Microsoft provides access to OneDrive for businesses via their Office365 suite. OneDrive is famed as Microsoft’s essential cloud service- powering cloud storage for businesses and consumers alike, as well as linking many of the suite’s applications. One such version (the desktop version) is known by many to automatically startup with your device. However, despite this, there are two potential reasons it may not start up with Windows. Fortunately, both methods are easy; neither take very long to test.
| Scenarios | Solutions |
| OneDrive isn’t starting up automatically despite not being disabled by the task manager. | Allow OneDrive to start with Windows via the application settings. |
| OneDrive application settings state the app can automatically save, but it doesn’t occur. | Enable OneDrive’s start with Windows via the task manager |
You can configure OneDrive to startup with Windows within the OneDrive desktop application; this configuration is not absolute. Such assertion falls to your options within the Windows task manager. This post aims to guide you on enabling OneDrive’s automatic run-on startup with both systems. You’ll find it’s best to have it enabled on both fronts.
We’ve also created a video to help you troubleshoot OneDrive no longer starting automatically. You can watch it here on our YouTube channel:
Contents:
- [1] Enabling auto-start for OneDrive via the desktop application
- [2] Enabling auto-start for OneDrive via the task manager
- [3] Recap & Farewell
Enabling auto-start for OneDrive via the desktop application
Step 1 – Open the OneDrive application menu
You can open your OneDrive application via the taskbar icon; the windows taskbar is located at the bottom of the screen by default. I have highlighted the icon in the image below. To open an application, you need only left-click it.

Step 2 – Open your OneDrive settings
Users can access the “Settings” page of the OneDrive desktop application via the “Help and Settings.” After you select the option, you will be able to proceed.
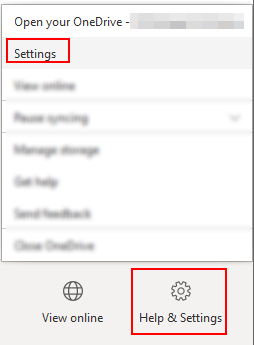
Step 3 – Enable automatic starts
The “Start OneDrive automatically when I sign in to Windows” option exists within the first tab of the settings window. Therefore, checking the box should enable OneDrive to start automatically- provided you have not prohibited it with configurations elsewhere, such as the task manager. Confirm your changes by selecting “OK” once you’re finished.
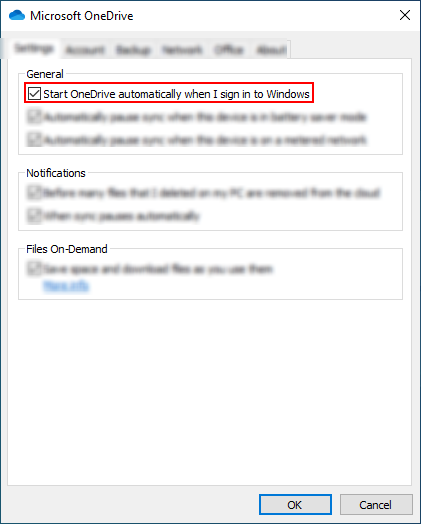

Enabling auto-start for OneDrive via the task manager
Step 1 – Open the task manager
Users can access the task manager by pressing the start/windows key, searching “Taskmgr,” and pressing enter. Albeit, I recommend instead using the shortcut shown below to save time. “CTRL SHIFT ESC.”
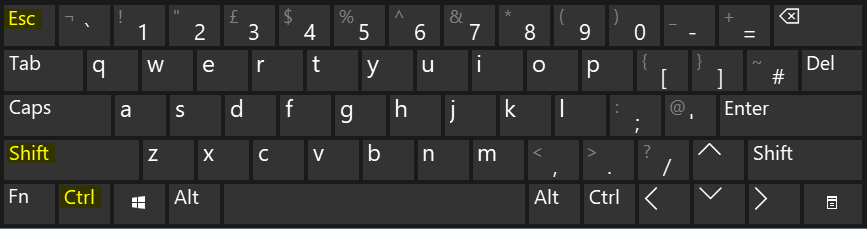
Step 2 – Access the startup tab
The “Startup” tab contains a list of applications that attempt to start with Windows; the page’s tab will open with a click- or via the “CTRL TAB” shortcut. Within the “Startup” tab, users can allow or deny an application the right to start with Windows- overriding the in-app settings.
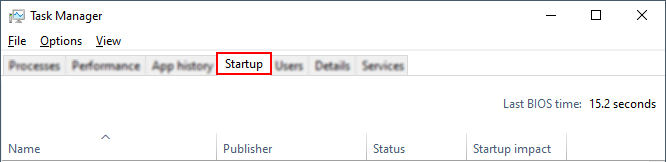
Step 3 – Enable OneDrive’s startup
Within the application table, you will find your OneDrive application. Select the application with a right-click; left-click the “Enable” button to allow the application to start with Windows.
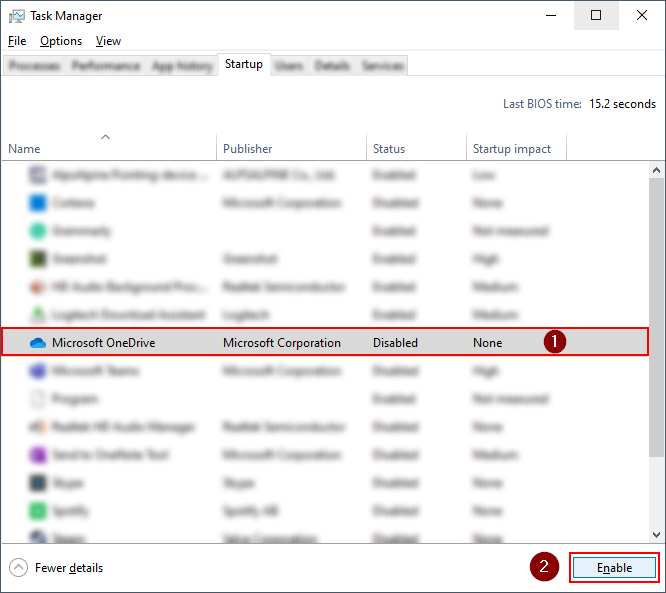
Recap & Farewell
Recap
OneDrive typically starts with Windows by default; although, you can deactivate the feature through the application’s settings. However, your OneDrive settings are not the only factor to consider: your settings within the task manager will override the OneDrive application’s settings.
Farewell
As usual, offering thanks to our readers for their support is the intention of our closing section. We’d be pleased to know you found this post helpful and informative. If you have any more Office 365 related queries, please consult our related articles (listed below). However, if you have other questions, consider looking at the rest of the site. We frequently post new stuff each week and may have the guide or troubleshooting tips you need. Regardless, we wish you a good day/night- farewell, readers.
Our related articles:
- How to stop OneDrive from automatically creating a “documents” folder – OneDrive’s desktop application is infamous for the production of an elusive “Documents” folder. While there are no means to prevent this, there are a small number of (in my opinion) inefficient ways to bypass this. If you’re willing to give anything a try: come by for a read; you might learn something.
- Troubleshooting “Shared with Me” OneDrive files going missing on PC and cloud – OneDrive enables users to share files and folders amongst one another- this is useful as it allows you to access a colleague’s documents without consuming your own cloud storage. This system is harmed by an issue which prompts shared documents from disappearing. Fortunately, the methods used to fix this require no esoteric knowledge; read along to give them a try.
- How to change the default sharing setting for OneDrive – OneDrive initially configures documents to be accessible to anyone provided with a share-link- which isn’t ideal. If you’ve shared a link prior but wish to apply limitations, you may want to conside this post; where we will be providing a step-by-step guide on altering your default sharing setting for documents in OneDrive.
- How to see who’s viewed a OneDrive file you’ve shared – Considering OneDrive’s default settings regarding shared documents, it’s not an improbability your documetns may have been shared to unexpected recipients. Thus, the ability to check this information is greatly valued.
