Email is a vital means of communication. You use it for personal contact with family and friends, but you also use it for business correspondence with your team for projects and other company-related activities. So it’s not a nice feeling when you get email-related problems out of nowhere. There are a variety of reasons why you could be experiencing Outlook problems on your Mac. The error number 3253 is the most prevalent problem in Outlook, according to Mac users. When you can’t send an email from Outlook, but you can still receive them, this is what occurs. Connection to the server failed or connection to the server was lost is generally displayed in a dialogue box. In this blog, we will be looking at how to resolve this error and find solutions to help prevent this error from occurring again. Follow the steps below to see how you can fix Outlook error code 3253.
Step by step process – How to fix Outlook error code 3253
- On your PC, launch the Terminal application.
- Type ‘Terminal’ into the Spotlight search window in the upper right corner of the screen.
- Type “defaults remove com.microsoft.Outlook” into the Terminal once you’re there. This command will remove all of your prior Outlook preferences and settings.
- The next step is to use the Terminal to destroy all of the cached preferences by entering “killall cfprefsd.”
- After that, open Outlook.
The solution mentioned above is used to solve this error by resetting your cached preferences. The process to delete the seeded cached data can be done by a third-party software provider that deals with clearing out storage like Clean my Mac X or can be done manually using the steps mentioned above. Regardless of how you approach this, once the preference cached is deleted and reset, Outlook should perform normally.

What Is Error Code 3253 Caused By?
What is the reason for error code 3253? There is no one cause for this mistake; rather, it is the result of a mix of circumstances, including:
In the sent folder, there are a lot of emails. When there are fewer emails in the folders, client-server communication runs more smoothly. To clear out the superfluous cache and damaged files in your email folders, use the Mac repair software.
On your PC, Microsoft Outlook was installed incorrectly.
One of the reasons for the server’s disconnection might be the number of emails in the sent box. The client-server connection is put under additional strain due to the huge number of email folders.
It might also be caused by incorrect incoming and outgoing server port settings, which must be checked and fixed.
If you’re using Outlook 2016 and seeing this problem, change the default port from 465 to 587.
Another cause might be an incorrect Outlook installation on the client’s device. It’s simple to fix simply by inputting the correct information.
Alternate fixes for error code 3253
The first step in determining the probable mistake is to determine the kind of Mac Outlook 2016 account, which can be either IMAP or POP3. This information is readily available in the Account Settings.
Because we know that Mac Outlook error 3253 is caused by a problem with the server connection, we should establish a new account with appropriate server settings. Now we’ll go over the procedures to establish a new account; if the user follows the steps correctly, the odds of encountering the problem again are slim.
Create a new profile
If this does not resolve the issue, the next step is to create a new email account in Outlook using a new profile. The following steps will guide you through the process of creating a new profile:
- Click Finder and type Applications into the search box.
- Right-click on MS Outlook if it appears in the list.
- Select Show Package Contents from the drop-down menu.
- To get started, go to Contents, then Shared Support.
- Double-click on Outlook Profile Manager to open it.
- Create a new profile by clicking the Create a new profile button and entering a name for your new profile.
Add an additional Exchange account
If you’re adding an Exchange account, you’ll need to do the following steps:
- In the lower left corner, click the Add button.
- Choose Exchange.
- Fill in the required details for your Exchange email account.
- Then click on Add account after selecting Configure Automatically.
For assistance, please contact the Microsoft Office Support team
If you are unable to resolve this issue with the solutions shown above or establish an account after completing the procedures, please contact the Microsoft team. There is no need to be concerned as the Microsoft Office Customer Service Specialists are available to assist you. They have executives that are accessible to assist clients 24 hours a day, 7 days a week. To make the resolution process easier they also have a staff of trained specialists on call 24 hours a day, seven days a week.
In depth – Step by step process – How to fix Outlook error code 3253
Step by step breakdown
- On your PC, launch the Terminal application.
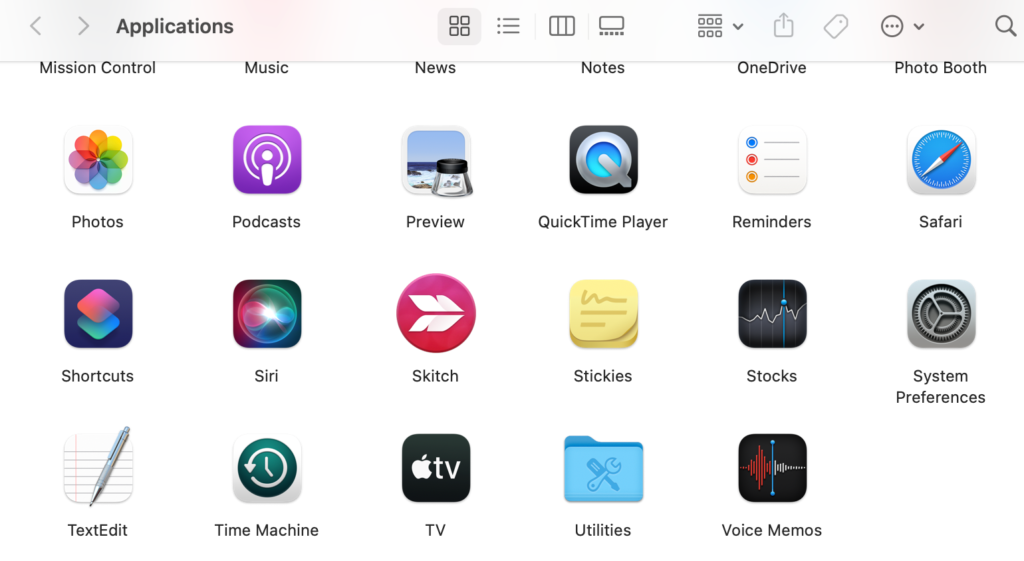
If the terminal isn’t in the app drawer as a dedicated app, it will be in the “Other” folder.
- Type ‘Terminal’ into the Spotlight search window in the upper right corner of the screen.
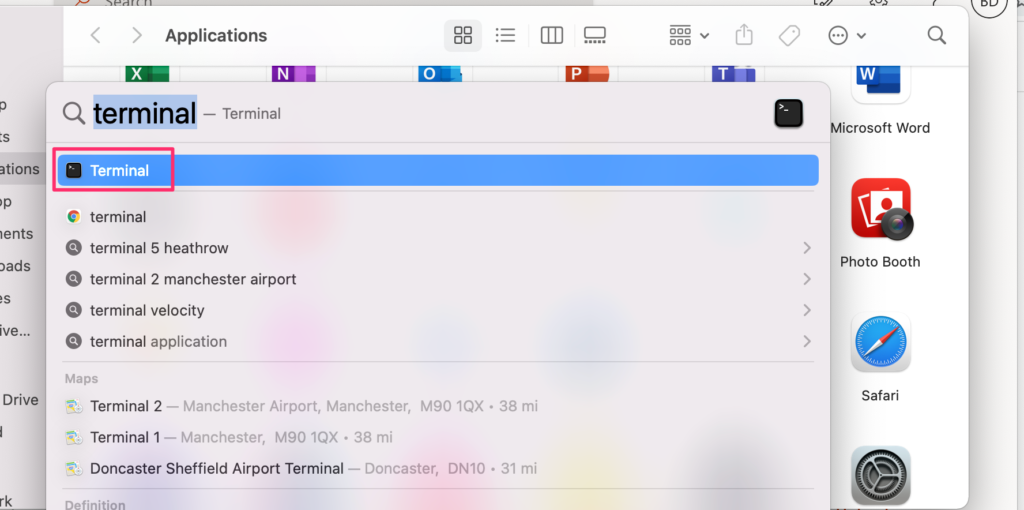
“Cmd + space” will allow you to open spotlight and you can type out terminal here
- Type “defaults remove com.microsoft.Outlook” into the Terminal once you’re there. This command will remove all of your prior Outlook preferences and settings.
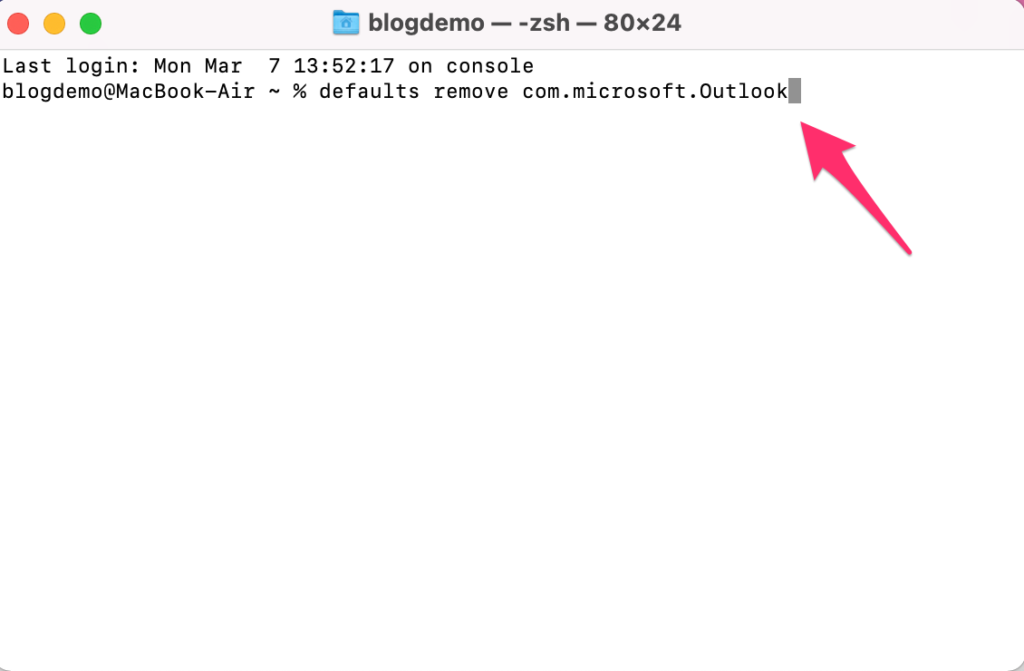
- The next step is to use the Terminal to destroy all of the cached preferences by entering “killall cfprefsd.”
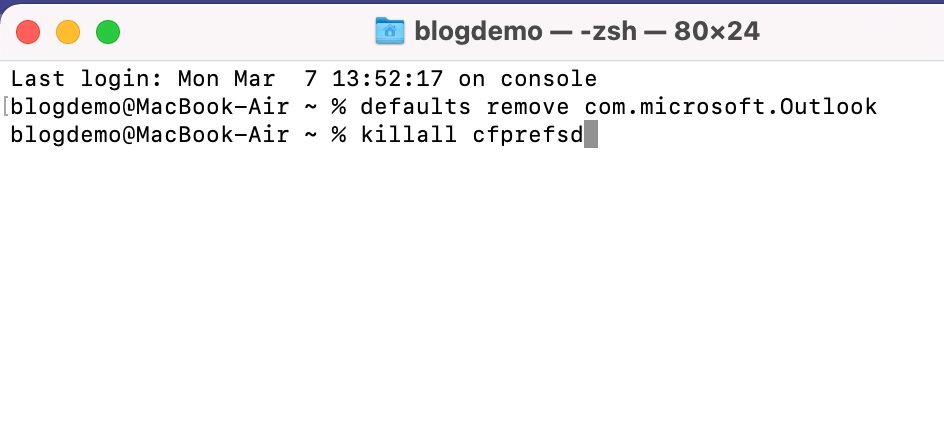
- After that, open Outlook.

You can go one step further and Restart Outlook.
That’s it for this Blog thank you for taking time out to read our content, please feel free to email our team about how it went if you followed the steps or if you need more help with the questions we answered in this Blog.
