Error number 17193 in Microsoft Outlook is a bothersome issue that can cause a user’s vital and time-sensitive tasks to be disrupted. According to this pop-up error notice, the file size of the email attachment is large, and you must remove some files. Regardless of what the prominent issues are, this blog will provide solutions on how to fix the issue surrounding error code 17193.
Below is a step-by-step guide on how to fix error code 19193 for Mac. Follow through and see if the solution below can fix the issue.
- Firstly, open “Finder”.
- From there click on “Applications”.
- Now click on “Utilities”.
- From there click on “Disk utility”.
- Select the corresponding disk that could have an issue present.
- Now click on “First aid”.
- From there, click on “Run”.
- Finally, verify by clicking on “Continue”.
That’s it once the process above has been put into action you will now be able to send large file attachments without issue. When your drive becomes overly saturated with unnecessary or unrelated information you could expect to see the error constantly show as a prompt to help you recognize the issues, therefore allowing you to take some form of action to resolve the issue.
Outlook error 17193 – What causes it?
We’ve included a list of the most common reasons for Outlook error code 17193 below. You must mend them and try to avoid these situations in the future to be safe. Along with the above-mentioned approach, we recommend that you investigate additional reasons and attempt to resolve the problem using the information below as a reference. We’ve kept it short and sweet to enable the flow of information and a better understanding of why this problem exists. The following information will provide you with a fast overview of a variety of issues that might be causing Outlook to stop operating properly.
Failure of Data Storage
When your hard drive has defective sectors and your PST data files are accidentally stored on such sectors. The error code 17193 is then shown in Outlook 2016. It will be virtually impossible to read your PST data from defective sectors. A corrupt Outlook PST file is the most typical result. As a result, repairing Outlook’s corrupted file is crucial.
Hardware Problems
If your hardware fails to store or move data from your Outlook PST file, the file may be damaged, resulting in the loss of email messages. As a result, situations like the 17193 error message in Outlook will arise.
Outage of Electricity
While accessing your PST file with the Outlook email client on your local PC. A power outage has occurred, and your PST may be distorted or deleted as of a result.

Fixing Outlook error code 17193 – In-depth guide
Follow through for a more in-depth guide on how to fix the error code 17193, here i will show you a full guide with screenshots to help resolve the errors you may be having when you encounter this issue.
Step by step breakdown with screenshots
- Firstly, open “Finder.” (1)
- Click on “Applications” in the left menu. (2)
- Then scroll down and select “Utilities.” (3)
Finder has a nice permanent spot on the left side of your dock. It will help you to access your applications. You can also use the Launchpad as an alternative.

- Click on “Disk Utility.”
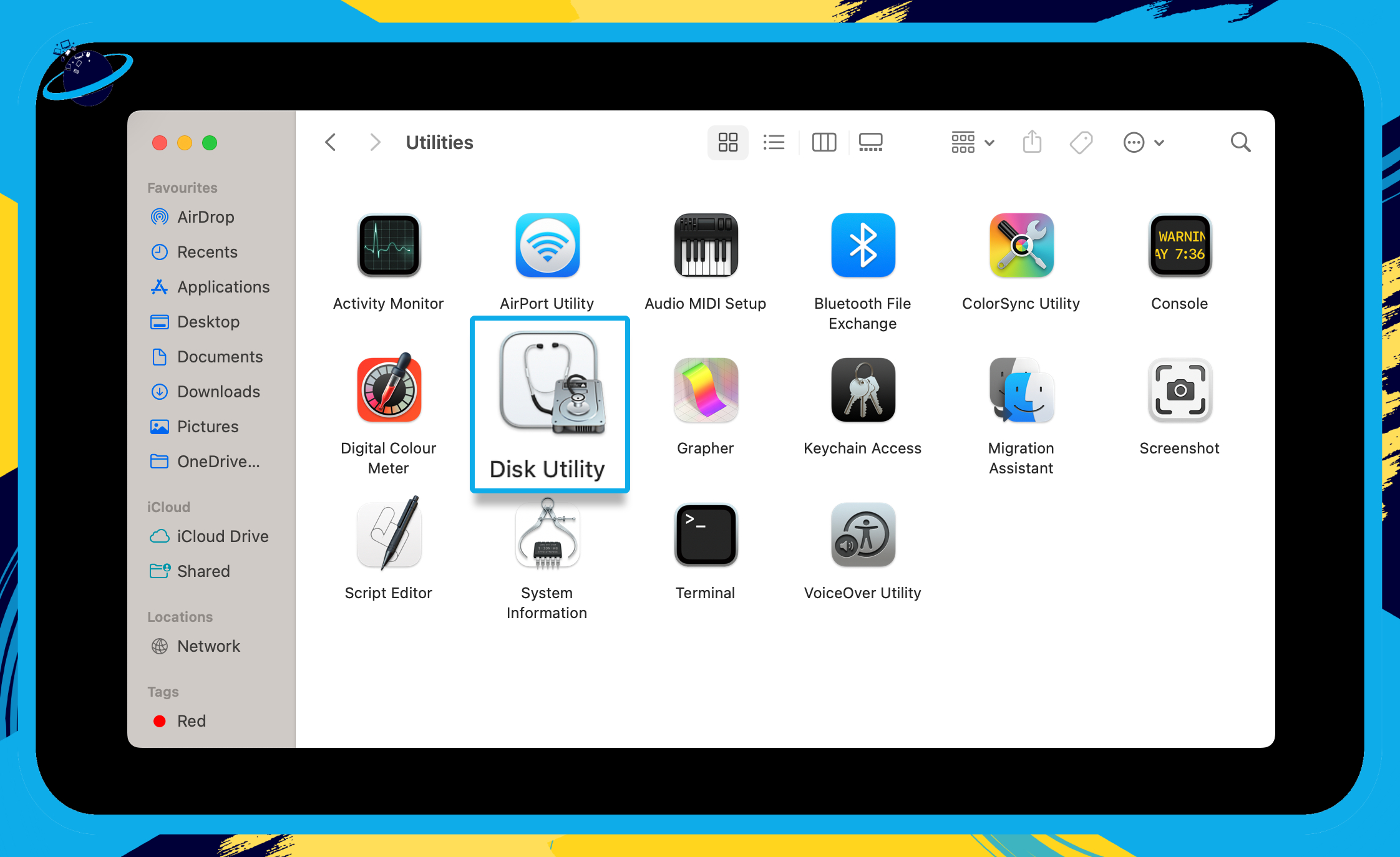
You can use Disk Utility for the following tasks:
- Disk Utility is a program that allows you to wipe, format, and manage internal and external storage devices.
- Disk Utility may also be used to create and manage volumes, as well as to divide your data.
- If you’re working with RAID configurations, Disk Utility might come in handy. Multiple discs combined into a RAID set that behaves as a single drive can improve performance, reliability, and storage capacity.
- Next, select the disk that is presenting error code 17193.
- Then click on “First aid” at the top.
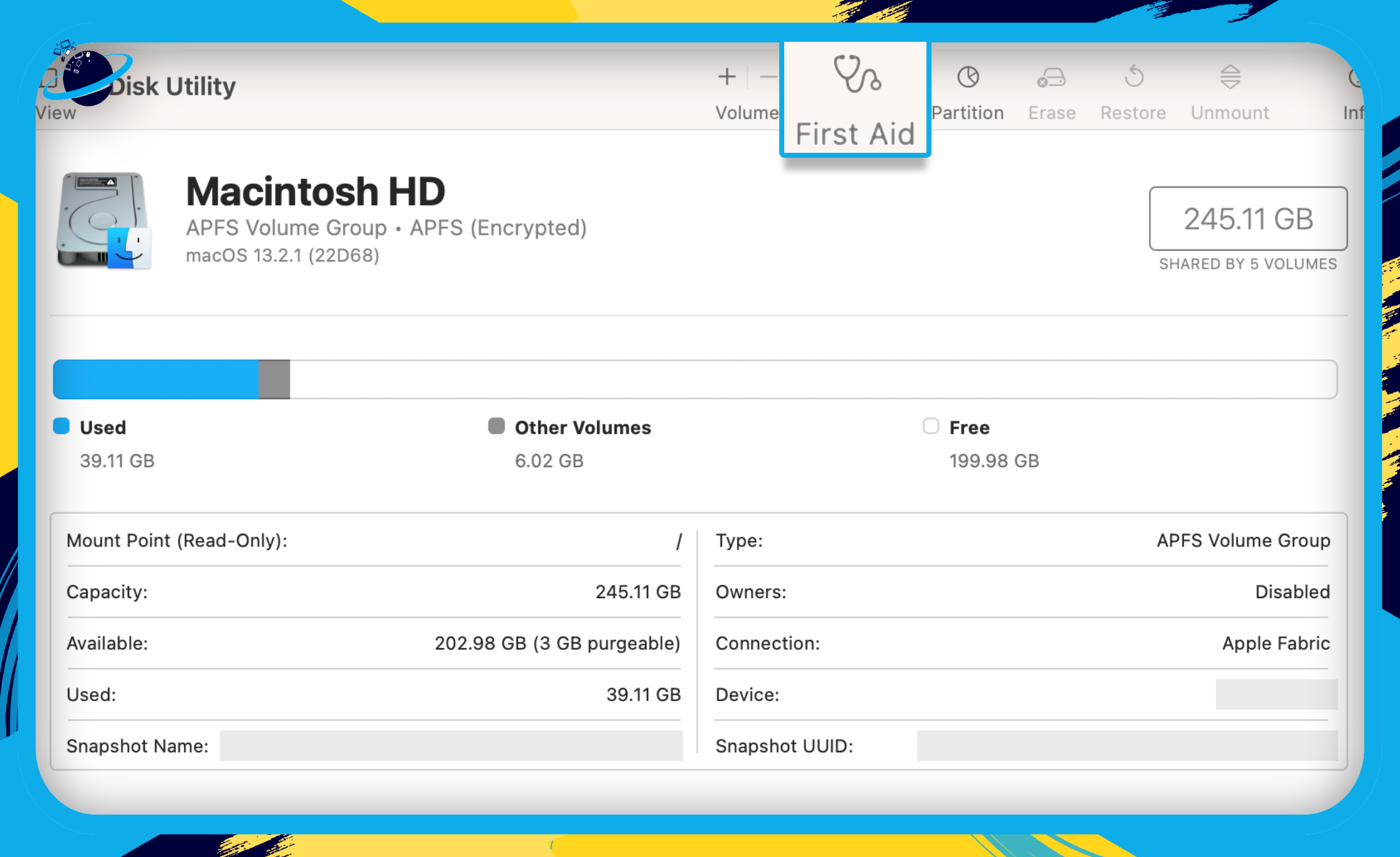
- Click “Run” in the dialog box. (1)
- Then click “Continue.” (2)
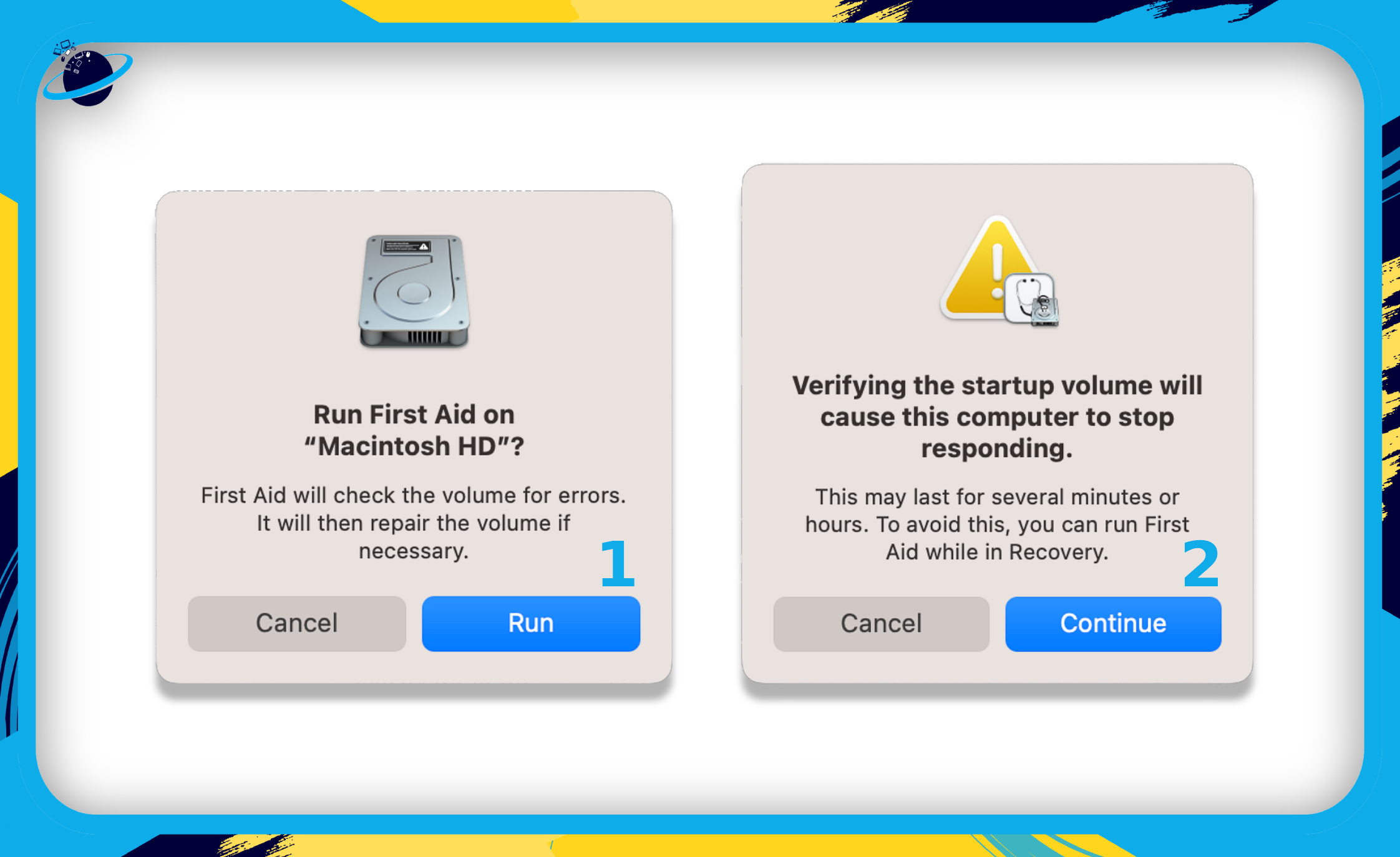
The window will fill with information regarding the drive’s health; statements indicating that everything is fine will display in black, while messages indicating that anything is wrong will appear in red.
Make the file smaller and remove any attachments to fix Outlook for Mac error code 17193
- From the “Drafts” folder, choose the message.
- After eliminating some of the attachments, click “Send.”
Remove the message from the system
- From the Drafts folder, choose the message you want to send
- From the Home tab, select Delete.
- Choose a message from the Trash folder.
- From the Home tab, select Delete.
That’s all, once you’ve followed the steps above, you’ll be able to email huge file attachments without any problems. When your hard disc gets overburdened with superfluous or irrelevant data, you may expect to see the error pop up as a reminder to help you spot the problem and take action to repair it.
That’s it for this Blog thank you for taking time out to read our content, please feel free to email our team about how it went if you followed the steps or if you need more help with the questions we answered in this Blog.
