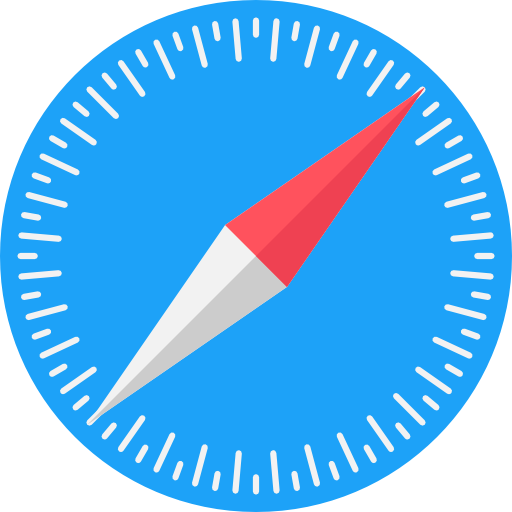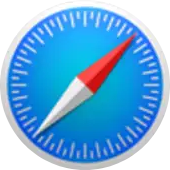Key Takeaways
Key Takeaways
 The most likely cause of error 500 in Outlook is that your user has too many roles assigned to them. You can fix that by Removing unnecessary licenses and administrator roles. [More…]
The most likely cause of error 500 in Outlook is that your user has too many roles assigned to them. You can fix that by Removing unnecessary licenses and administrator roles. [More…]
 Clearing your browser cache [More…] and adjusting your date & time settings [More…] are also common fixes for error 500 in Outlook.
Clearing your browser cache [More…] and adjusting your date & time settings [More…] are also common fixes for error 500 in Outlook.

Are you trying to log in to Outlook on the web and getting the warning message: Something went wrong: Error 500 repeating redirects detected? This is a common issue with Outlook Web Access (OWA) and can have numerous causes and fixes. This is an issue that I recently encountered myself and it really took some figuring out.
How to fix the Outlook for Web error 500 – Repeating Redirects Detected:
- Use an incognito tab.
- Clear your browser cookies and cache.
- Use a different browser.
- Adjust the Windows date and time settings.
- Remove unnecessary licenses and administrator roles.
- Install the Microsoft Support and Recovery Assistant.
While I’ve personally encountered this issue, I’ve also seen it plague other users in the past, too. There are temporary resolutions — letting you quickly access your emails — that I’ll explain later. However, I’ll also explain potential root causes so you can permanently fix the issue and prevent it from reoccurring in the future. By the end of this blog post, you’ll have access to your emails again one way or another!
The most probable cause is that your user has too many roles assigned to them. You can fix that by heading down to Method 5. But I recommend trying all the methods in this article.
We’ve also made a video to accompany this blog post that takes you through all the potential fixes for the Error 500 issue that you might encounter when using Outlook Web Access:
I advise you to work through all the potential fixes listed above because any of them could fix the repeating redirects detected error.

What causes the Outlook error 500?
There are numerous causes for Outlook error 500, with different resulting error messages. For example, you might see any of the following messages:
- Internal server error.
- Mailbox not found.
- Protocol disabled.
- Repeating redirects detected.
This article will focus on the “repeating redirects detected” error, which can be caused by conflicting cache, browser extensions, or being assigned too many admin roles. The error will prevent you from accessing your emails in OWA. So, in this article, we will show you how you can overcome this error.
 Method 1: Use incognito to fix Outlook error 500: Repeating redirects (temporary resolution)
Method 1: Use incognito to fix Outlook error 500: Repeating redirects (temporary resolution)
Email is an essential communication tool for most businesses, so it’s inevitably a stressful experience when you can’t sign into Outlook.
Sometimes, you can temporarily resolve the repeating redirects detected error by opening an incognito tab and signing into ![]() Office 365 through that tab.
Office 365 through that tab.
You might be wondering why I advise using an incognito tab. And you’re probably thinking you should skip over this step because this type of thing never works. However, using an incognito tab in any browser removes cookie and site data and disables your plugins. Therefore, if cookies or plugins are preventing you from using OWA, using an incognito tab could help you determine the root issue.
Follow the steps outlined below and you should be able to access your emails using Outlook Web Access:
- Open an incognito tab:
- Chrome & Edge (CTRL + Shift + N)
- Firefox (CTRL + Shift + P)
- Safari (Command + Shift + N)
- Type Office.com into the address bar.
- Log in using your Microsoft 365 credentials.
- Select “Outlook” using the app launcher.
- Open an incognito tab.
In your browser of choice, open up an incognito tab/window. If you’re unsure what that looks like, it should look a little something like the screenshot below.
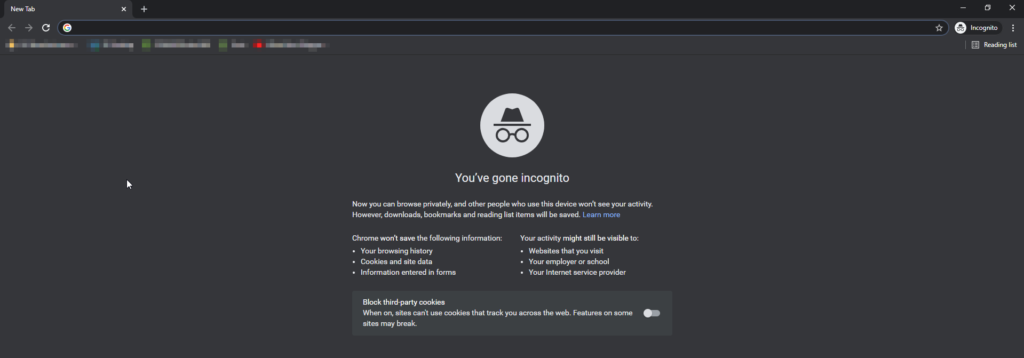
It does look slightly different in other web browsers, such as ![]() Microsoft Edge, Firefox, and Safari, and might be called something different — Edge calls it “InPrivate browsing” — but they all perform the same function; removing cookies, site data, and plugins.
Microsoft Edge, Firefox, and Safari, and might be called something different — Edge calls it “InPrivate browsing” — but they all perform the same function; removing cookies, site data, and plugins.
- Type office.com into the address bar.
- Click on the
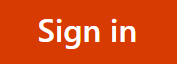 “Sign in” button.
“Sign in” button. - Then sign in using your Microsoft 365 credentials.
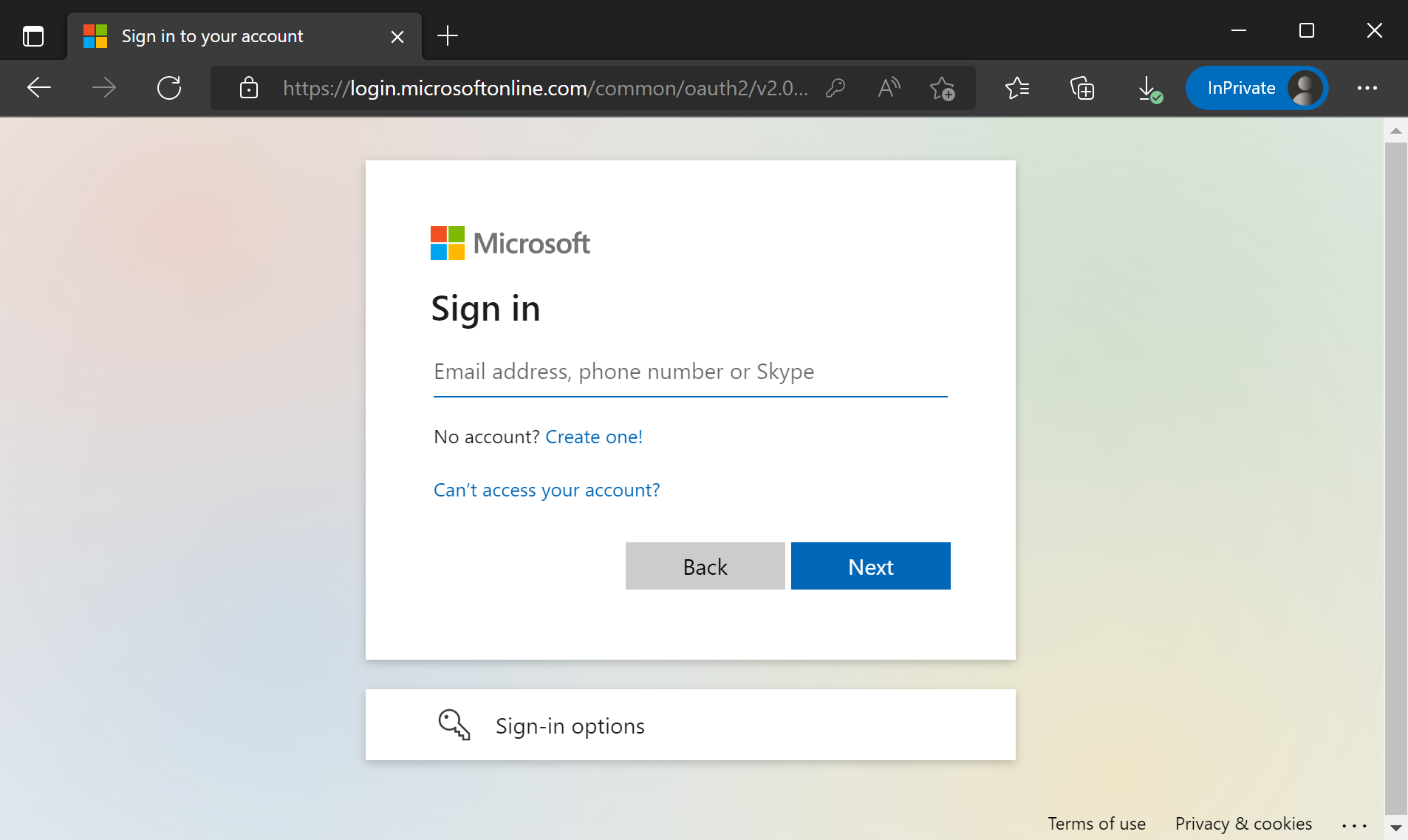
If you’re unsure what your ![]() Microsoft 365 credentials are, it’s likely to be your work email address — for example, [email protected] — and whatever password you use to sign into your device.
Microsoft 365 credentials are, it’s likely to be your work email address — for example, [email protected] — and whatever password you use to sign into your device.
If you’re unsure, you can speak to your Microsoft 365 admin and they can reset your password for you.
- Click on the
 app launcher in the top-left corner.
app launcher in the top-left corner. - Then select “Outlook” from the dropdown menu.
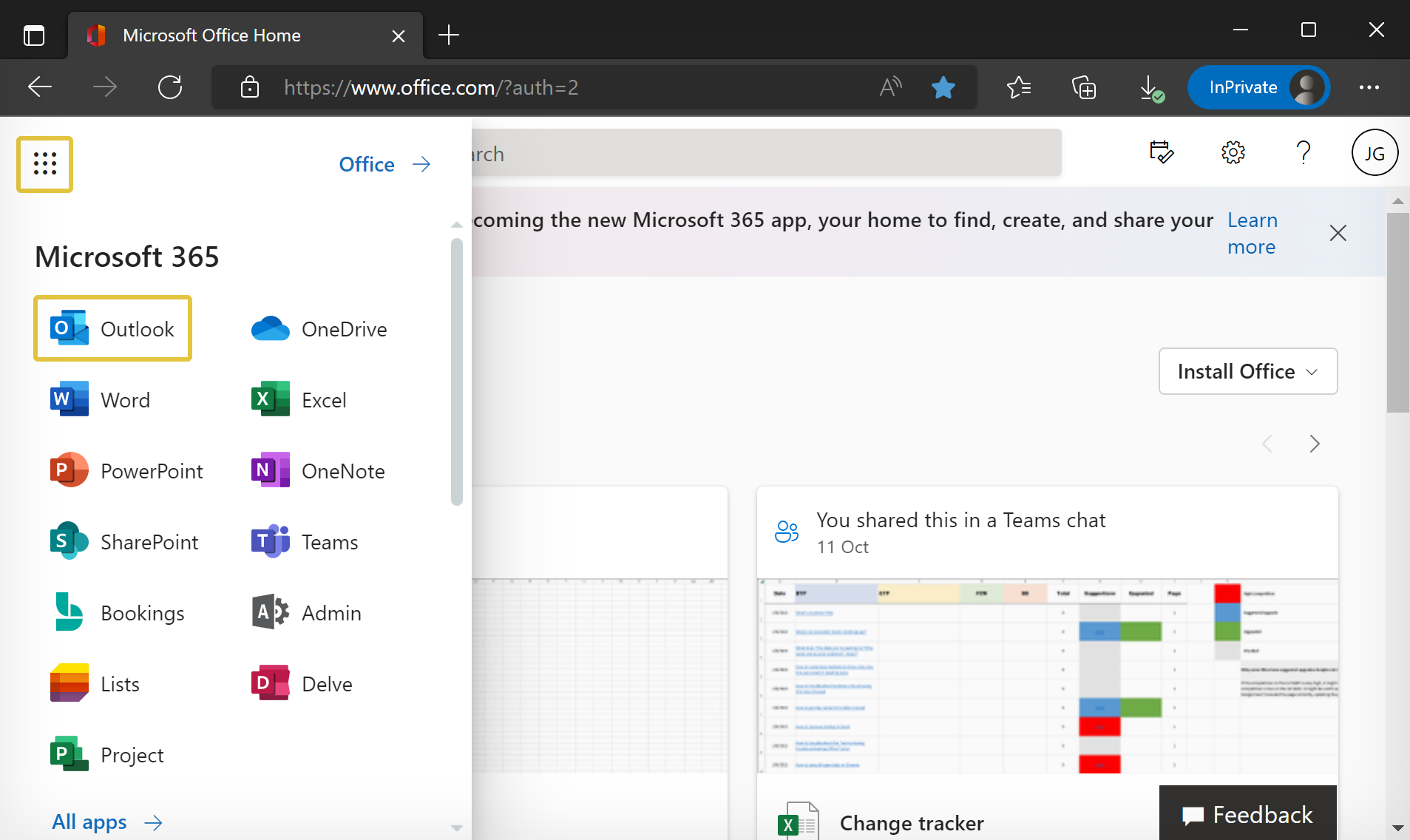
Once you select ‘Outlook‘, you should be able to access your emails. If your emails have opened correctly, that means you can determine that your issue was caused by:
- Cookies
- Browser plugins
If your emails don’t open, and you’re still getting Error 500: Repeating redirects detected, please move on to the next step — clear your browser cookies and cache.
 Method 2: Clear cache and browser cookies to fix Outlook error 500: Repeating redirects (temporary resolution)
Method 2: Clear cache and browser cookies to fix Outlook error 500: Repeating redirects (temporary resolution)
If you phone tech support for anything website and browser-related the first thing they recommend is clearing your browser cookies and cache.
While cookies and your cache perform important roles and are usually beneficial to you, they can cause issues. Browsers cache websites you’ve visited so they load faster when you return, but this can cause problems if a site or software is updated since you last visited. That’s why clearing your browser cache and cookies can help you access Outlook via the web again.
The process for clearing browser cookies and cache differs from browser to browser. We’ve written guides on our website for clearing the cache in the most popular browsers — Microsoft Edge, Google Chrome, Firefox, and Safari. Click the links below to navigate to our full walkthroughs on clearing browser cache:
Check if the 500 error persists:
- Go to
 Office.com and sign in.
Office.com and sign in. - Click on the
 app launcher in the top-left corner.
app launcher in the top-left corner. - Then select “Outlook” from the dropdown menu.
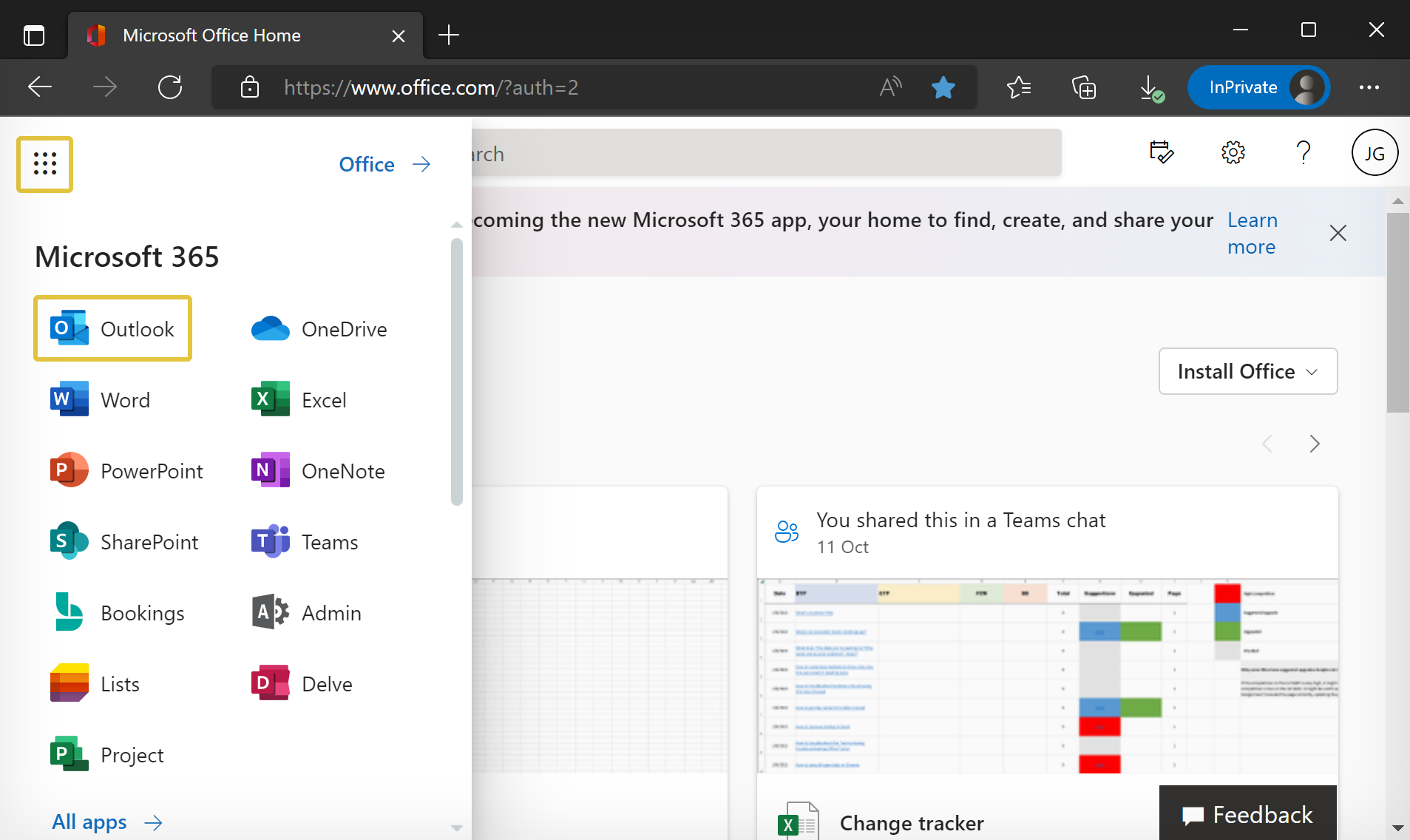
Please continue to the next method if the 500 error persists after clearing your cookies and cache.
 Method 3: Use a different browser to fix Outlook error 500: Repeating redirects (temporary resolution)
Method 3: Use a different browser to fix Outlook error 500: Repeating redirects (temporary resolution)
If the steps I’ve outlined so far have not fixed the issue, it’s a good idea to try a different browser. Some websites and software work better depending on the browser, which is also true for Microsoft 365 and Outlook Web Access.
If you’re getting the Outlook repeating redirects detected on your current browser, try a different one. The best browsers for Microsoft 365 are Microsoft Edge and Google Chrome. However, Safari, Opera, and Firefox are two other popular browsers that you could try.
- Download a different browser:
Once you’ve downloaded a different web browser — I recommend the ones that I’ve listed the downloads for above — follow the steps outlined here to access the web-based version of Outlook on your device.
- Go to
 Office.com and sign in.
Office.com and sign in. - Click on the
 app launcher in the top-left corner.
app launcher in the top-left corner. - Then select “Outlook” from the dropdown menu.
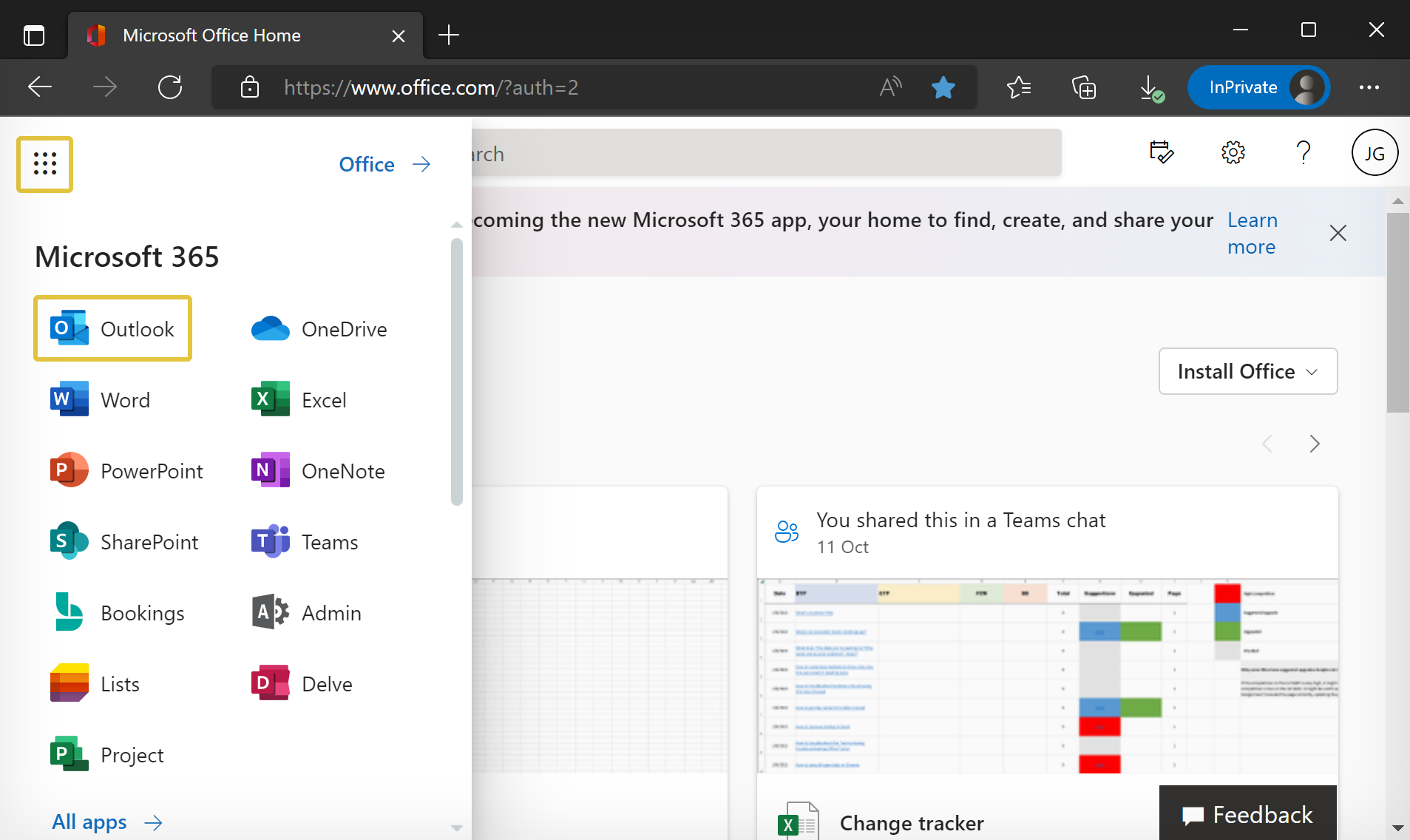
Please continue to the next method if the 500 error persists after changing your browser.
 Method 4: Adjust date & time to fix Outlook error 500: Repeating redirects (potential permanent fix)
Method 4: Adjust date & time to fix Outlook error 500: Repeating redirects (potential permanent fix)
If none of the troubleshooting steps up to now have resolved the repeating redirects issue when using Outlook Web Access, the issue is likely something more permanent that can’t be fixed just by changing browser settings.
Conflicting time and date settings can cause the Error 500: repeating redirects detected issue for Microsoft 365 users trying to use the web-based Outlook. I’ve worked with users previously where their date and time settings have been out of sync, and that can often cause a variety of errors.
Here’s how you can check that your date and time are synchronised correctly:
 Synchronize your date and time in Windows
Synchronize your date and time in Windows
- Press the
 Windows key.
Windows key. - Type “Time” into the search bar.
- Click “Change the date and time.”
- Click the
 “Sync Now” button.
“Sync Now” button.
At this point, you should also check that your time zone is correct. If your time zone is incorrect, this can cause the repeated redirects error, too.
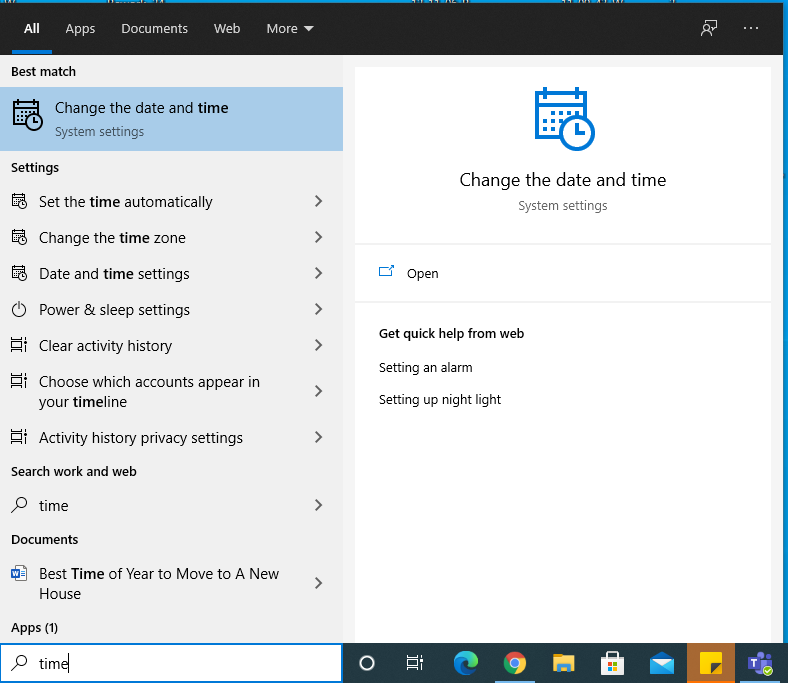
 Synchronize your date and time for Mac OS
Synchronize your date and time for Mac OS
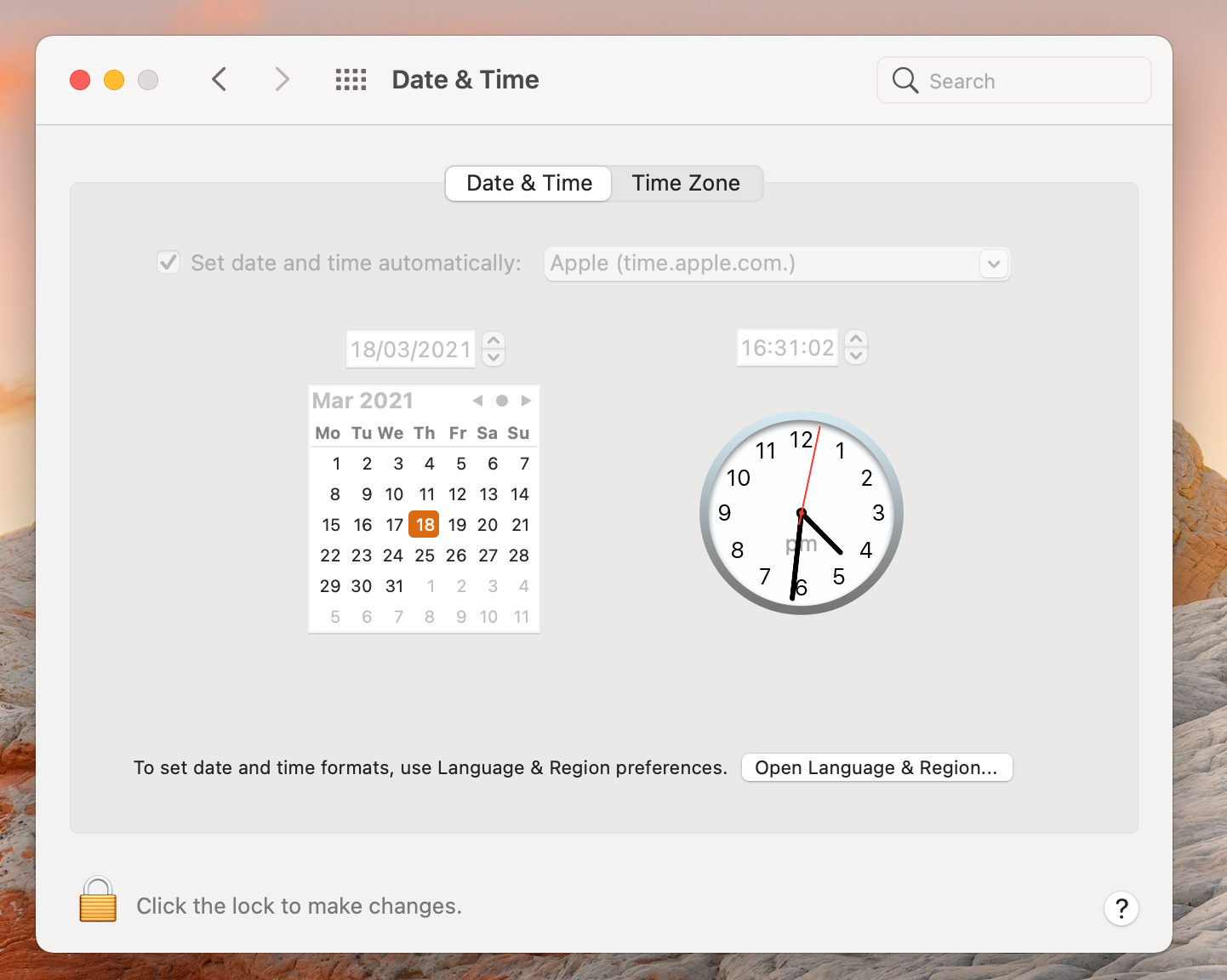
- Press Command + Spacebar to bring up the Spotlight search field.
- Type “date,” and click the “Date & Time” application.
- Check that your date and time are correct.
- Check that your time zone and location is correct in the “Time Zone” tab.
Once you’ve followed the steps outlined above and synchronized your clock, follow this step-by-step process to check if you can now access Microsoft 365 and Outlook Web Access.
- Go to
 Office.com and sign in.
Office.com and sign in. - Click on the
 app launcher in the top-left corner.
app launcher in the top-left corner. - Then select “Outlook” from the dropdown menu.
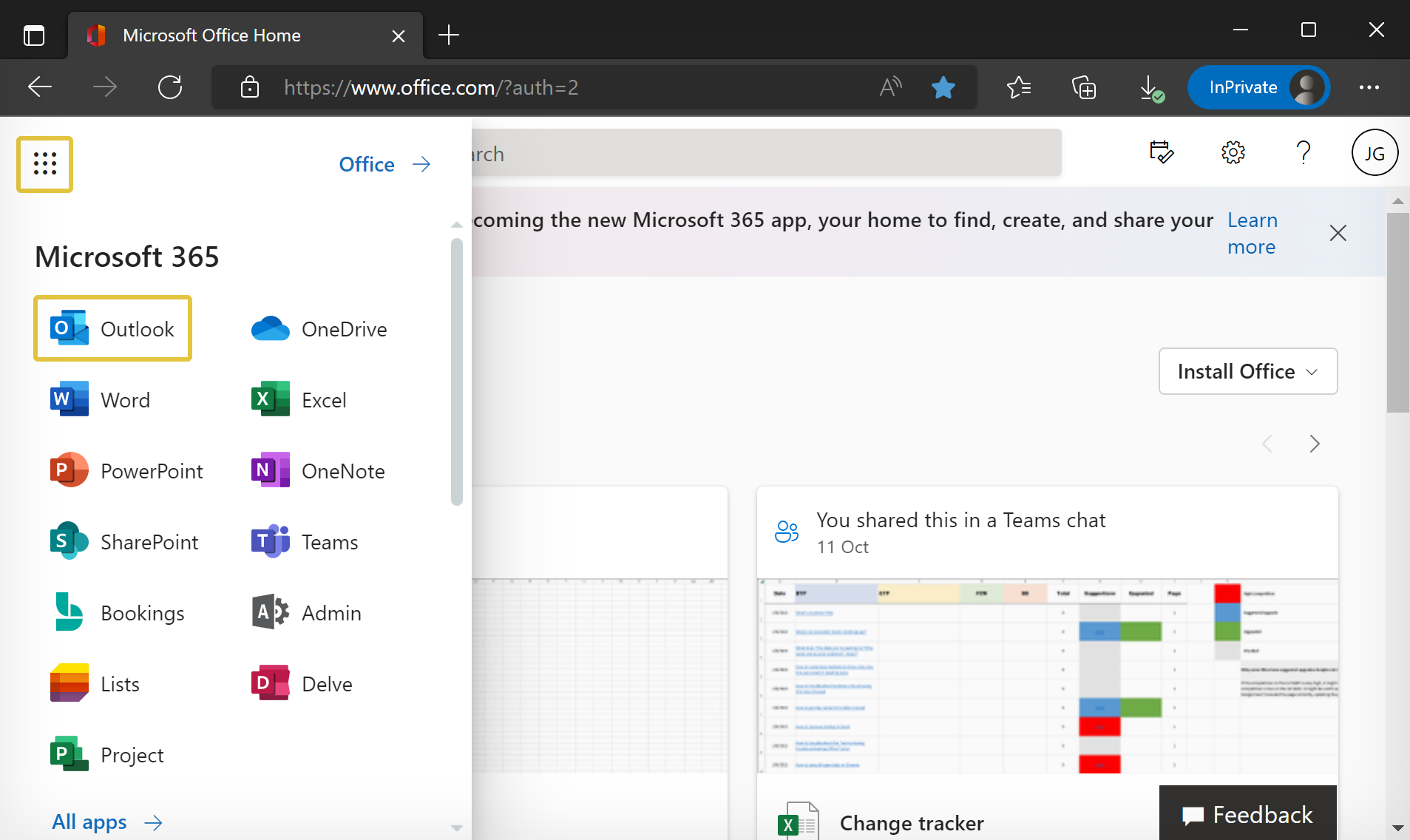
If your emails don’t open and you’re still getting Error 500: Repeating redirects detected, please move onto the next step — remove unnecessary licenses/administrator roles — which is the issue that caused me to get the Outlook/M365 repeating redirects detected error.
 Method 5: Remove licenses and administrator roles to fix Outlook error 500: Repeating redirects (potential permanent fix)
Method 5: Remove licenses and administrator roles to fix Outlook error 500: Repeating redirects (potential permanent fix)
If you’ve gone through the rest of the troubleshooting steps and you’re still encountering the repeating redirects detected error, you’re not out of luck yet. In fact, when I personally encountered this issue for the first time, the troubleshooting steps I’m going to detail now fixed the issue for me.
If your user is assigned too many roles, the Office portal can lose its cool and get into an endless redirect loop. By “too many roles,” I mean your Microsoft 365 user account has been assigned too many admin roles. Fortunately, this is an easy issue to resolve.
If you are a Global Admin — meaning you’re the person who purchased Microsoft 365 or set it up — you can follow the steps below to remove unneeded admin roles and stop the repeating redirects issue.
- Go to
 office.com and sign in.
office.com and sign in. - Click on the
 app launcher and select “Admin.”
app launcher and select “Admin.” - Select the “Users” dropdown and click “Active Users.”
- Click the name of the affected user.
- Click “Manage roles” under the heading “Roles.”
- Remove all admin roles other than “Global Administrator” and click “Save changes.”
- Close all open browser instances and wait 2 minutes before reopening your browser.
- Return to
 office.com and sign in.
office.com and sign in. - Click on the
 app launcher and select “Outlook.”
app launcher and select “Outlook.”
The step-by-step process with images:
- First, go to
 office.com and sign in with your Microsoft 365 credentials.
office.com and sign in with your Microsoft 365 credentials. - Click on the
 app launcher in the top left corner.
app launcher in the top left corner. - Then select “Admin” from the dropdown menu to open your Admin Center.
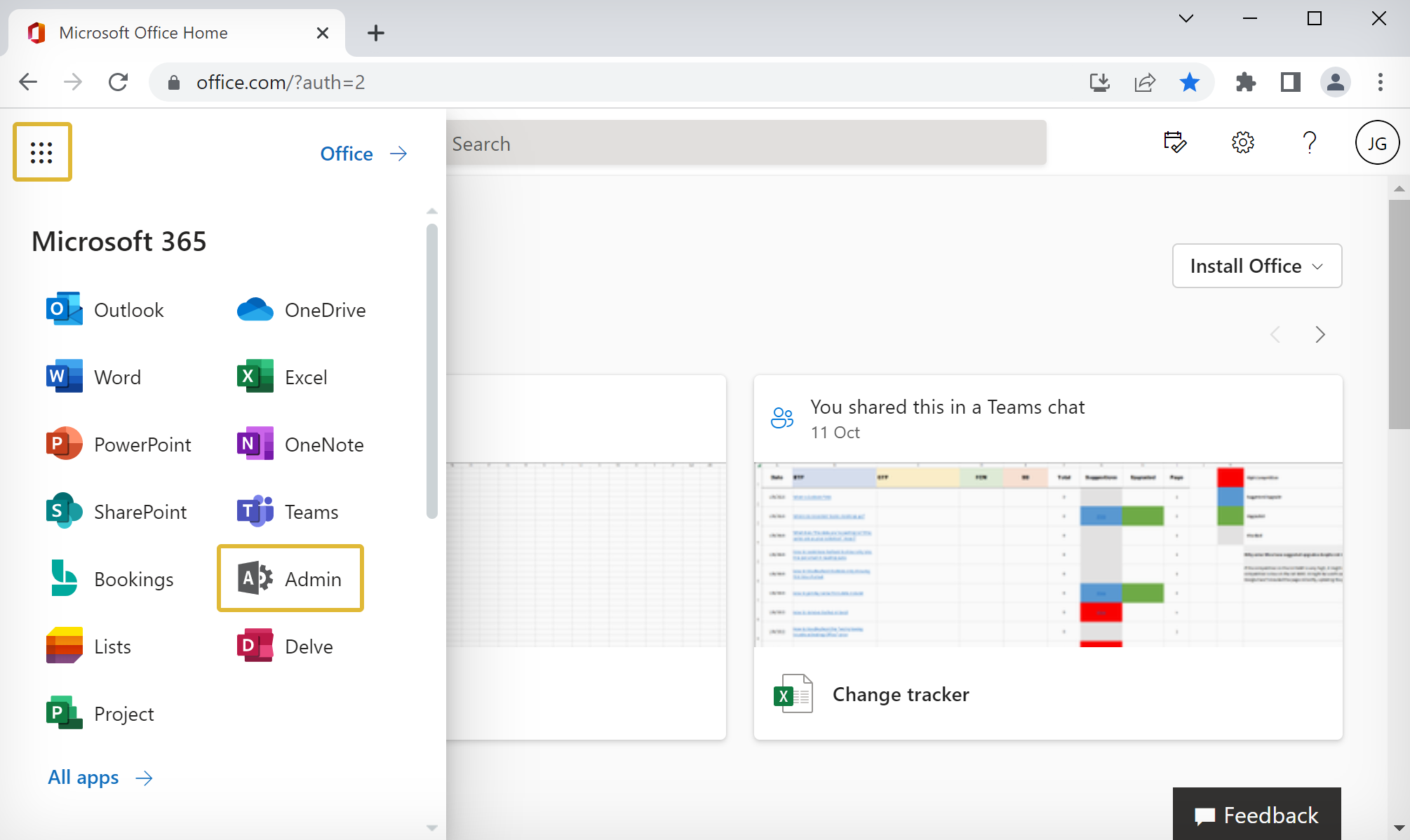
- In the Admin Center, click on the
 menu icon (three lines) in the top left corner. (1)
menu icon (three lines) in the top left corner. (1) - Select “Users” in the left menu to reveal more options. (2)
- Click on “Active users.” (3)
- Then locate the affected user and click their name. (4)
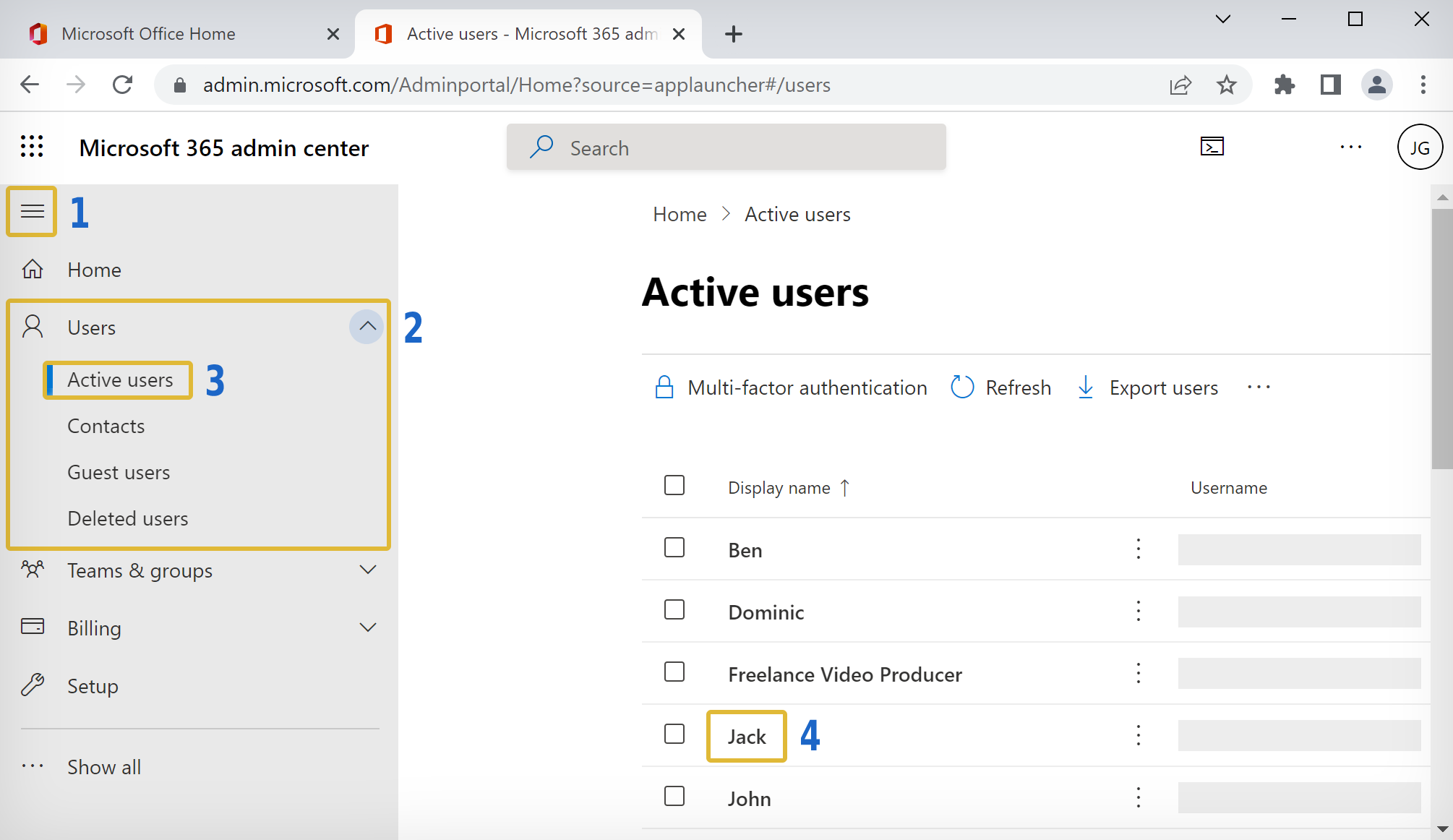
- Stay in the “Account” tab.
- Scroll down to the “Roles” header and click on “Manage roles.”

- Uncheck the boxes next to any unrequired roles.
- If the user is a Global admin, leave the box checked next to “Global Administrator.”
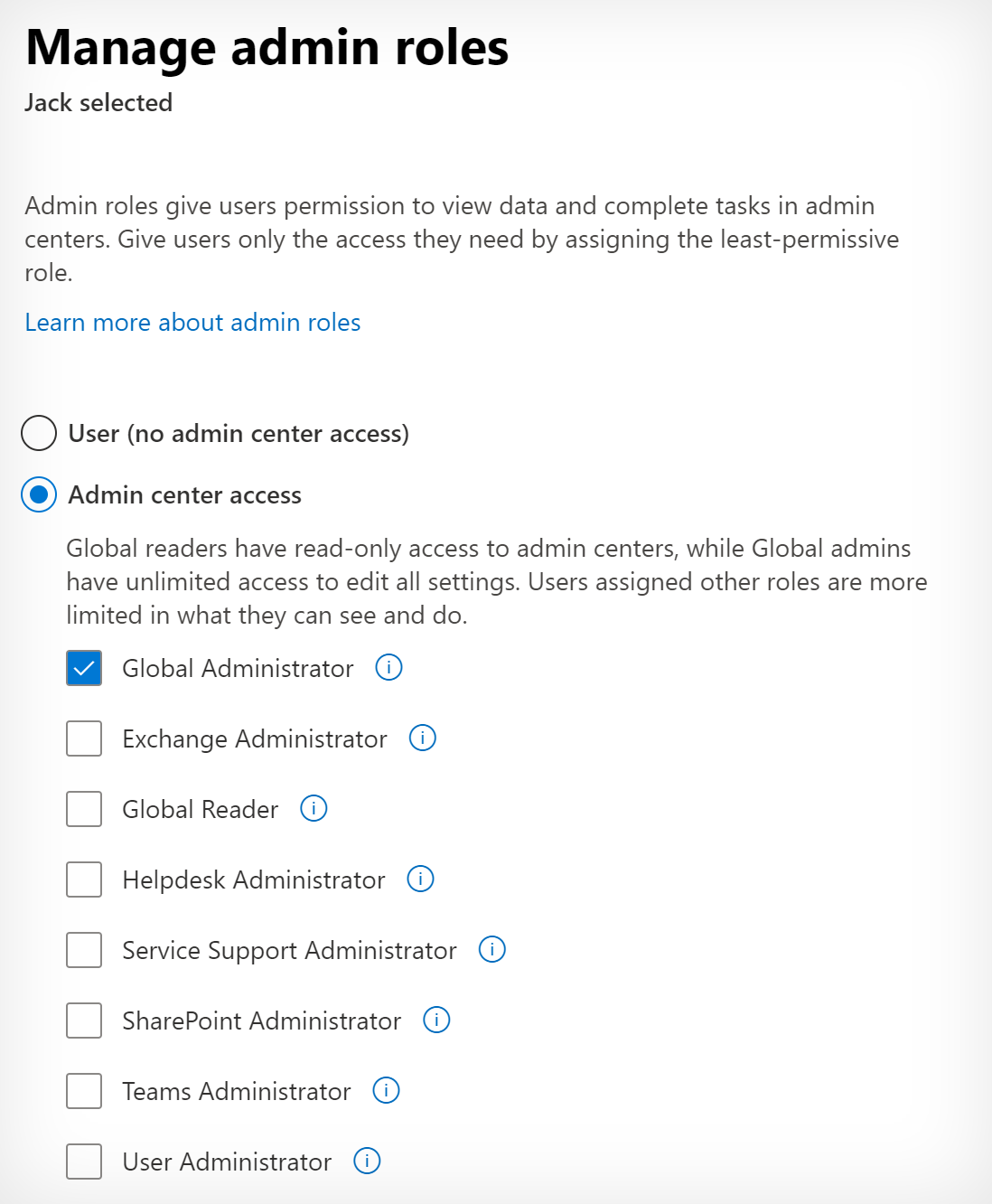 |
- Finally, click the
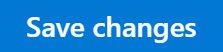 “Save Changes” button.
“Save Changes” button.
The Global Administrator role gives you unlimited access to edit all settings, encompassing all the other admin roles and more. Therefore you only need the Global Administrator role assigned to your user — the other admin roles are there to let you give users access to solely what they need, rather than everything.
Most organizations have very few global administrators because it gives users complete control over your Microsoft 365 tenant.
- Wait 2 minutes after saving your changes.
- Go to
 Office.com and sign in.
Office.com and sign in. - Click on the
 app launcher in the top-left corner.
app launcher in the top-left corner. - Then select “Outlook” from the dropdown menu.
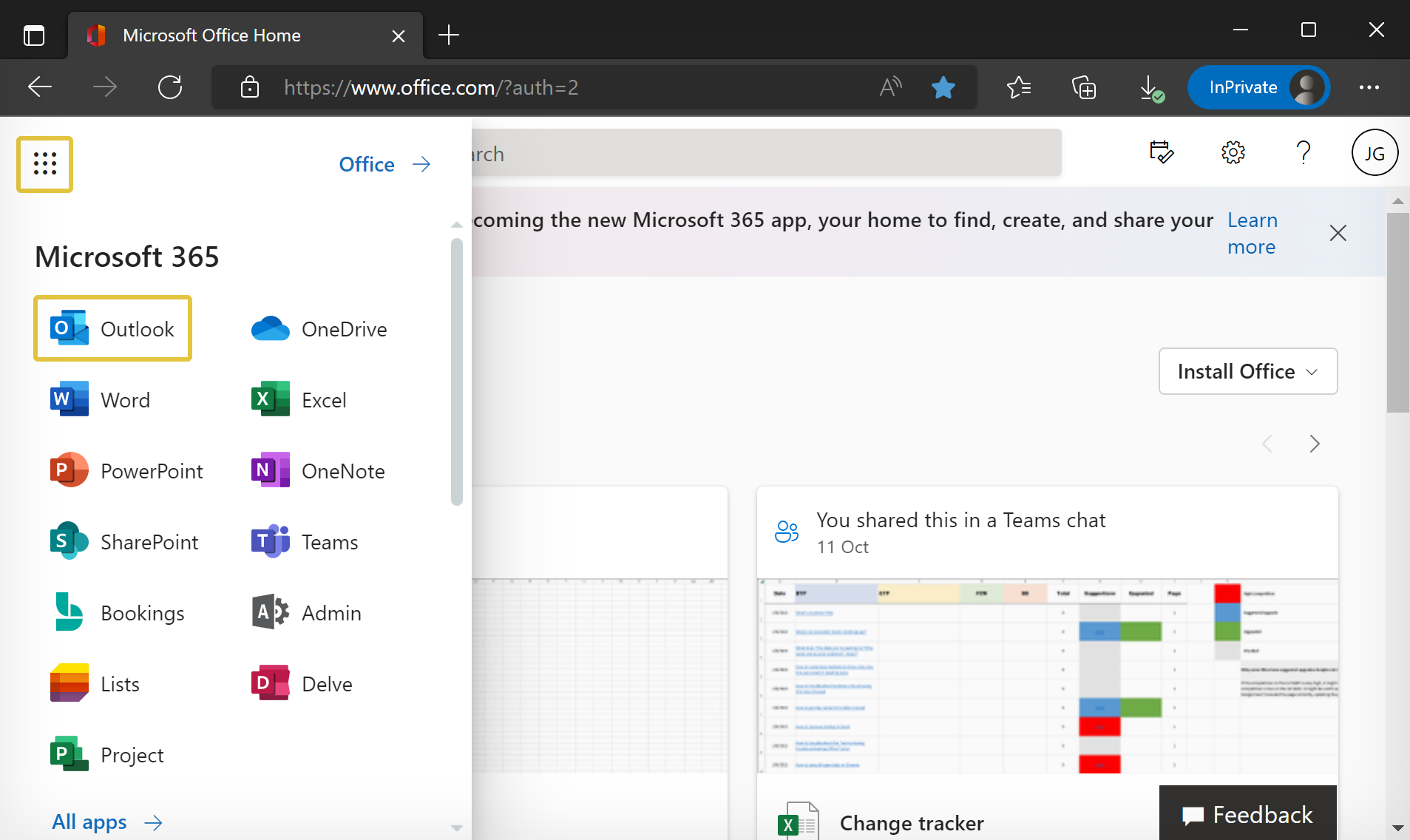
With any luck, you should now be able to access your emails! 
 Method 6: Install the Microsoft Support and Recovery Assistant to troubleshoot Error 500 in Outlook
Method 6: Install the Microsoft Support and Recovery Assistant to troubleshoot Error 500 in Outlook
If all else fails, you could try and install the Outlook diagnostics tool. The Microsoft Support and Recovery Assistant can help you set up a new profile and run diagnostic tests on your computer. You can download the diagnostic tool from the following locations:
- Install and open Microsoft Support and Recovery Assistant.
- Select “Outlook on the web” then click the “Next” button.
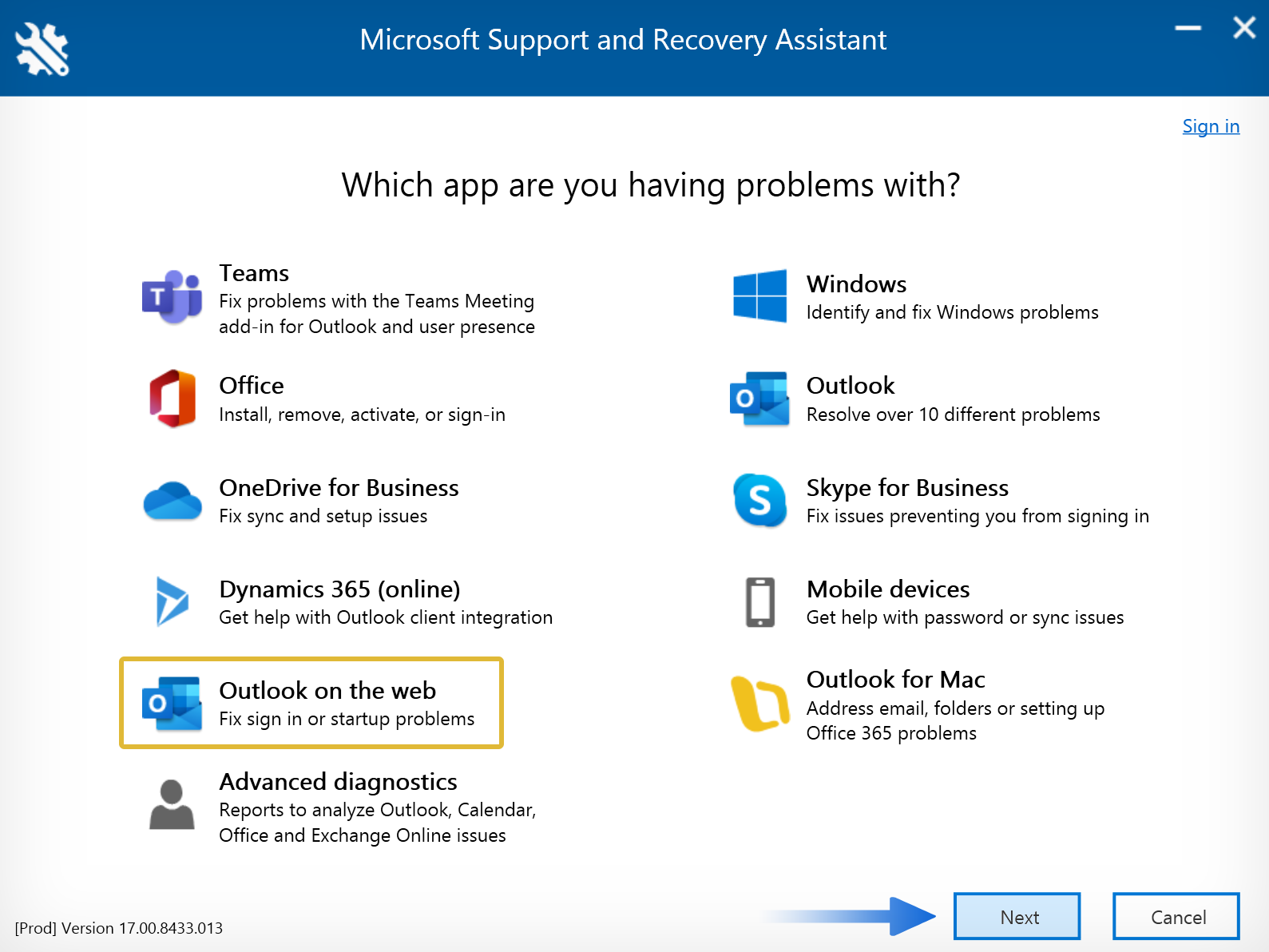 |
- Select “I can’t run Outlook on the web” at the top.
- Then click the “Next” button.
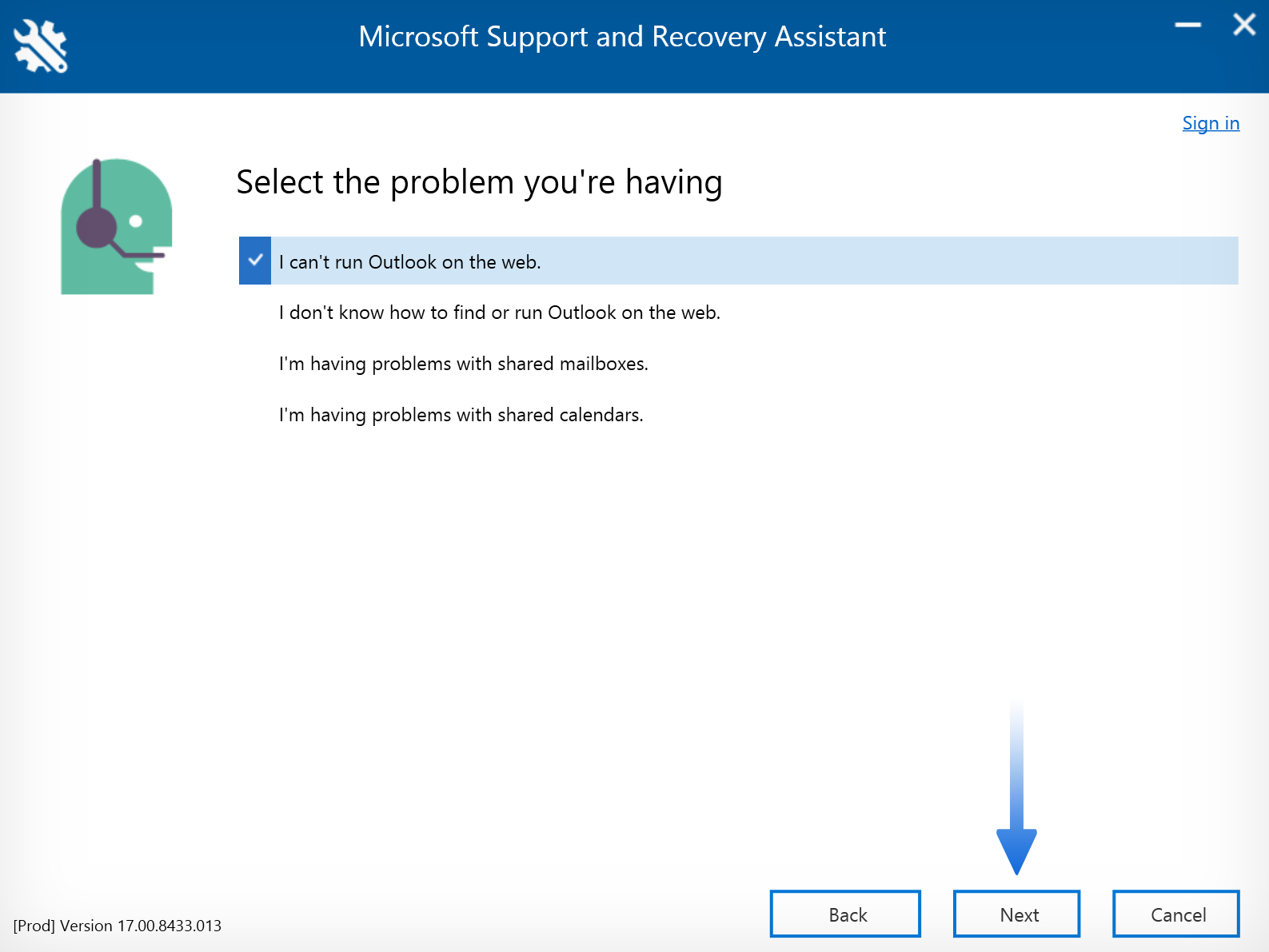 |
Follow the onscreen questions and suggestions to try and fix your problem. Hopefully, you will have found a solution to your error 500 issue in this article!
Conclusion
If you followed the process I outlined correctly, Outlook Web Access should work for you and you should have overcome the endless redirect issue with error 500.
If you’re still having issues after precisely following all these steps, have you tried a computer restart? Surprisingly, switching your device off and on again can fix many issues, as you’ll know if you work in the IT industry.
If you’re still having issues, please leave a comment below and we’ll point you in the right direction.