The Microsoft Teams web app is the browser version of the Microsoft Teams. It is a popular alternative for people who do not want to download the desktop application for Microsoft Teams. However, some users have reported an issue with the browser version of Microsoft Teams not working correctly. The users reported an error that said “Something went wrong” when they tried to open the Microsoft Teams web app. In this blog, we will cover why this issue may occur and solutions to help you resolve the issue of the web app not working.
The web app may not work for a few different reasons; however, the main reason for the web app not working is inconsistent cookies. Another popular reason why the error may occur is due to network-related issues. Both of these issues will cause the program to not run correctly and generate errors. You must ensure that both these issues are resolved if you want the web app to work correctly. If you have inconsistent cookies, the program will generate unnecessary scripts, which would prevent the application from functioning correctly. If there are network issues, you may encounter problems such as buffering when using the program. An error code will be generated, which will inform you that Microsoft Teams is not working correctly. Read through the blog below to resolve the issue of Microsoft Teams not working correctly for the web app.
- How to clear browser cache to resolve the issue of the Teams web app not working.
- How to resolve network-related issues to ensure the Teams web app is working.
Here are the two solutions you can use to help resolve the issue of the Microsoft Teams web app not working correctly. If you encounter any issue such as the ones illustrated above, you can use any of the methods illustrated here to resolve the issue. Have a read through both the methods to get a conclusive idea of what you need to do to resolve the issue of the Microsoft Teams web app not working correctly.
How to clear browser cache to resolve the issue of the Teams web app not working
The first solution to help resolve the error of Microsoft Teams not working correctly is clearing the browser cache. Browser cache is bits of information your browser will store for a specific program or website. Microsoft Teams also uses cookies and cache data to store information that can be used later. However, sometimes the cache data can be overloaded with unnecessary bits of information which can cause issues with the program. You can use the steps below to clear browser cache data.
The steps below are for the Google Chrome browser; however, the process is very similar for all other browsers. You simply need to access the settings section and clear the browser and cookie files.
- Firstly, open your browser.
- Now click on “Customize and control Google Chrome,” which is illustrated by three dots.
- Hover over the “History” option and click on “History.”
- Click on the option for “Clear browsing data.”
- From there, click on the “Advanced” option.
- From the time range, select “All time.”
- Now make sure the first four options are checked.
- Click on “Clear data” to end the process.
Once the steps above have been completed, you will have successfully cleared the browsing data from your browser. Microsoft Teams will now continue to run smoothly without any issues impacting performance. You will no longer be displayed the error of something not working as the cache data stored causing the error is now removed. The process is similar for all other browsers available. If you are using the Microsoft Edge browser, the process is identical to the one displayed above. You simply click on the “Settings” option and clear browsing data. I would suggest you select the time range to be all time as you may not have an idea of when the issue causing cache data was created. This will also allow you to refresh Microsoft Teams, which will work without issues. If you struggle to follow the steps above, you can use the in-depth guide to help, including screenshots.

An in-depth guide on how to clear browser cache to resolve the issue of the Teams web app not working
If you require more assistance with the steps shown above, you can use the in-depth guide to help. The guide includes screenshots allowing you to navigate the process without any issues. The screenshots also allow you to see the process, so you have a better understanding of what is required.
- Firstly, open your browser.
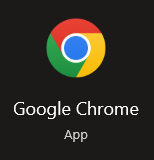
- Now click on “Customize and control Google Chrome,” which is illustrated by three dots.
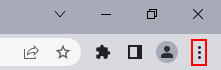
- Hover over the “History” option and click on “History.”

- Click on the option for “Clear browsing data.”
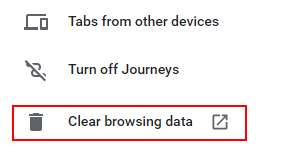
- From there, click on the “Advanced” option.

- From the time range, select “All time.”

- Now make sure the first four options are checked.
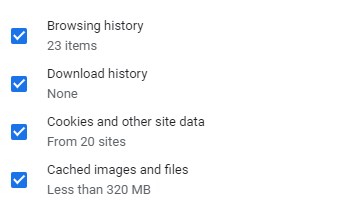
- Click on “Clear data” to end the process.
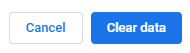
The error of “Something went wrong” will now be resolved once the steps have been completed. Clearing the browser data allows you to resolve the issue of unnecessary bits of information running. The process is similar for all other browsers available and will immediately resolve the issue upon completion.
How to resolve network-related issues to make sure the Teams web app is working
Microsoft Teams requires your network and a stable connection to function properly. Whether you are using the browser version of the desktop application, the program needs a stable connection to function properly. You can diagnose if there are any network issues by using the steps shown below.
- Firstly right, click on your network icon in the taskbar.

- Now click on “Open Network & Internet settings.”

- From there, click the option for “Status.”
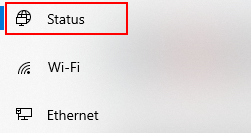
- After that, click on the option for “Network troubleshooter.”
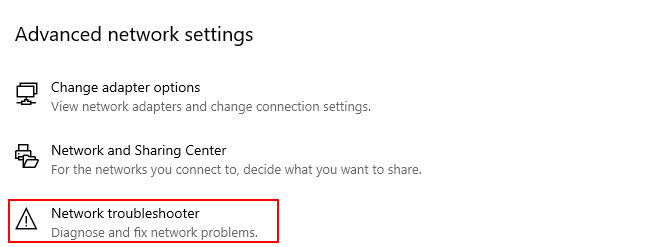
- Now click on the correct network you are using.
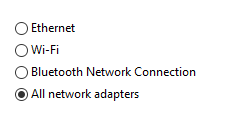
- Finally, let the troubleshooter run and discover any errors in your network.
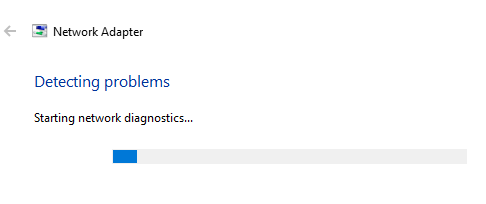
Once the steps above have been completed, you will have successfully troubleshot network issues. If there are any issues, you will be given a list of options you can choose from to resolve the issue. If the network issue prevents you from using Microsoft Teams, you can switch networks based on what you have available.
Conclusion
Thank you for taking the time out to read our content on how you can resolve the issue of Microsoft Teams not working correctly. We have given you two different solutions on how you can resolve the issue of something going wrong in Microsoft Teams. Both the solutions that have been provided will allow you to resolve latency issues within the program. If you encounter any issues following the steps shown above, you can simply drop a comment below, and we will address those issues.
