Microsoft Teams offers its users a great collaborative platform to host and schedule visual meetings on. It is great for members of an organization or company to get together despite being a great distance apart. Teams also offer a range of different tools to both share files and slow a live feed of any presentations or documents that are required. However, like all software, Teams is also prone to error. Here in this blog post, we will be addressing error code 42B which is prevalent on Microsoft Teams. Runtime Error 42B occurs when a Teams update fails or crashes while in progress, as the name implies. It doesn’t necessarily imply that the code was corrupt in any manner; rather, it just means that it didn’t work during its execution. Unless addressed and repaired, this type of issue will display as an irritating message on your screen. Here are the symptoms, causes, and solutions to the problem. So how do we fix this error, follow the step-by-step process below to see how you can fix error 42B.
Step by step process – How to fix Teams error code 42b
- Right-click the Team’s icon in the system tray to exit the software.
- To access settings, go to “Settings” or click “Windows + l.”
- From the drop-down menu, choose “Accounts” > “Email and Accounts.”
- Select “Manage” after selecting your work/school account.
- The following step will open your browser and ask you to log in using your school or work account.
- Select Devices from the drop-down menu.
- Turn off the device you’re using right now.
- Now open File Explorer and put the following address into the address bar: % appdata% Microsoft\Teams.
- This will open the team folder.
- Finally, delete the whole contents of the folder.
This will edit the settings and start the process with your confirmed signature. Even if it’s the current account you’ve confirmed on teams, the content folder may fail to register any subsequent login attempts since it retains your credentials from prior logins. It’s a long procedure, but it’s the simplest and most convenient way to avoid having to shut down your account or even delete it, which would need verification that you can’t access due to sign-in limitations problem 42B.
If the procedure fails or you forget your usual login credentials, you may lose access to your account. To avoid this, we strongly advise you to keep a backup of your current login credentials. This will make the entire process much simpler to handle. Keep any important information safe and secure to guarantee consistency throughout the account restoration procedure.

Code 42B Symptoms – Windows Update Error Code 42B
Errors at the runtime occur without warning. Any time Windows Update is launched, the error message may appear on the screen. In fact, if the error message or another dialogue box is not handled early enough, it may appear again and again.
It’s possible that files may be deleted or that new ones will arise. Though this symptom is mostly caused by viruses, it may also be described as a runtime error because viruses are one of the causes of runtime errors. A sudden reduction in internet connection speed may also occur, however, this is not always the case.
Windows Update Causes 42B Error Code – Error 42B
During the development of software, programmers code to account for the possibility of mistakes. However, no design is flawless, and even the finest software design is certain to have mistakes. If a specific issue is not encountered and handled during design and testing, glitches might occur during runtime.
Incompatible programs running at the same time are the most common source of runtime problems. It might also be due to a memory issue, a poor graphics driver, or a malware infection. Whatever the situation may be, the issue must be handled as soon as possible to avoid future complications. Here are ways to remedy the error.
Alternative method to fix Teams error code 42b
Resolve any conflicts between programmes.
Using Control Panel
- To uninstall an application in Windows 7, go to the Start button, then Control Panel, then Uninstall a programme.
- For Windows 8, go to Start > More Settings > Control panel > Uninstall a programme, then select Control panel > Uninstall a programme.
- Simply put the Control Panel into the search box in Windows 10 and click the result, then select Uninstall an application.
- Click Update or Uninstall on the issue software once you’ve entered Programs and Features.
- If you decide to update, just follow the prompts to finish the process; if you select to remove, simply follow the prompts to uninstall and then re-download or reinstall the programme using the application’s installation DVD.
Using Other Techniques
- When you click Start and scroll your cursor over the list that appears on the tab in Windows 7, you’ll get a list of all installed apps. On that list, you may see a tool for uninstalling the software. You may use the utilities in this tab to remove the programme.
- To access Apps on Windows 10, go to Start, Settings, and then Apps.
- To see the list of Apps and features installed on your computer, scroll down.
- You may either remove or reset the application by clicking Advanced options after selecting the Program that is generating the runtime issue.
Step by step process – How to fix Teams error code 42b
Step by step Breakdown
- Right-click the Team’s icon in the system tray to exit the software.

- To access settings, go to “Settings” or click “Windows + l.”
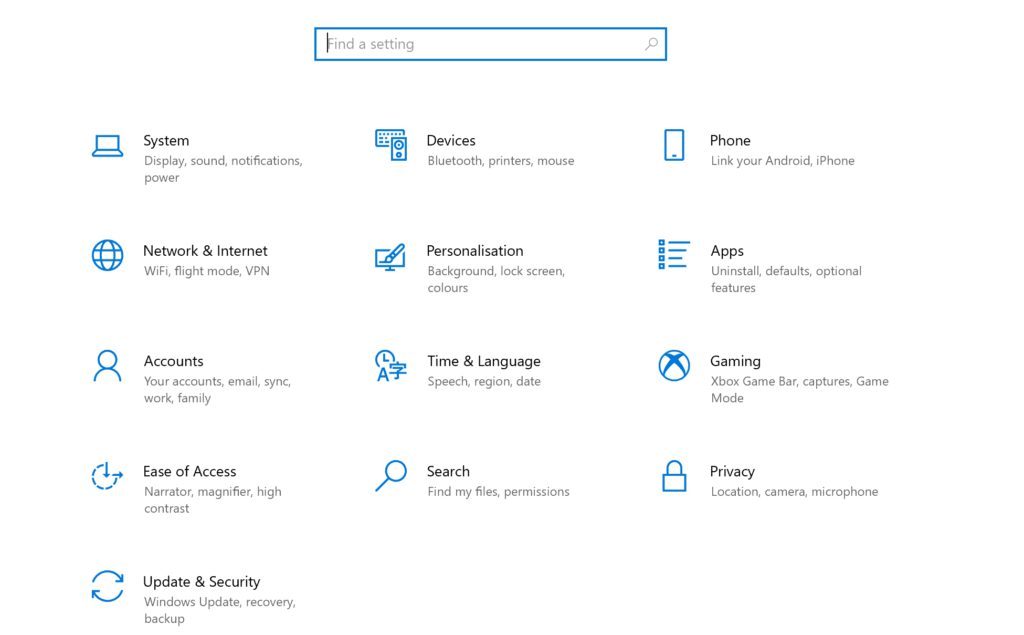
- From the drop-down menu, choose “Accounts” > “Email and Accounts.”
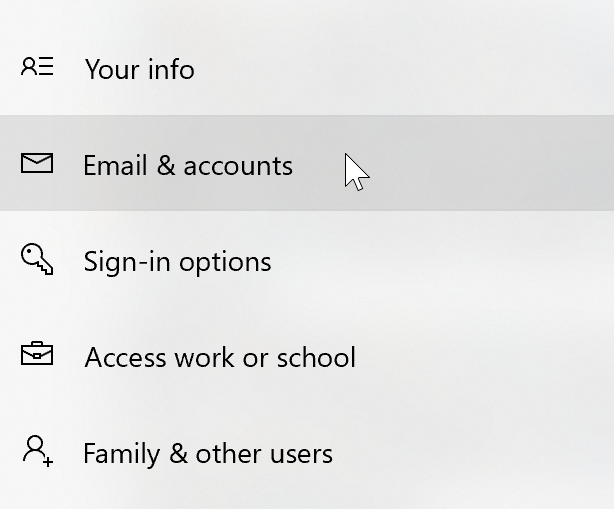
- Select “Manage” after selecting your work/school account.
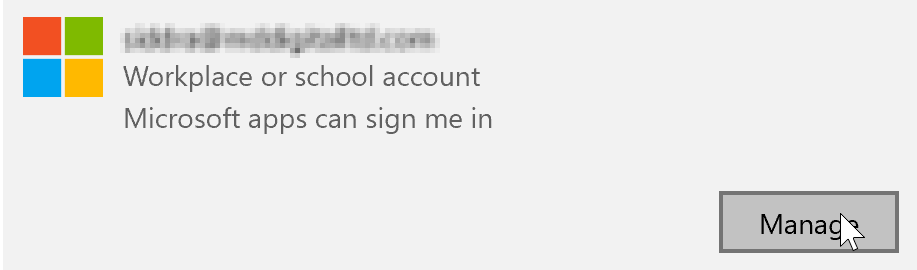
- The following step will open your browser and ask you to log in using your school or work account.
- Select Devices from the drop-down menu.
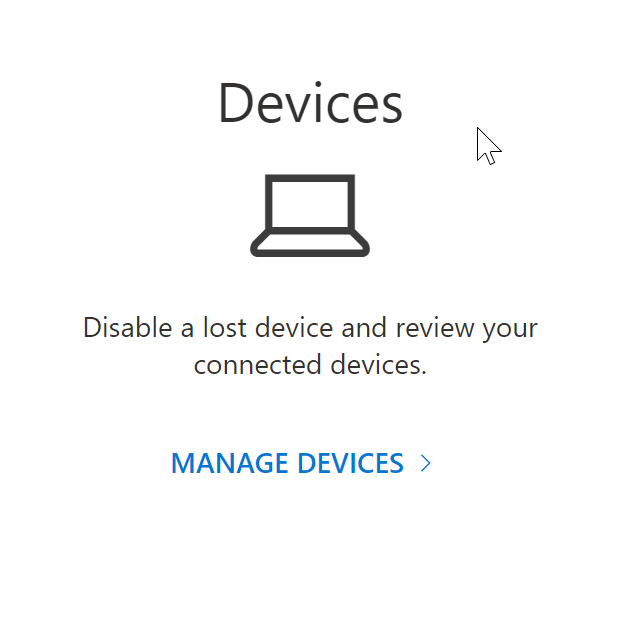
- Turn off the device you’re using right now.

- Now open File Explorer and put the following address into the address bar: % appdata% Microsoft\Teams.
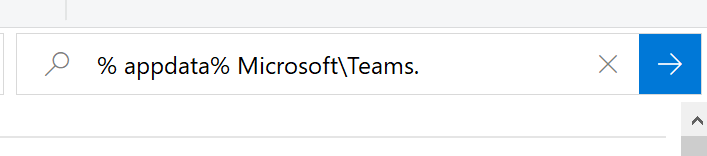
- This will open the team folder.
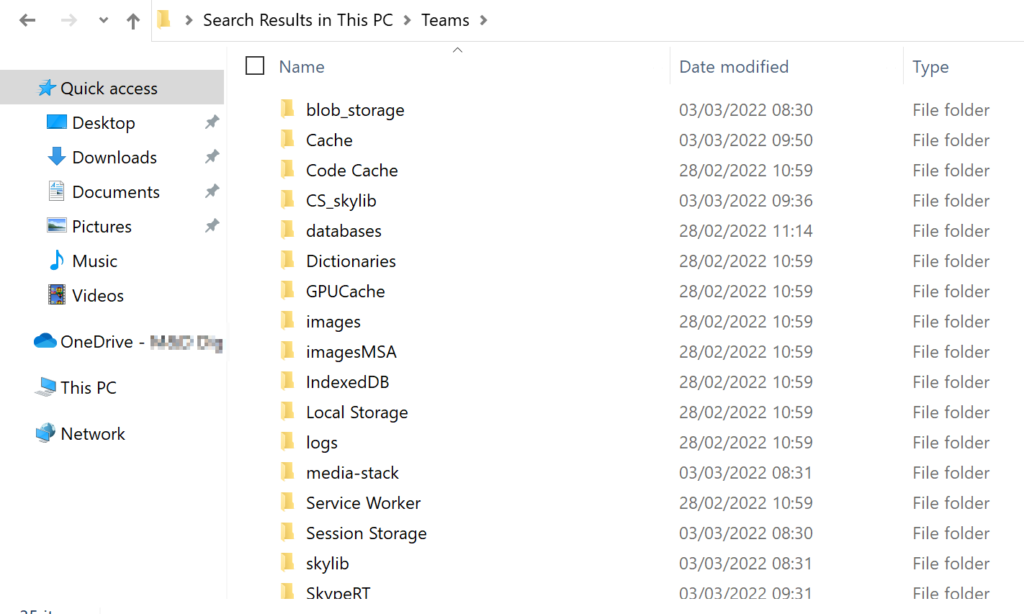
- Finally, delete the whole contents of the folder.
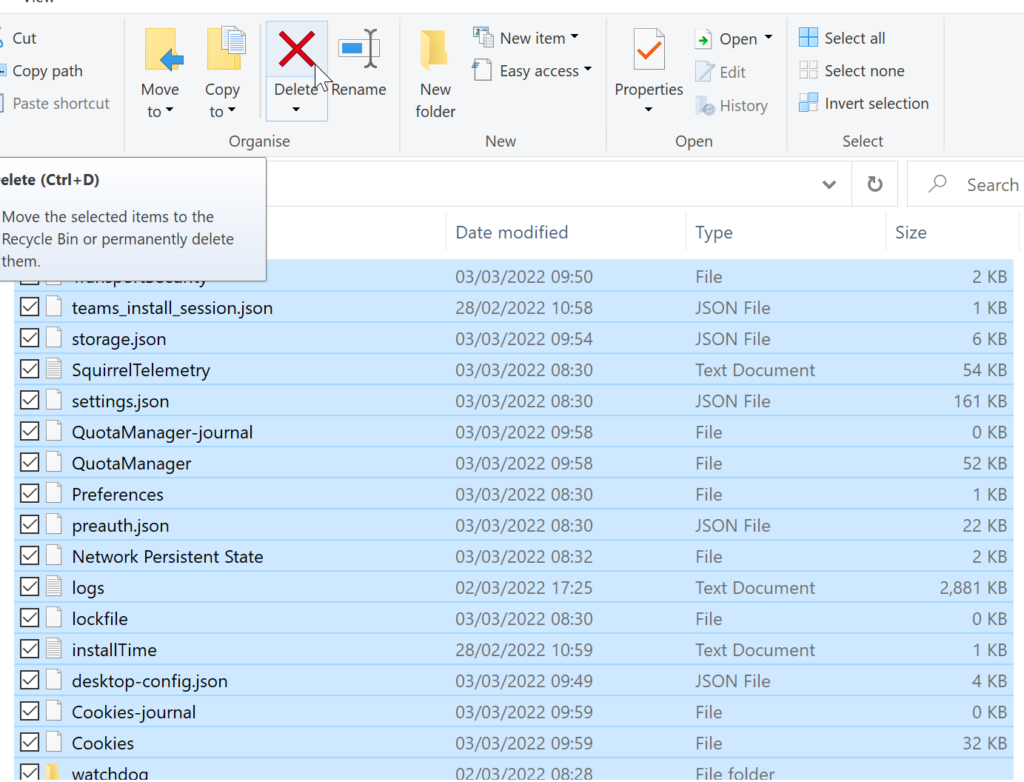
That’s it for this Blog thank you for taking time out to read our content, please feel free to email our team about how it went if you followed the steps or if you need more help with the questions we answered in this Blog.
