Microsoft Teams is a chat-based collaboration platform that allows global, remote, and dispersed teams to collaborate and exchange information through a command center. Because of its unique and cool features like document collaboration, one-on-one chat, team chat, and more, Microsoft Teams is becoming increasingly popular among businesses. Many other Office 365 services are also completely integrated with Microsoft Teams. Chat, Hub, calling, Video calling, Meeting, and File Sharing are the key and basic functionalities of Teams. A team is a strong tool, and many businesses have already switched from Skype for Business to Teams. A few customers recently claimed that they were having problems using the Teams Desktop app and that they were receiving error messages such as “Teams Error Code caa20001, We’re Sorry We’ve Run into an Issue.” In this blog, we will address this situation and find ways to help fix these problems, as well as ways to help users prevent these problems from occurring again.
Step by step process – How to fix Teams error code caa20001
- By hitting “Windows + I” at the same time, you can access Windows settings.
- Now choose “Accounts”.
- Click on “Access work or school” from the left-hand side of Accounts.
- Then make sure your organisation account is connected from the right-hand side.
- If it isn’t connected, simply click the Plus symbol and try again.
- Finally, detach and restart the system, then reconnect your organisation account when it has restarted.
Following the steps above will help users to fix the error code caa20001, the error results mainly in connection errors resulting from your main network access such as an institution or business. You may have been logged out from your primary account and therefore can access Teams without logging back into your main account. You may receive a prompt login box so you can sign in to your main Microsoft account associated with your Teams professional account, however, if you don’t, reconnecting your account following the steps above will help resolve this error.

How to Fix Error Code caa20001 in Microsoft Teams:
Check for an issue with the internet connection before continuing with the resolution procedures. Also, try signing out and back into Microsoft Teams. These are the fundamental phases in troubleshooting. If you’re still having problems, use the techniques listed below to solve the problem.
Clear Teams cache data to fix Teams error code caa20001
Exit the Microsoft Teams desktop client completely to clear the cache. You may either right-click Teams in the Icon Tray and choose ‘Quit,’ or use Task Manager to completely terminate the process.
By pressing Windows + R, open the Run command and type percent AppData percent Microsoft Teams.
You’ll find the following folders after you’ve entered the directory:
Go to Cache and remove any of the files in the Cache location from within ‘Application Cache.’
Reinstall the Teams application to fix Teams error code caa20001
Clearing the cache in Microsoft Teams should usually resolve the issue; however, if the problem persists, you should reinstall Microsoft Teams.
By clicking Windows + R, open the Run command and type appwiz.cpl. Look for the Microsoft Teams app, right-click it, and select Uninstall.
After uninstalling Teams, download and install the most recent version.
Now attempt to log in and see what happens.
Reset your Internet settings and restart your modem to fix Teams error code caa20001
Next, check to see if your Internet connection is up and running.
- To refresh the connection, first restart your modem/router. This will remove any transient files that may have clogged the connection.
- If you’re utilising a Wi-Fi connection, then switch to a cable connection.
- If that isn’t an option, try a different wireless channel.
- Disconnect all other devices utilising the connection if you frequently have low bandwidth difficulties.
- Reset your Internet settings by doing the following:
- Type internet choices into the search box.
- Then select Internet Options from the drop-down menu.
- The Advanced tab should be selected.
- Then, to reset all of your internet settings, click the Reset option.
What causes the error code caa20001 in MS Teams – Advanced diagnosis
Any Azure Active Directory-dependent apps, such as Microsoft Teams, utilize an optimized route to log in for the first time. This is done with ADFS’s WS-Trust Kerberos authentication endpoints.
If your initial login attempt fails, like in the example above, the client will attempt an interactive login session, which will be shown as a web browser prompt.
The new office and ADAL clients, on the other hand, will only use the WS-Trust 1.3 endpoint for Windows Integrated Authentication initially. The only issue is that the functionality is not turned on by default.
Enable-AdfsEndpoint -TargetAddressPath
In your global authentication policy, you must additionally allow Forms and Windows Authentication (WIA).
When attempting to log into Microsoft Teams, you should no longer see the error code caa20001 if you follow these instructions.
Note: As you may expect, only the IT administrator can complete these tasks. As a result, if you and your coworkers run into this problem, as your IT Administrator, you should follow the procedures outlined above.
If you have a different solution to this problem, please post it in the comments area below so that other people may try it as well.
- Problems with the internet
- The date and time are incorrectly configured.
- The Azure Active Directory (AAD) setup policies are not being followed by your company.
- Your Windows credentials and your Office 365 credentials are not the same.
Keep in mind that the Windows credentials you use to log in should not be the same as the Office 365 credentials you use.
Step by step process – How to fix Teams error code caa20001
- By hitting “Windows + I” at the same time, you can access Windows settings.

- Now choose “Accounts”.
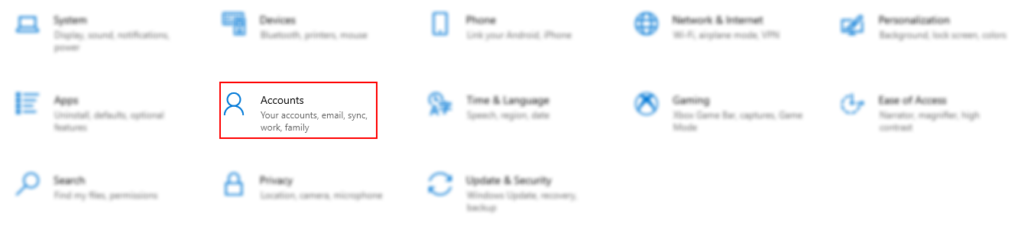
- Click on “Access work or school” from the left-hand side of Accounts.
- Then make sure your organisation account is connected from the right-hand side.
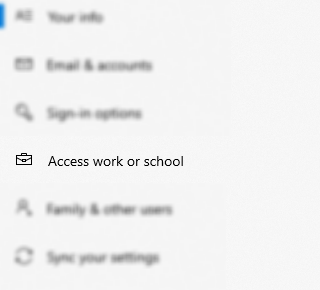
- If it isn’t connected, simply click the Plus symbol and try again.
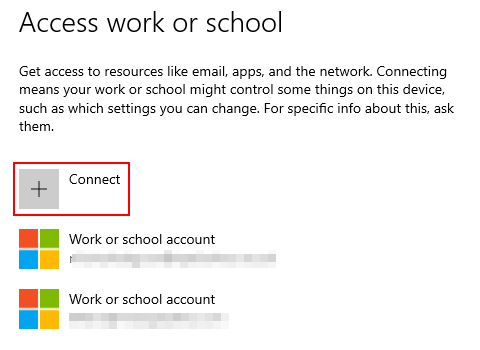
- Finally, detach and restart the system, then reconnect your organisation account when it has restarted.
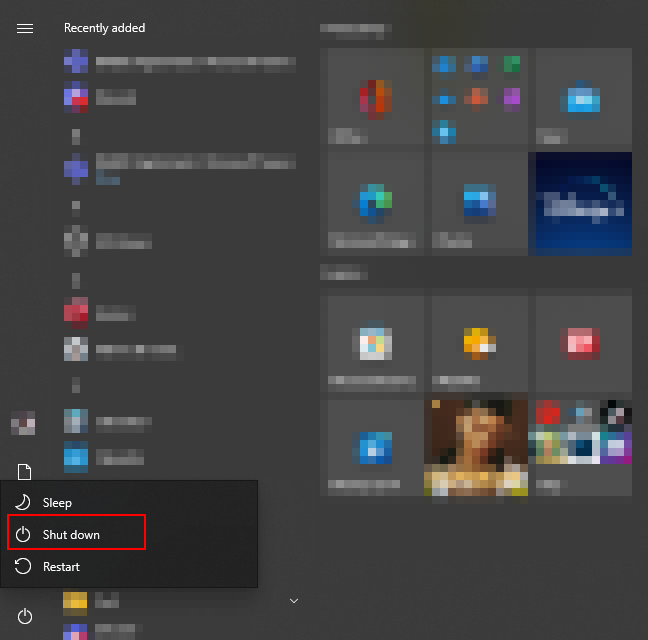
That’s it for this Blog thank you for taking time out to read our content, please feel free to email our team about how it went if you followed the steps or if you need more help with the questions we answered in this Blog.
