Microsoft Teams, like Microsoft’s other services, is a trustworthy product, however many customers have recently reported Teams login problems on various online help forums. When a person attempts to log into his or her account, an issue occurs. The issue is highly inconvenient since it prohibits users from utilizing MS Teams, which in turn hinders them from completing their educational or corporate tasks. This produces a negative experience for end-users since it has a direct impact on their job. In this blog, we will be looking at how to fix Teams error code sign-in restriction 1 and see if there are solutions to help prevent it from happening again. Follow the step-by-step process below to see how you can solve the error code sign in restriction 1.
Step by step process – How to fix Teams error code sign in restriction 1
- Quit the programme by right-clicking the teams icon in the system tray.
- Navigate to settings or press “Windows + l” to access settings.
- Select “Accounts” > “Email and Accounts” from the drop-down menu.
- Choose your work/school account and then select “Manage”.
- The next step will launch your browser and prompt you to check in using your school/work account.
- Go to the Devices tab.
- Turn off the current gadget.
- Now open file explorer and paste this address into the address bar: %appdata%\Microsoft\Teams. This will open the folder for Teams.
- Delete the whole folder’s contents.
What this will do is edit the presets and restart it fresh with your verified sign in detail. The content folder remembers your credentials from any previous logins that have been made so may fail to register any new login attempts even if it’s the current account you have verified on teams. It is a lengthy process however it is the most easiest and convenient method without having to rest your account entirely or even delete the account which will need verification that you can’t access due to sign-in restrictions error 1.
You may lose access to your account if the process is faltered or you don’t remember your normal login access details, so to ensure you don’t falter, we highly suggest you have a backup of your current login details, this will make the whole process a lot easier to manage. Try to keep any crucial information safe and secure which will ensure consistency in the process to restore your account.

What causes Teams error code sign in restriction 1
Following a thorough analysis of customer input and technical experts, we have compiled a list of some of the root causes of this issue. This issue might develop for one of the following reasons:
Windows Credentials Collision
Most customers are unaware that Microsoft’s database for Windows Account and Office 365 Account is separate. Users may be utilizing the incorrect credentials for O365 apps, such as Windows credentials, resulting in this issue.
Date and time are incorrect
Microsoft programs function in relation to the date and time. Patches for privacy and security are also updated according to the date and time. As a result, if the date and time on your computer are inaccurate, you are more than likely to encounter the issue at hand. Some websites may even refuse to connect to your internet connection.
Azure Active Directory (AAD)
The issue might also occur if your organization’s configuration policies for Azure Active Directory (AAD) are not followed. These policies are in place to improve security as well as privacy.
Internet Connection Issues
Another factor that may cause the MS Teams program to display this issue is your internet connection. The login procedure may be hampered by a shared or unreliable internet connection.
MS Teams are out of date.
Older versions of MS Teams may not be compatible with the latest version of Windows 10, resulting in adverse conditions for the MS Teams program to operate correctly, resulting in this error.
Cache that has been tampered with
Everyone is aware of the potential damage corrupt files may do to your installed apps as well as your computer. This error is caused by corrupted cache data, which prevents authentication certificates.
To guarantee you don’t lose any data, close the Microsoft Teams program from Task Manager before attempting any solution. Also, try signing into MS Teams using a web browser to see if you can sign in there. If you can figure it out, this issue is caused by your Microsoft Teams desktop program.
In depth – Step by step process – How to fix Teams error code sign in restriction 1
Step by step breakdown:
- Quit the programme by right-clicking the Teams icon in the system tray.
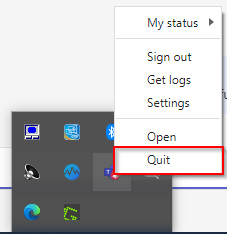
- Navigate to settings or press “Windows + l” to access settings.
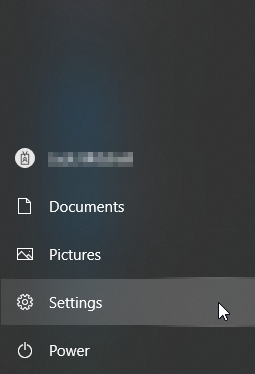
- Select “Accounts” > “Email and Accounts” from the drop-down menu.
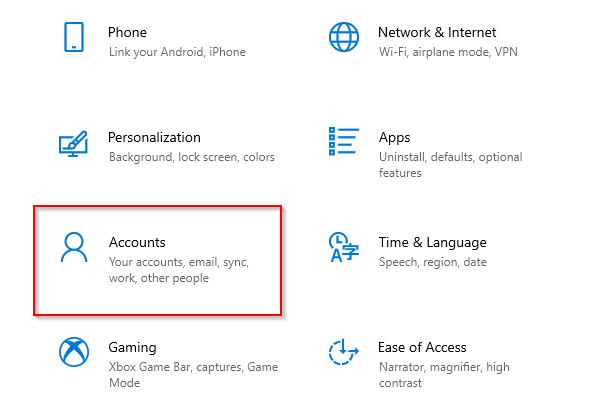
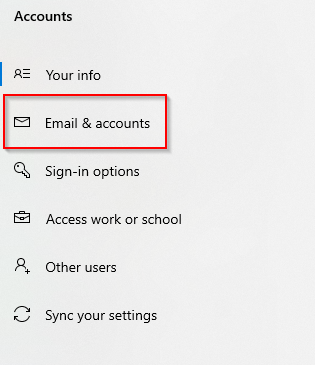
- Choose your work/school account and then select “Manage”. The next step will launch your browser and prompt you to check in using your school/work account.
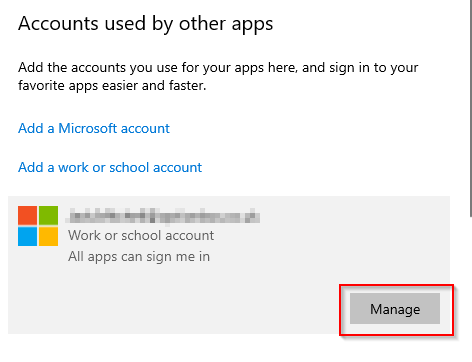
- Go to the Devices tab.

- Turn off the current gadget.
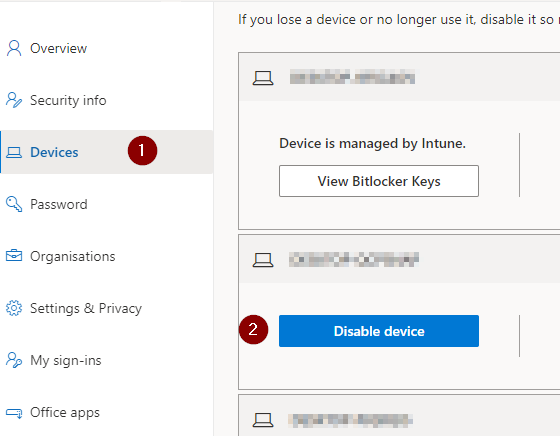
- Now open file explorer and paste this address into the address: %appdata%\Microsoft\Teams. This will open the folder for Teams.

- Delete the whole folder’s contents.
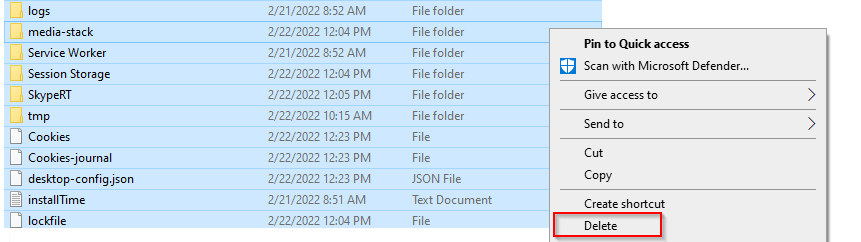
What this will do is edit the presets and restart it fresh with your verified sign in detail. The content folder remembers your credentials from any previous logins that have been made so may fail to register any new login attempts even if it’s the current account you have verified on Teams. It is a lengthy process however it is the most easiest and convenient method without having to rest your account entirely or even delete the account which will need verification that you can’t access due to sign-in restrictions error 1.
That’s it for this Blog thank you for taking time out to read our content, please feel free to email our team about how it went if you followed the steps or if you need more help with the questions we answered in this Blog.
