As much as we enjoy using Microsoft Teams for organizational purposes, the software never seems to catch a breath in terms of problems. Aside from screen sharing and sign-in troubles, users are also experiencing notification issues on Mac. Here’s how to solve Microsoft Teams alerts on Mac that aren’t working.
The solution below includes a step-by-step guide on how to fix the error of Teams not showing notification badges on Mac. Follow through for more information on how you can achieve this.
- Select “Launchpad” from the menu.
- Choose “System Settings” or “System Preferences.”
- Select “Notifications & Focus.”
- Choose “Microsoft Teams.”
- Check the box next to the “Badge app icon.”
That’s it — once the steps above have been completed, you will now be able to have notification badges on Teams that will display next to the application.
However, the checkbox for the badge isn’t there when you go to the notification panel and follow through with the steps mentioned above. What happened and why isn’t the option being shown? Follow through for more information on why the icon isn’t being shown on the notification panel.
Why isn’t the “Badge app icon.” option showing on the Mac notification panel?
The reason for this is actually linked with Teams and their own form of notification built into the program made for the OS it’s paired with. You need to edit the notification changes and ensure that Teams custom notification mode is switched out for the Mac notification preferences in Teams. Follow through for more information on how you can achieve this.
- Firstly open the Teams application on Mac OS.
- From there click on your profile picture.
- Now click on “Manage account”.
- Follow up by clicking on “Notifications”.
- Under “Appearance and sound”, click the dropdown next to “Notification style”.
- From there select the option for Mac.
- Now close the settings panel.
- Quit the application by right-clicking the Teams app icon then clicking on “Quit”.
Now I repeated the steps above and as expected the badge icon option has shown up, now we can select it, this will allow us to proceed ahead with the badge now showing for Microsoft Teams in the drawer.

In-depth step by step – How to fix Teams not showing notification badge on Mac
Below is a more in-depth guide on how to resolve the issue of the notification badge not showing in Microsoft Teams. Follow through for more information on how you can achieve this.
Step by step breakdown with screenshots – How to access the notification panel and edit the “Badge app icon” option
- First, open System Settings (or System Preferences) from the dock or launchpad. (1)
- Then click on “Notifications & Focus.” (2)
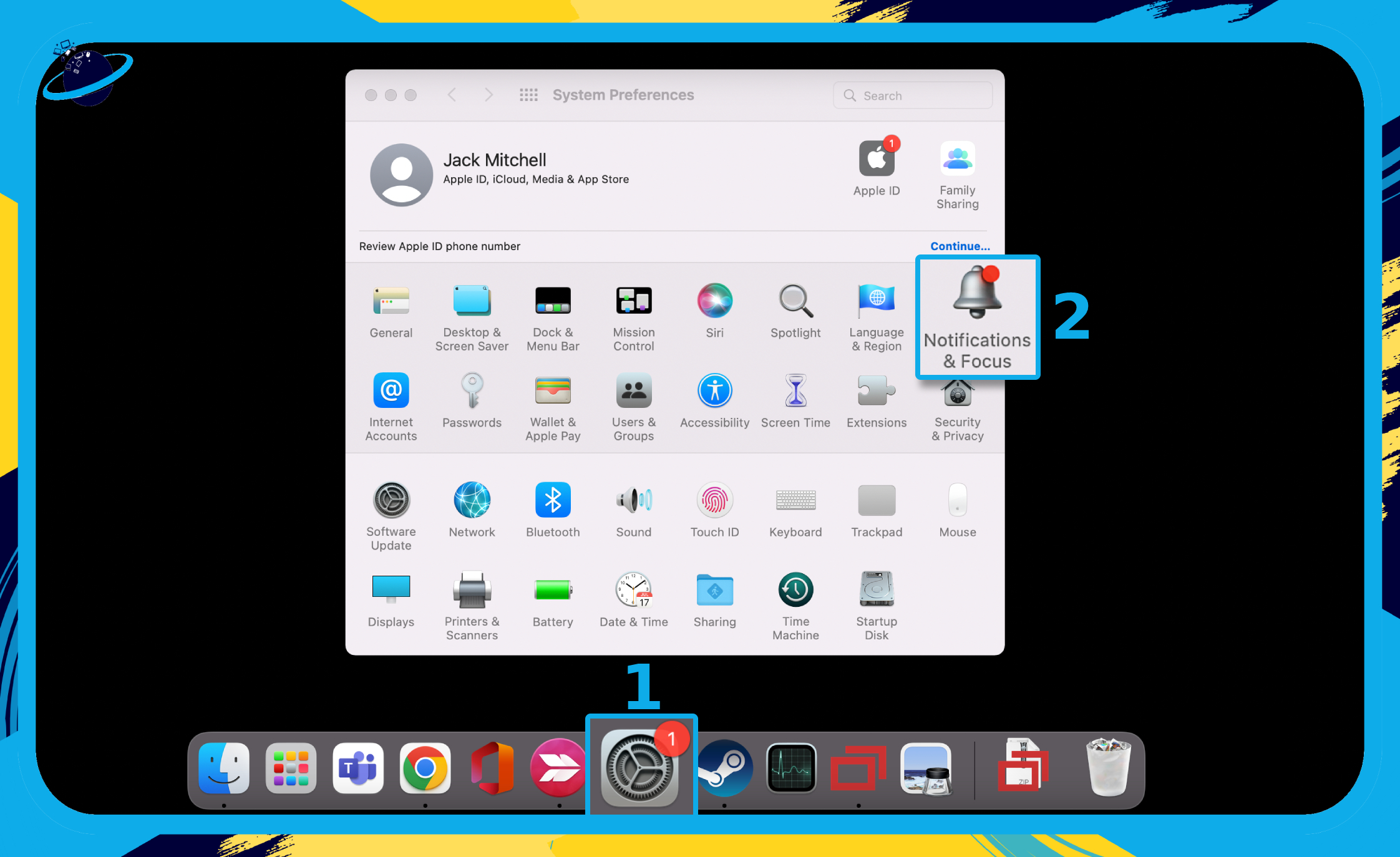
- Go to “Microsoft Teams” in the left menu. (1)
- Then check the box next to “Badge app icon.” (2)
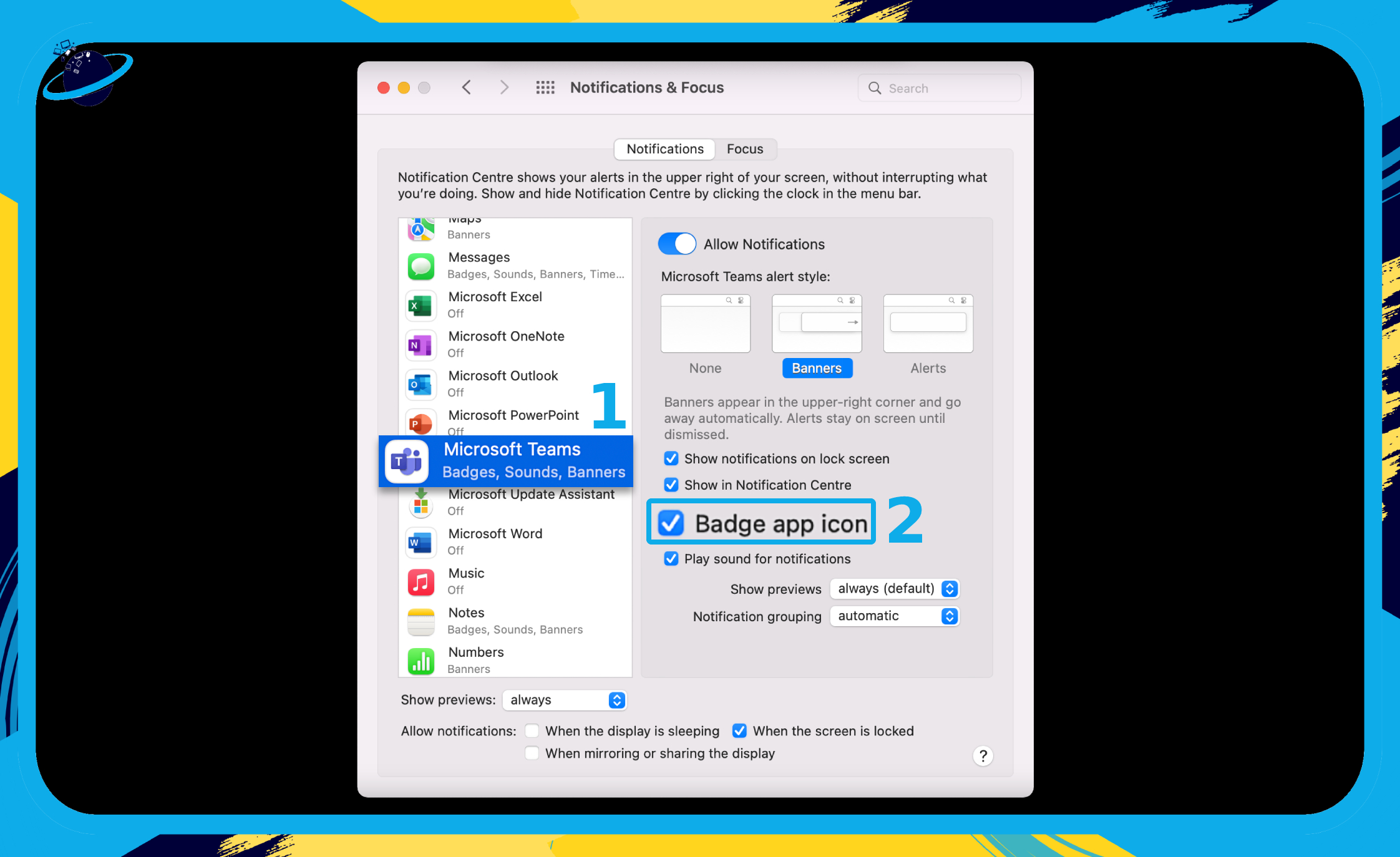
Once selected it will allow you to show the notification badge on Teams. We have discussed what to do if the option isn’t available, read through to get a better understanding.
That’s it. Once you’ve completed the steps above, you’ll be able to have notification badges on Teams that will appear next to the application. The Teams application as mentioned earlier does tend to govern quite a few features in Teams. Follow through the guide below as I talk about how to resolve the issue of badge not showing internally within Teams before you proceed with the steps mentioned above.
Step by step breakdown with screenshots – How to access the Teams notification panel and edit the default notification to the “Mac” option
The cause for this is really related to Teams and their own type of notification embedded within the software tailored for the OS it’s coupled with. You must adjust the notification modifications and verify that Teams custom notification mode is turned off for the Mac notification choices in Teams. Follow the link for further information on how to accomplish this.
- Firstly open the Teams application on Mac OS.
- From there click on your profile picture in the top right. (1)
- Then click on “Manage account” in the dropdown menu. (2)
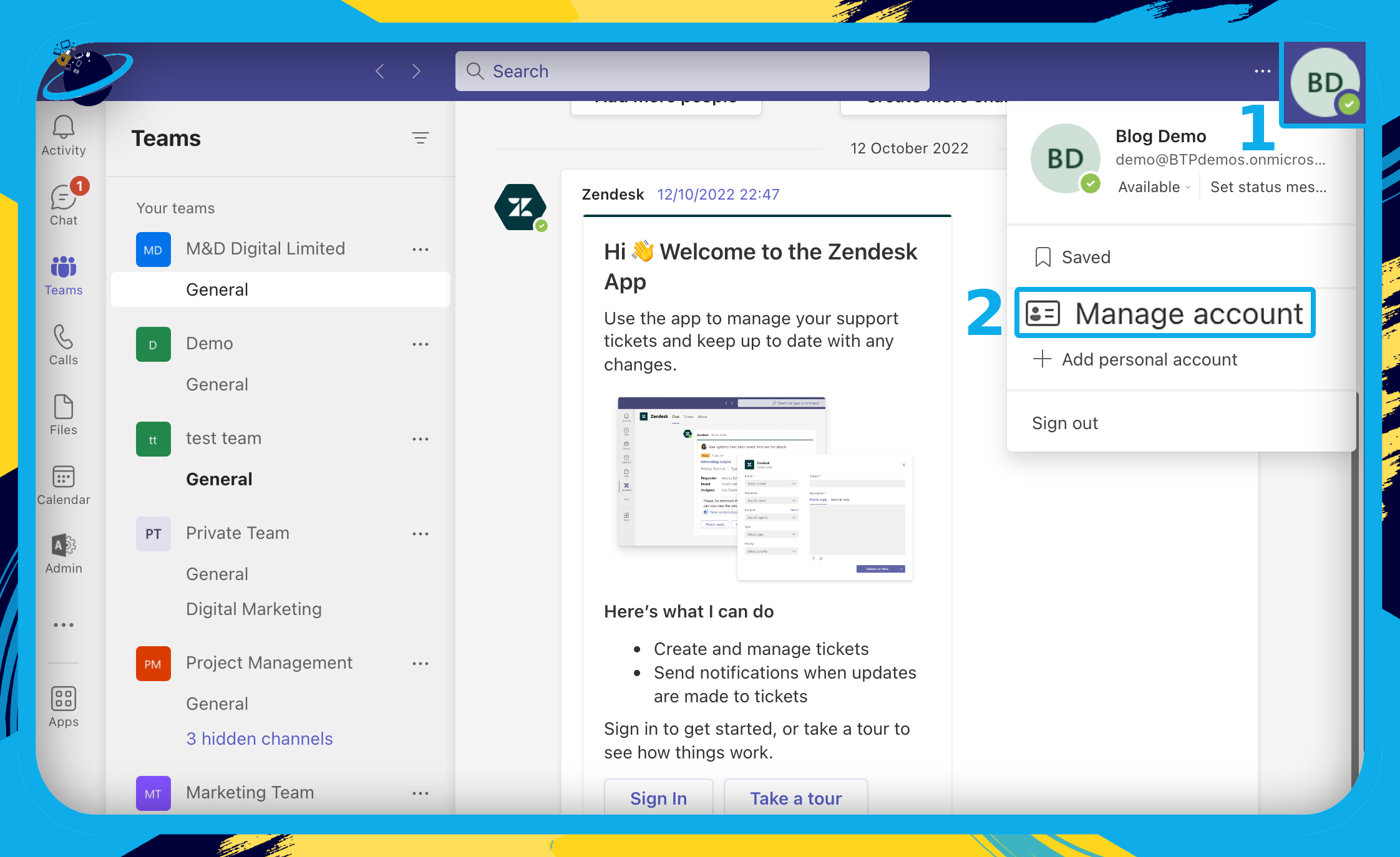
- Go to “Notifications” on the left menu under “Settings.” (1)
- Click the select box next to “Notification style.” (2)
- Finally, select “Mac” from the dropdown list. (3)
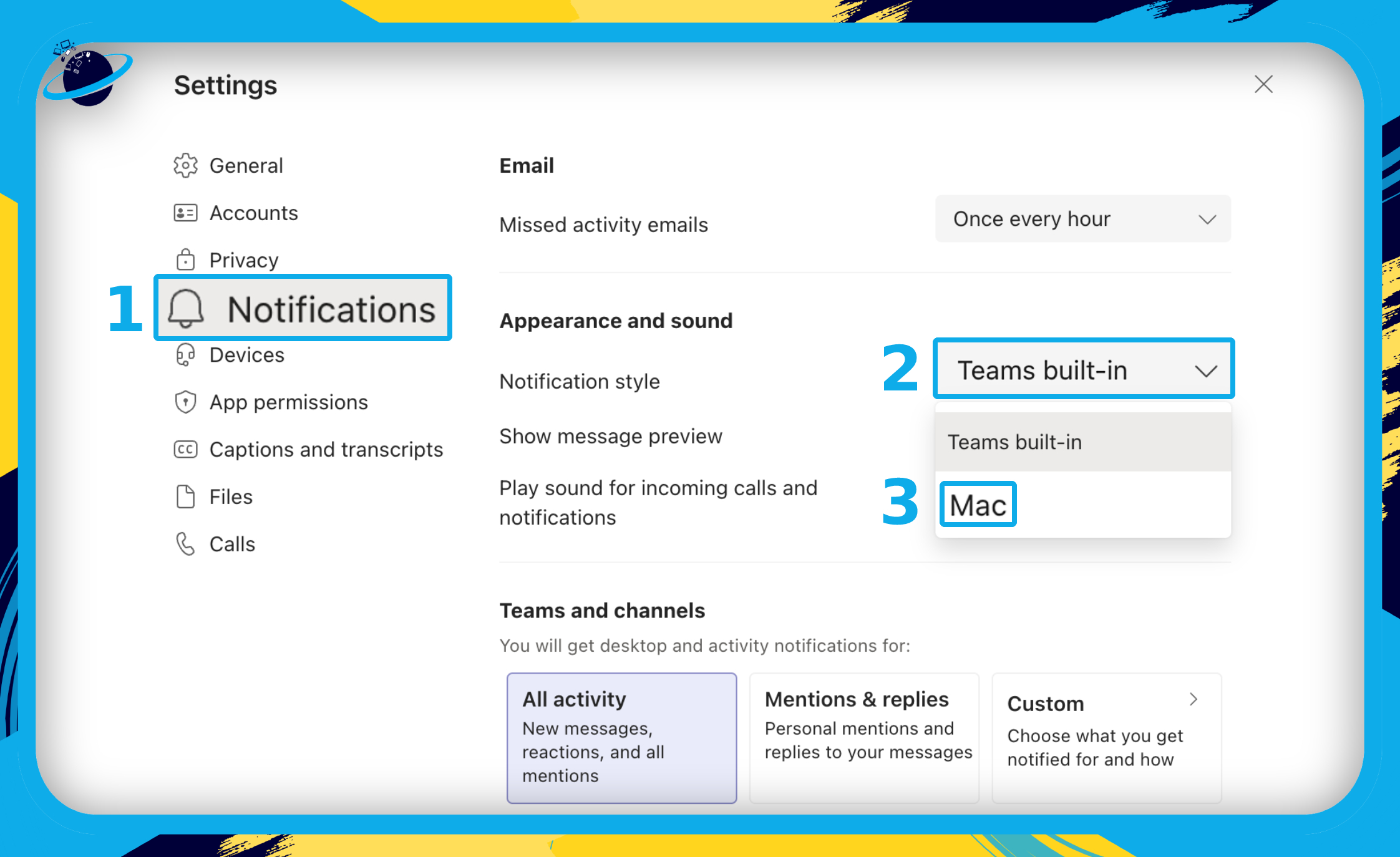
You can now quit Microsoft Teams and restart the application to make sure you are now receiving the Mac notification style.
That brings us to the end of this Blog; we appreciate you taking the time to read our information. Please let us know whether you followed the instructions or if you have any more questions regarding the issues addressed in this blog.
