Sometimes when you are using the App Store on an Apple device, you may get an “Apple ID has not yet been used in the App Store” error, many different things can cause this, but many solutions may work to fix your issue. Keep reading this blog for detailed guides for each step and see if these solutions work.
List of Contents
- Sign out of your Apple ID and sign back in
- Check your Internet connection
- Check that billing/shipping information is set up in the Apple ID portal (appleid.apple.com)
- Try downloading another app and signing in
- Check media and purchases is toggled on in Apple ID settings
- Contact Apple Support
Method 1 – Sign out of your Apple ID and sign back in
This is a method that you should try first because it is quick and straightforward, and there is a good chance that it could fix your Apple ID error. When you next sign in, the device you’re on will put your account details against what is on Apple’s servers and when by doing this, you might find more about the issue you are having. Before you do this, however, you should first be sure to back up your data so you won’t lose your data by signing out, then you should sign out from the apps that you would use an Apple ID for. By signing out of your iCloud, you sign out of all the services. Read on for the methods on how you can do it.
There are two different ways to sign out of iCloud, one for iPhones, iPad, etc. and one for a Mac.
How can you sign out of iCloud on an iPhone, iPad or iPod touch
- Firstly, find “Settings”
- Go to your account name
- Scroll to where it says “Sign Out” and press it
- Enter your account details
- Here you can choose what to keep a copy of on the device
- Confirm by pressing “Sign Out” again
How can you sign out of iCloud on a Mac? – with Screenshots
- To start, click the “Apple” button in the top left corner

- Next go to System Preferences

- Press “Apple ID”

Alternatively, if your macOS is older, you can click iCloud here.
- Then click “Overview” on the sidebar and press “Sign Out”

- You can choose what data you want to keep a copy of by ticking the checkboxes and selecting “Keep a copy”. This will keep a copy of the data on your Mac after you sign out; you also can keep a copy of your Safari passwords by choosing “Keep on this Mac”.

Method 2 – Check your internet connection to fix the Apple ID error
Usually, when you press the “Review” button when the pop up shows, it should show you the Terms and Conditions, or it will show your Apple ID account. However, if you see a blank screen, there is likely an internet issue. Generally, if you wait for long enough, then it may load.
You can test your internet connection by watching a YouTube video. Otherwise, you can restart your device or Wi-Fi router.
You should also check if you have any firewalls or third-party content blockers on your device, as these can cause issues connecting to your Apple ID; temporarily disabling these may fix this issue.
Method 3 – Check that your billing and shipping information is set up correctly to resolve the Apple ID error
One of the ways that you can try to fix your Apple ID error is to go to your Apple ID portal and check that your billing or shipping information is set up and up to date. You can check this on an Apple device or go to the website. If you want to use your Apple account on the App Store, you might need to update your account details.
The way you can do this is on the website is
- You need to go to the website “appleid.apple.com”
- Sign in to your account
- In the account section, you can review your email addresses and phone numbers
- Then you can go to “Payment and Shipping” and you can update your payment


Then go to your account and click “Payment Methods.”
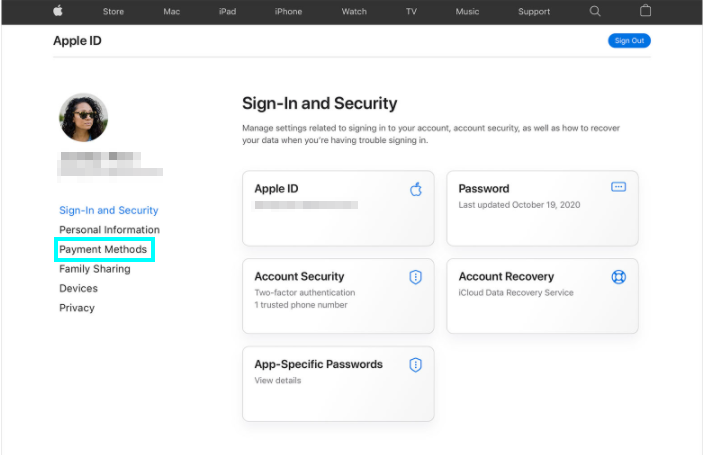
Source – Apple Support
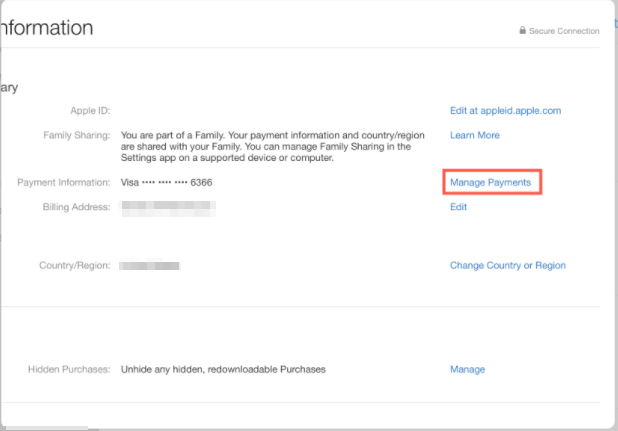
Click “Manage Payments” to view existing payment methods on your account and add new payments.
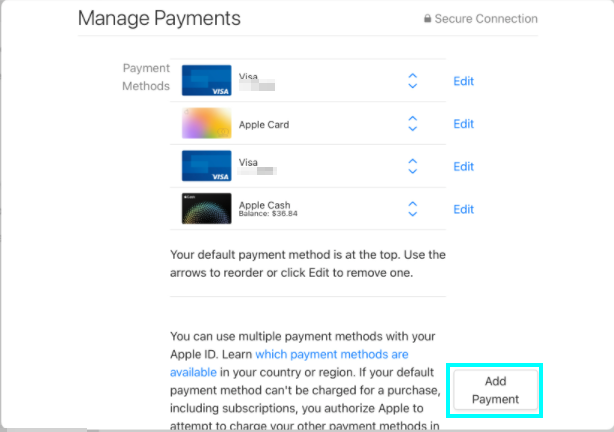
Source – idownloadblog
After you click “Add Payment,” you can add an updated payment method that you can select as your primary payment method.
Other than using the website, there are two ways to review your account details on Apple devices depending on whether you are on iPhone/iPad, etc., or a Mac.
After you do these steps, you will see your account information and update it to what it should be.
How to view your account details on an iPhone/iPad
- To start, go to “Settings”
- Then go to your account Name
- Make sure that your details are correct
How to view your account details on a Mac – with screenshots
- To start off, press the “Apple” logo in the top left on your menu bar.

- Then press “System Preferences”

- Once you pull up “System Preferences”, press “Apple ID”.

The system preferences menu allows you to access many Apple features in one place.

This is the menu that appears when you click on Apple ID; it shows you what apps are connected to your iCloud, as well as featuring the sub-menus for “Overview,” “Name, Phone, Email,” “Password & Security,” and also “Payment & Shipping” on the left side.




After you have made sure that your information is updated, you will need to update your billing/payment information, as stated in Apple ID; you can do this in settings or the App Store depending on your IOS version or Mac, go to the App store.
How to find the app store
There are a couple of ways to find the App Store on a Mac, firstly, go to the “LaunchPad” on your toolbar or go to the search bar in the top left corner of the top menu bar, and search for “App Store.”



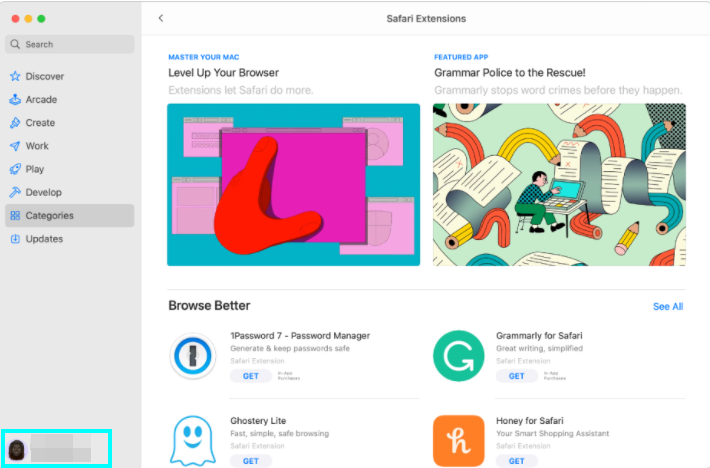
Click on the App Store and then press “account” on the taskbar at the top of the screen, then press “view my account.” Here you may be asked to sign in, then click “Edit” next to payment type, and here you can update your payment method in the AppStore.
Method 4 – Try using another app and signing in
Another thing you can try is either using another app or downloading another app from the App Store and signing in with your account details; doing this might let you update your details if it prompts you.
You can try using another app on your Apple device, such as the “App Store,” “iTunes Store,” “Apple Music,” or “Apple TV.”
When you use these apps, they should try to access your Apple ID information, and it will hopefully find out what the problem with your account is.

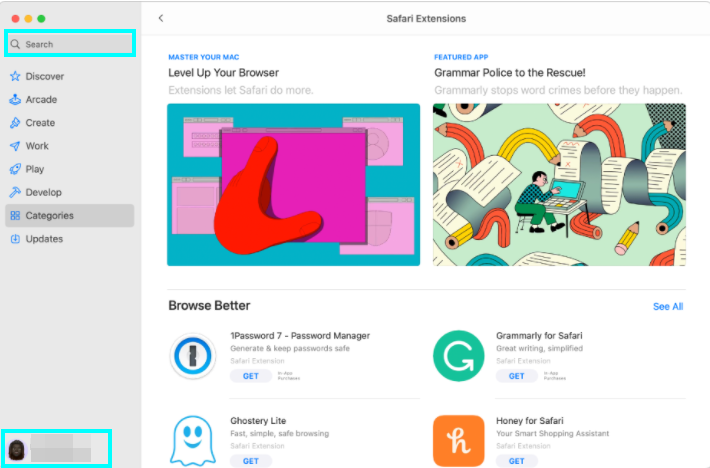
Once you have opened the AppStore, you can search for another app to sign into, or you can go to your account by going to account on the taskbar and view my account, and it should prompt you to sign in.
Method 5 – Check your media and purchases on Apple ID settings
While on your Mac, you should check that the “Media & Purchases” preference is toggled on; this preference allows you to change your account’s transaction and purchase settings.
This method is similar to changing your payment information; it is different by going to Apple ID, then going to the sidebar and clicking on “Media and Purchases”. You must be sure that you are signed in to your account to access this option.
Step by step – With screenshots
Step 1 – On a Mac, go to the Apple icon in the top left of the toolbar

Step 2 – After this, click “System Preferences”

Step 3 – Once you open this menu, press “Apple ID” located on the right under the search bar.

Step 4 – Go to the sidebar on the left and click “Media and Purchases.” Here you can toggle whether it will require a password for purchases and in-app purchases and downloads. You can also choose to manage your account ID by clicking “manage” this lets you change your Apple ID settings for the App Store, subscriptions, etc.
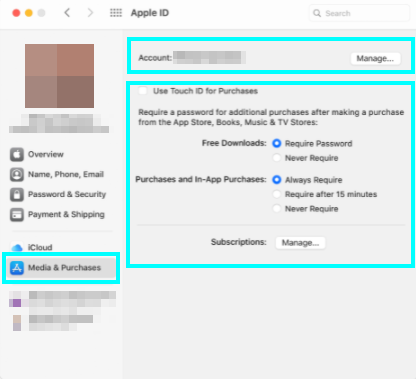
Method 6 – Contact Apple Support
If, at this point, none of these methods has worked for you, and you still see the message “Apple ID has not yet been used with iTunes or the App Store,” then it would be best for you to get in contact with Apple support.
You can go to Apple’s website to request one to one support, and they should be able to help you.
You can go to https://support.apple.com/en-gb and choose the most relevant topic.

Conclusion
Many ways could solve your Apple ID error if you try signing out, checking your internet, or checking your payment information in settings or the app store. It still doesn’t work; you can always try contacting Apple support; alternately, if you have any other tech problems, Apple or not, check out our other guides for any that are suitable for your issues.
