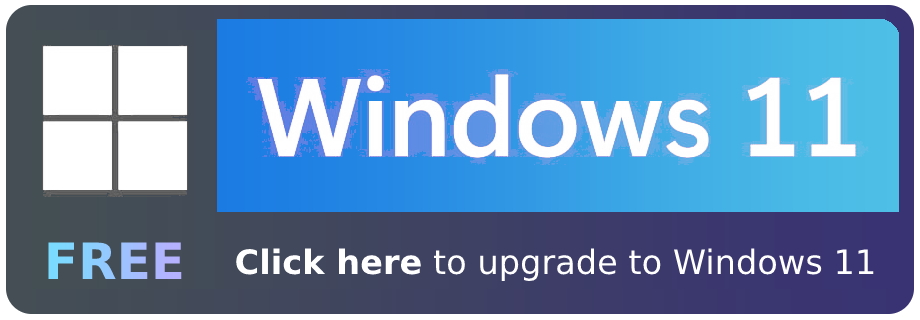If the time and date has seemingly disappeared from your taskbar in Windows 10, there could be numerous causes. I’ve seen this happen to tons of our customers, so we’ve written this blog post to talk you though all the possible causes and fixes.
- Turn clock system icon on:
- Open settings
- Click personalization
- Click Taskbar
- Under Notification area, click Turn system icons on or off
- Check Clock is turned on
- Turn off Use small taskbar buttons:
- Open settings
- Click personalization
- Click Taskbar
- Turn off Use small taskbar buttons
- Turn off unnecessary icons and system icons:
- Open settings
- Click personalization
- Click Taskbar
- Scroll down to the Notification area and click Select which icons appear on the taskbar
- Remove any icons you don’t need and return to the Notification area section
- Click Turn system icons on or off and remove any icons you don’t need
- Check for Windows updates:
- Open Settings
- Click Update & Security
- Click Check for updates
- If updates are needed, update your PC
The rest of this blog post is a step-by-step walkthrough of all the troubleshooting advice given above. By the end, you should have the time and date on your taskbar again.
How To Make The Time And Date Reappear On Your Taskbar [Windows 10]
Usually this is a relatively easy thing to fix. If you haven’t already, it is worthwhile properly restarting your computer before you follow any of the steps we’ve outlined here.
Follow these steps to properly restart your computer — don’t just put it to sleep!
- Click the Windows button
- Click Power
- Click Restart
If the time and date hasn’t reappeared after restarting your device, something else is causing the problem which will be fixed by following the step-by-step troubleshooting process.
Fix 1: Turn clock system icon on
If restarting your device didn’t fix the problem, the clock system icon being turned off is most likely the cause of your issue.
- Open settings
- Click personalization
- Click Taskbar
- Under Notification area, click Turn system icons on or off
- Check Clock is turned on
I’m going to demonstrate the steps above with screenshots now so you know exactly what you’re looking for.
1. Open settings
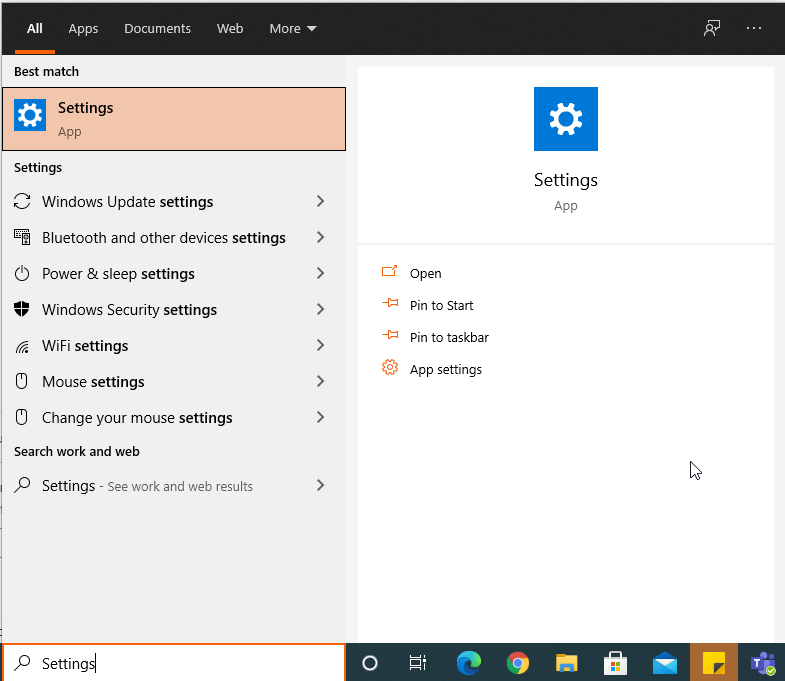
Use the search bar to open up Settings or use CTRL + I to quickly open up the Settings menu.
2. Click personalization
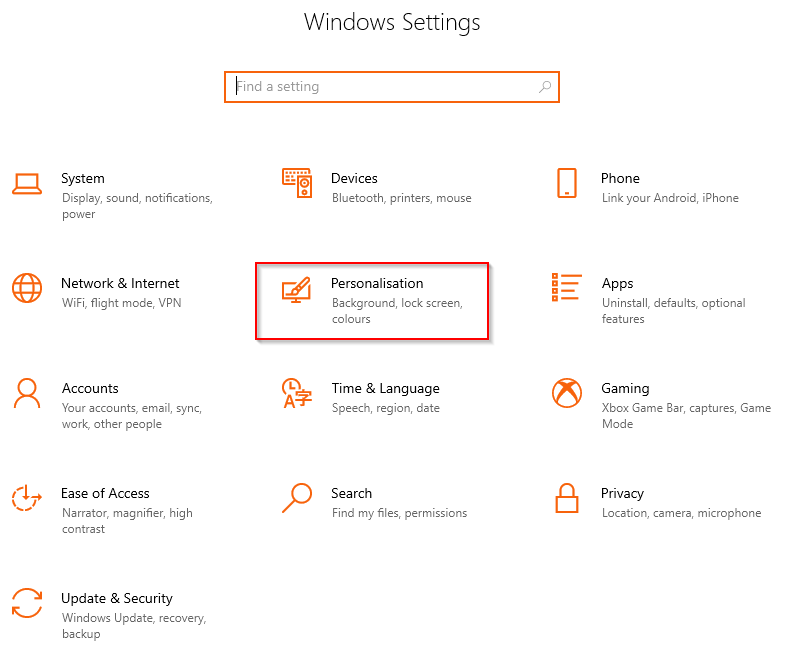
3. Click Taskbar
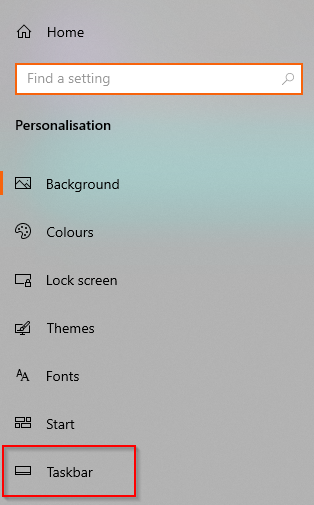
4. Under Notification area, click Turn system icons on or off
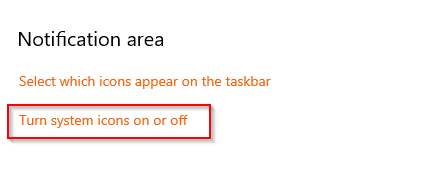
5. Check Clock is turned on
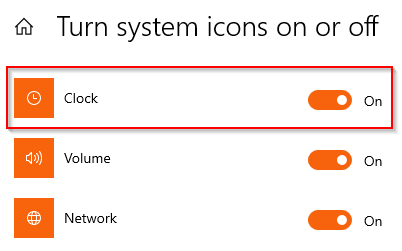
Even if the clock system icon is turned on, it’s worthwhile turning it off and then on again. This will sometimes fix the issue and make the time and date reappear on your taskbar.
If the time and date don’t reappear as a result of following these steps, move onto the next troubleshooting steps.
Fix 2: Turn off Use small taskbar buttons
If you have the feature use small taskbar buttons turned on, you usually just have the time displaying on your taskbar. However, it can prevent both the time and date from displaying on occasion.
To check if you have this setting turned on — and disable it if you do — follow these steps:
- Open Settings
- Click personalization
- Click Taskbar
- Turn off Use small taskbar buttons
1. Open Settings
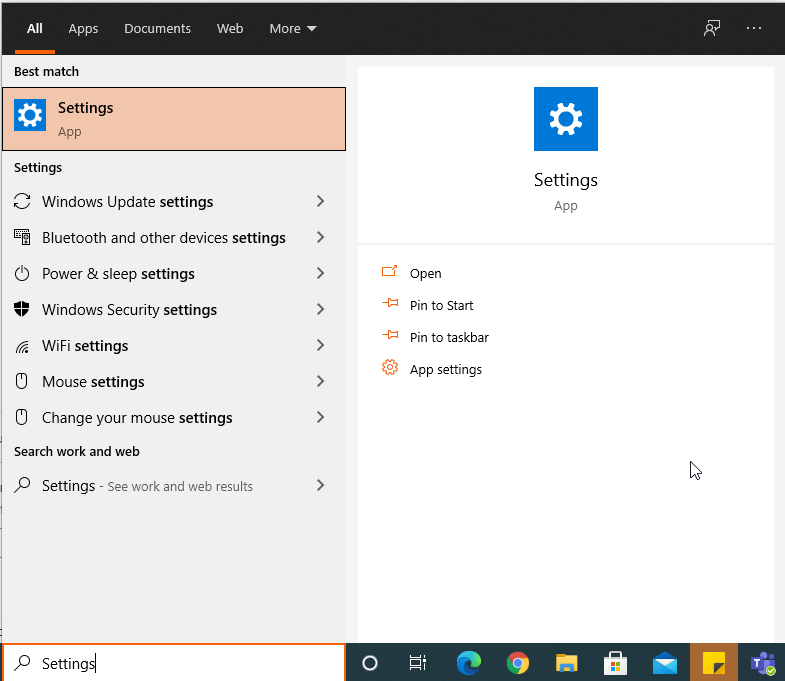
Use the search bar to open up Settings or use CTRL + I to quickly open up the Settings menu.
2. Click Personalization
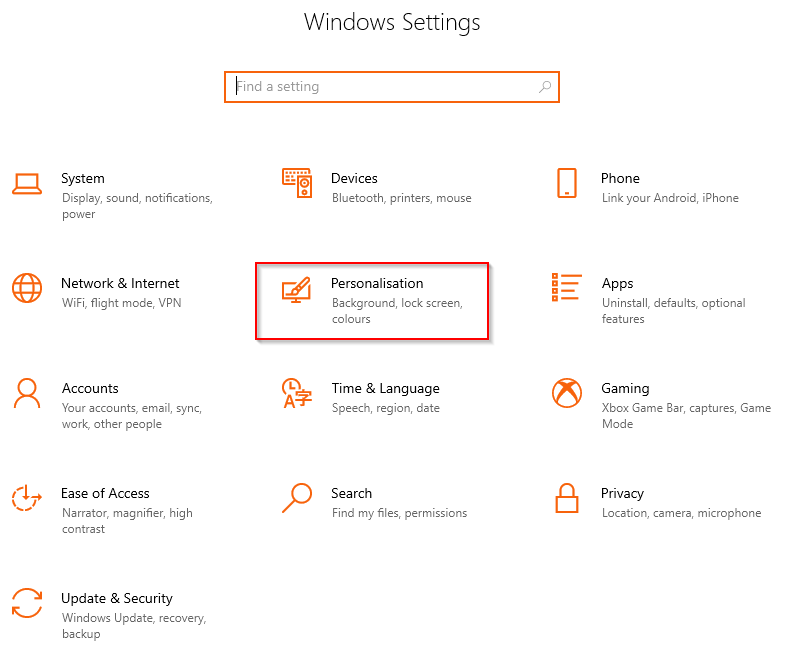
3. Click Taskbar
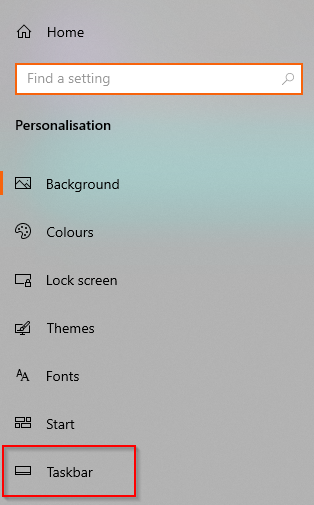
4. Turn off Use small taskbar buttons
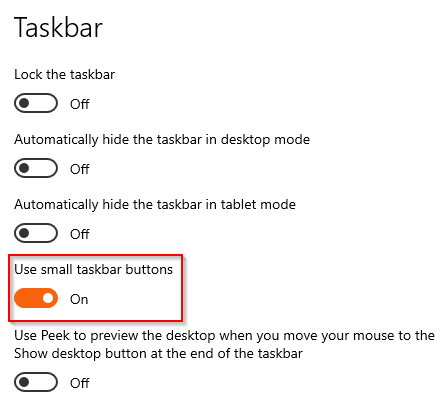
If Use small taskbar buttons is turned on, turn this off and the time and date should appear on your taskbar again. Also, it will increase the size of the rest of the icons on your taskbar.
Alternatively, if you want to keep using the Use small taskbar buttons, you can drag up your taskbar to make it bigger and the time, date, and day will all appear [as shown in the screenshot below].

Fix 3: Turn off unnecessary icons and system icons
If you have too many icons and system icons on your taskbar, it can cause problems and result in your time and date disappearing from the taskbar. If you’re unsure how to remove icons and system icons, the steps below will help you remove them and hopefully result in your time and date appearing again.
- Open settings
- Click personalization
- Click Taskbar
- Scroll down to the Notification area and click Select which icons appear on the taskbar
- Remove any icons you don’t need and return to the Notification area section
- Click Turn system icons on or off and remove any icons you don’t need
1. Open Settings
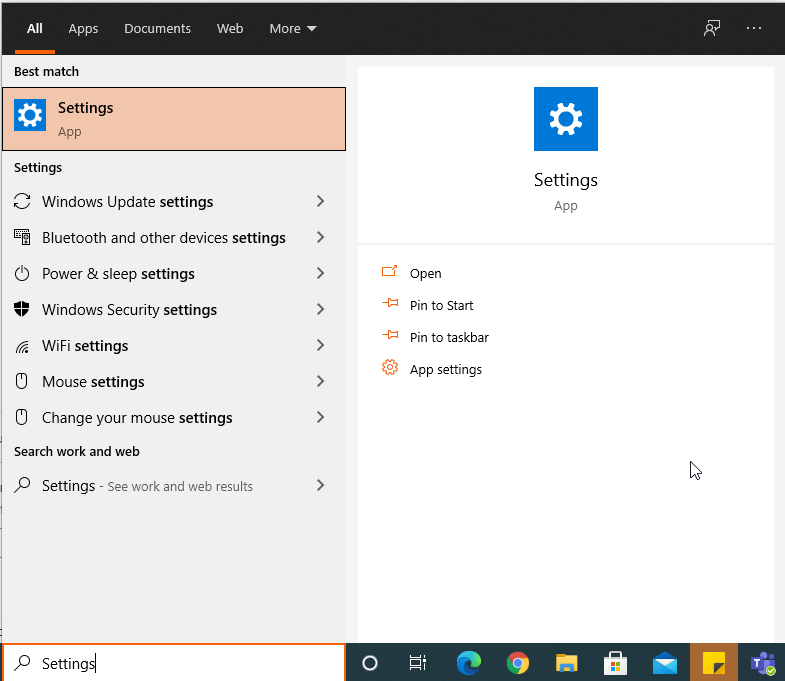
Use the search bar to open up Settings or use CTRL + I to quickly open up the Settings menu.
2. Click Personalization
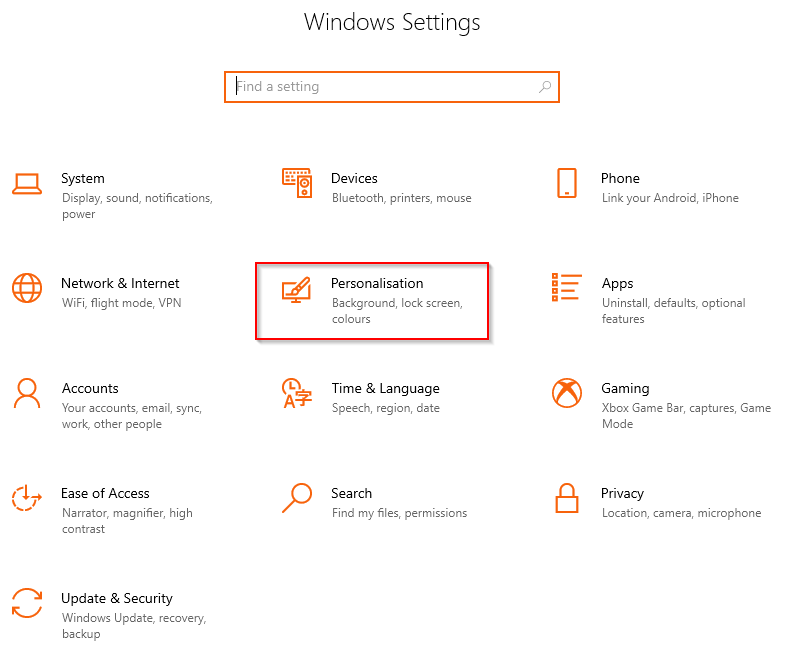
3. Click Taskbar
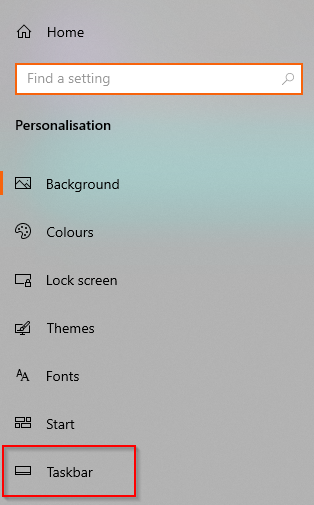
4. Scroll down to the Notification area and click Select which icons appear on the taskbar

5. Remove any icons you don’t need and return to the Notification area section
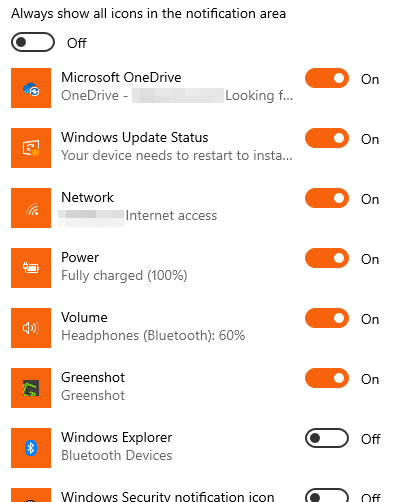
6. Click Turn system icons on or off and remove any icons you don’t need
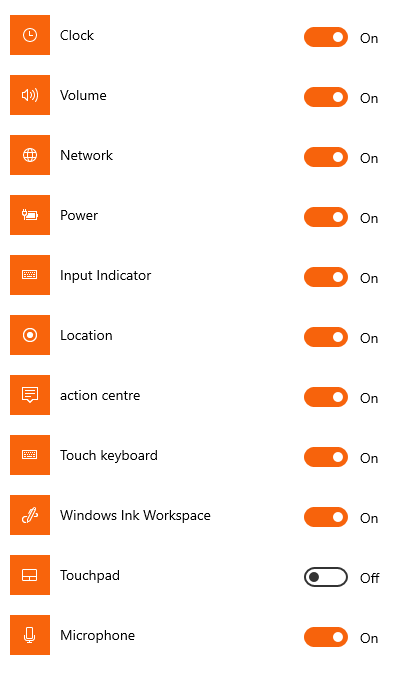
As you begin removing icons, your time and date might reappear on the taskbar. If you finish removing a ton of icons and your time and date is still missing, move onto the next troubleshooting step.
Fix 4: Check for Windows updates
Our last piece of troubleshooting advice is something that you should be doing on a regular basis anyway — check for Windows updates. There are regular Windows updates — at least once per month, to be precise — and using old versions of Windows can slow down your computer and cause issues in general, which could be the cause for the time and date disappearing from the taskbar.
Although your computer automatically looks for Windows updates every 17 – 22 hours — depending on if your device is managed by your organization — it’s always a good idea to manually check for Windows updates following the process outlined below if you are having technical issues:
- Open Settings
- Click Update & Security
- Click Check for updates
- If updates are needed, update your PC
1. Open Settings
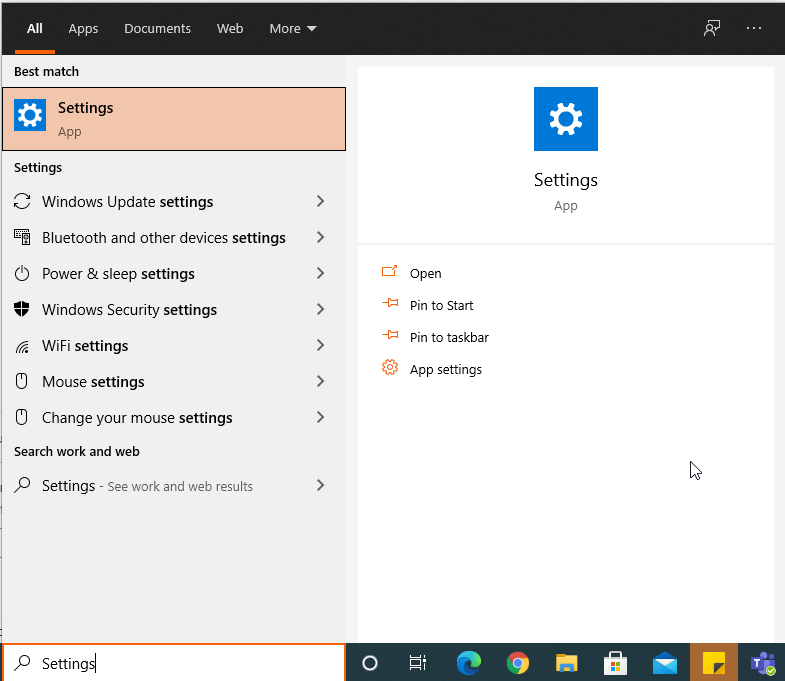
Use the search bar to open up Settings or use CTRL + I to quickly open up the Settings menu.
2. Click Update & Security
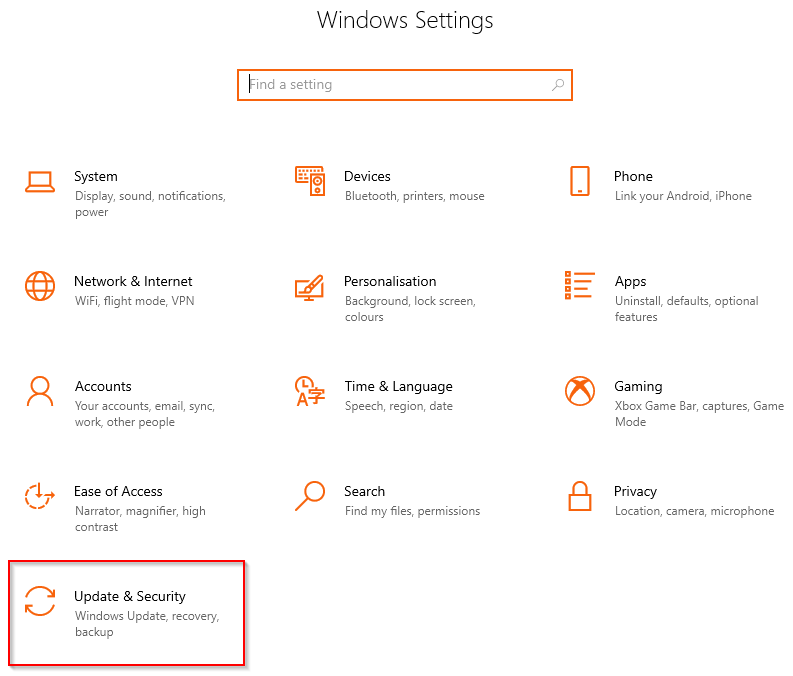
3. Click Check for updates
4. If updates are needed, update your PC
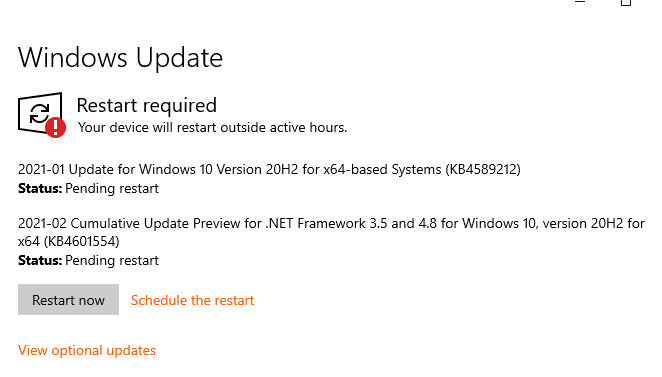
Sometimes, updates might be required. If updates are required, update your device and then see if the time and date appears again on your taskbar.
Updating your Windows operating system is important regardless of whether you’re having technical issues. Windows updates often enhance and optimize the features available to you. Furthermore, Windows updates sometimes include vital security updates.
We hope you’ve found this blog post useful and fixed your issue! If you have any questions, please feel free to leave a comment below and we’d be happy to help.