Microsoft Word is, without a doubt, the most widely used word processor in the world. Because it’s part of Microsoft’s Office Suite, which is installed on over a billion devices worldwide. However, despite having all these amazing features, there are still quite a few controversial aspects of the Microsoft Word programs which causes it to generate issues that lead to the issue error code 142. In certain situations, the 142 error is caused by a malware infection, faulty graphics card drivers, or a Windows update that was not loaded properly. This blog contains advice for resolving the following mistake in a variety of circumstances. “The application failed to start properly (142). To exit the program, click OK “. Problem 142 most frequently happens when you try to start an old or corrupted software, and the most typical remedy is to update the program that is causing the error. Follow the step-by-step guide below to see how you can resolve error code142.
Step by step process – How to fix Word error code 142
- Click on the Start button.
- Now select Settings.
- Now click on “Update & Security”.
- Now click on “Windows Update”.
- Check for Updates.
- Now any missing updates make sure they are installed.
Keeping your device programs up to date will ensure you have the latest patch for access to Word. Since error 142 mainly revolves around an update being required to prompt a Word start, this is usually the best cure to resolve the issue. You may want to try and update other Microsoft programs such as Powerpoint and Excel to see if this may have an impact and resolve the error that is currently present. Another tip you can try is to update the Microsoft store, follow these steps to see how. Update Microsoft Store by pressing the Start button and then selecting Microsoft Store from the list of applications. Select See more > Downloads and updates > Get updates from the Microsoft Store. If a Microsoft Store update is available, it will be downloaded and installed automatically.

Application Error 142 Causes
A problem or corruption with the software you’re attempting to utilize is the cause of Application Error 142. When trying to start “cmd.exe,” the DOS emulation application for your computer, several individuals have reported getting this error. Despite the fact that this error does not identify the exact nature of the problem with the system or program in question, it may be resolved to utilize a conventional procedure.
The most common cause of Application Error 142 is faulty or damaged files used by the many programs you require. These files are necessary for your computer to function, and if they are damaged in any way, they will render your computer unstable and result in problems like the 142 issue.
Alternative methods to fix issue 142
In the Clean Boot State, start Windows
The final approach for resolving application problem 142 is to start Windows in a “clean boot” state to see if the 142 issues is caused by a loaded software or service. To start Windows in Clean Boot mode, follow these steps:
- Open the run command box by pressing the Windows image thumb + R keys.
- Type msconfig into the Search box and click OK to open the System Configuration tool.
- To prevent all non-Microsoft services from running during Windows startup, click the Hide all Microsoft Services option and then hit the Disable All button on the Services page.
- Then go to the Launch tab and disable any other apps that start and operate in the background during Windows startup. Note: To deactivate the starting applications on Windows 10 or 8, go to Task Manager and click Open Task Manager.
- Click OK and restart your computer when you’re finished.
- Attempt to run the programme that displays the error 142 after restarting. If the problem has been addressed, restart your system and run the System Configuration tool again, enabling each disabled item one by one until you find the one that is causing the problem. Note: To escape the Clean Boot state, open the System Configuration tool and select Normal Startup from the General Tab.
Check for viruses and malware on your computer.
The next step in troubleshooting the problem 142 “Application was unable to start successfully” is to make sure your system is clean of viruses and spyware. Follow the directions in this tutorial to complete that task.
The software should be updated or reinstalled.
Installing the most recent version of the application that is creating the problem is the third method for resolving the “Application was Unable to Start Correctly” issue. If the problem remains after upgrading the application, remove it entirely from your machine and then reinstall it.
Drivers for Graphic Cards Should Be Updated
The next step in resolving problem 142 is to update your Graphic Card’s drivers (VGA). To download and install the most recent version of the VGA driver, go to the vendor support site for your VGA.
Examine the registry settings
Make sure the registry hasn’t been tampered with by another software.
- Open the Registry Editor programme. to accomplish this:
- To launch the run command box, use the Windows image thumb + R keys.
- To open the Registry Editor, type regedit into the Search box and click Enter.
- Then go to the following key:
- HKEY LOCAL MACHINESOFTWAREMicrosoftWindowsNTCurrentVersionWindowsHKEY LOCAL MACHINESOFTWAREMicrosoftWindowsNTCurrentVersionWindows
- Double-click the LoadAppInit_DLLs value in the right pane.
- Click OK after changing the value data to 0.
- Turn off and on your computer.
In depth – Step by step process – How to fix Word error code 142
- Click on the Start button.

- Now select Settings.
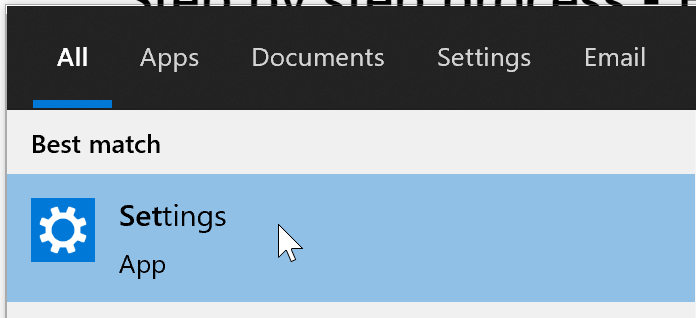
- Now click on “Update & Security”.
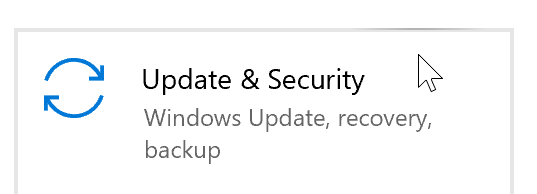
- Now click on “Windows Update”.
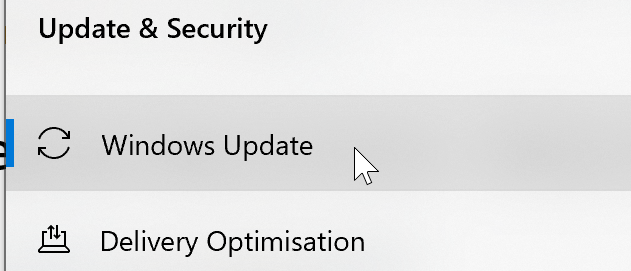
- Check for Updates.
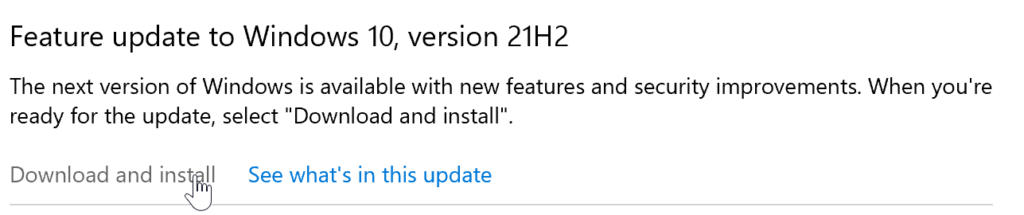
- Now any missing updates make sure they are installed.
That’s it for this Blog thank you for taking time out to read our content, please feel free to email our team about how it went if you followed the steps or if you need more help with the questions we answered in this Blog.
