Microsoft Word is a powerful program that allows users to create papers, reports, blogs, and other text-based material. While users seldom have trouble using and managing the software, it can occasionally cause problems of its own, such as faults detected and shown via error codes, or difficulty with access and sign-in. Users who have used Microsoft Word and experienced an issue may have come across an error called error code 24 where users report the program crashes while they are working on documents. Usually, crash-related errors tend to fix themselves if for instance there isn’t any RAM left to process data and the software crashes as it physically cants run the program, but there are other reasons. The term Runtime Error 24 comes from the fact that it occurs when Microsoft Word malfunctions or crashes while it is operating. It doesn’t necessarily imply that the code was corrupt in any manner; rather, it just means that it didn’t work during its execution. Unless addressed and repaired, this type of issue will display as an irritating message on your screen. In this blog, we will be looking at solutions to help users resolve error 24 and find possible solutions to help prevent the error from occurring again. We will also address some of the issues that can cause error 24 so users are more aware of what they are dealing with and what approaches they need to take to resolve error 24. Follow the step-by-step process below to see how you can resolve error 24.
Step by step process – How to fix Word error code 24
- Firstly, open the “Task Manager”.
- Now go to the “processes” tab.
- Now click on the “End processes” button.
- Observe if the error message occurs again.
- Now click go to “Control panel”.
- Finally, uninstall the conflicting program.
When you receive a runtime error, remember that it is caused by applications that are incompatible with one another. Stopping these incompatible apps is the first step in resolving the issue. Following the step-by-step process above will allow you to resolve the crash issue and ensure that Microsoft Word works correctly. If you need to delete the application or temporarily disable the application to restart Word, you can do this to ensure the Word application is working correctly.
Microsoft Word-like every software requires a certain amount of attentive space on your drive and disk to perform tasks at an optimal rate. You may be required to address this situation by removing certain tasks being operated on your disk, this will help free space and allow you to run the software correctly. Try disabling the application that is conflicting with Word, rather than fully deleting the application this may work enough to help resolve error code 24.

Code 24 – Microsoft Word Error 24 Symptoms
Errors at the runtime occur without warning. When using Microsoft Word, the error notice might appear on the screen at any time. In fact, if the error message or another dialogue box is not handled early enough, it may appear again and again.
It’s possible that files may be deleted or that new ones will arise. Though this symptom is mostly caused by a viral infection, it may also be ascribed to runtime error because virus infection is one of the reasons for runtime error. A sudden reduction in internet connection speed may also occur, however, this is not always the case.
Microsoft Word Error 24 – Error 24 Causes
During the development of software, programmers code to account for the possibility of mistakes. However, no design is flawless, and even the finest software design is certain to have mistakes. If a specific issue is not encountered and handled during design and testing, glitches might occur during runtime.
Incompatible programmes running at the same time are the most common source of runtime problems. It might also be due to a memory issue, a poor graphics driver, or a malware infection. Whatever the situation may be, the issue must be handled as soon as possible to avoid future complications. Here are several solutions to the problem.
Running a maintenance task – Disk cleanup to fix Word error code 24
You may potentially be seeing a runtime error as a result of a lack of available disc space on your machine.
- It’s a good idea to back up your information and clear some space on your hard disc.
- You may also restart your computer after clearing your cache.
- You may also use Disk Cleanup, then right-click your primary directory in Explorer (this is usually C: ).
- Then choose Disk Cleanup from the drop-down menu under Properties.
Repair method – Uninstall / Reinstall a conflicting program to fix Word error code 24
- To uninstall an application in Windows 7, press the Start button, then Control Panel, then Uninstall a programme.
- For Windows 8, go to Start > More Settings > Control panel > Uninstall a programme, then select Control panel > Uninstall a programme.
- Simply put Control Panel into the search box in Windows 10, select the result, and then click Uninstall an application.
- Click Update or Uninstall on the issue software once you’ve entered Programs and Features.
- If you decided to update, just follow the prompts to finish the process; if you selected to remove, simply follow the prompts to uninstall and then re-download or reinstall the program using the application’s installation disk.
Step by step process – How to fix Word error code 24
- Firstly, open the “Task Manager”.
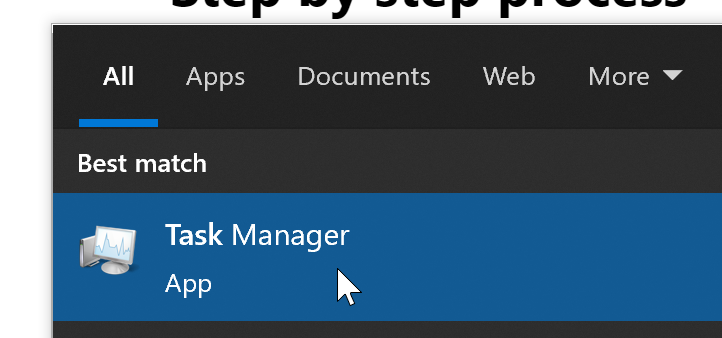
- Now go to the “processes” tab.

- Now click on the “End processes” button.
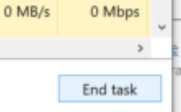
- Observe if the error message occurs again.
- Now click go to “Control panel”.
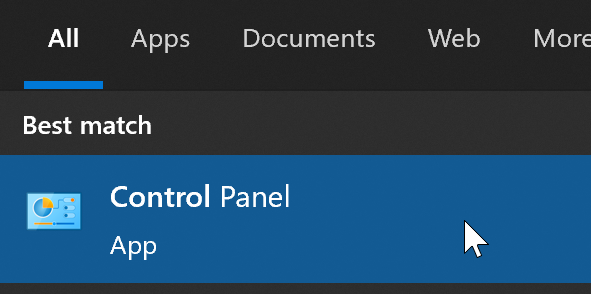
- Finally, uninstall the conflicting program.

To uninstall an application, you just need to first locate the application, then right-click on it. Once this is complete you can find and click on uninstall. Following this will allow you to uninstall an application. If you think the application is necessary then you can reinstall it once deleted. This will reset the task manager and allow for Microsoft Word to function normally.
That’s it for this Blog thank you for taking time out to read our content, please feel free to email our team about how it went if you followed the steps or if you need more help with the questions we answered in this Blog.
