Some customers have reported that Microsoft Word is giving them problems. They claim that Microsoft Word crashes when doing various operations such as saving a document, opening a document, copying and pasting data, etc. If you’re having problems with Microsoft Word, this article might be able to assist. This blog will look at some possible remedies for Word error code 60.
Below are some of the solutions you can use to help address the issue of Word error code 60; each solution is suited to work in line with the problem illustrated above. Go through each point illustrated carefully and learn how you can fix Word error code 60.
Update Microsoft Office to fix error code 60
Microsoft upgrades its Office suite regularly. Software updates are necessary for keeping your apps up to date with new features, performance enhancements, and security fixes. Have a look through the guide below to better understand how you can update Office.
- Firstly, open your Word document.
- From there, click on “File.”
- Now click on “Account.”
- From there, click on “Office Updates.”
- Then click on “Update Now.”
In-depth guide [with screenshots] – How to Update Microsoft Office
Below is an in-depth guide on how you can update Microsoft Office; I will include a step-by-step guide on how to achieve the steps, as well as provide screenshots to give a more visual context on what the points are referring to if there are any issues of error code 60 that are related to the lack of updates conducted on software use the steps here to proceed.
- Firstly, open your Word document.
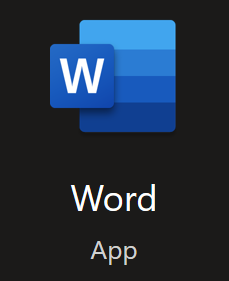
The steps illustrated here can only be conducted on a Word document for the application; make sure you have the application version of Word to proceed with the steps shown below.
- From there, click on “File.”
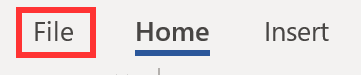
You will locate “File” in the top corner of the display; click on it to proceed with the steps shown below.
- Now click on “Account.”
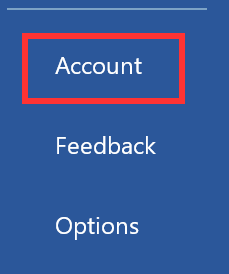
Now click on Account, which is in the left menu of the dashboard; click on it, and it will allow you to both view and edit account-based statistics, which include managing updates.
- From there, click on “Office Updates.”

- Then click on “Update Now.”
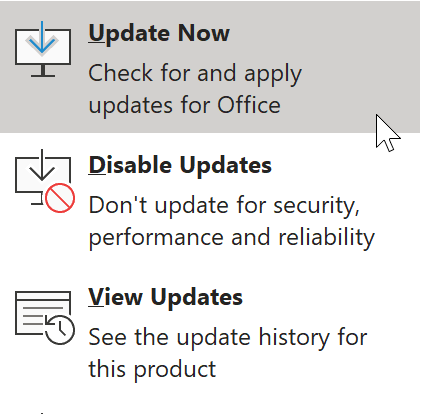
If there are any pending updates, make sure these are applied before proceeding, and then restart the document to start from a clear path. The prominent issue regarding the software will be resolved, and you will now be able to effectively use the program without the issue of error code 60. If you are using an older version of Microsoft Office, you may have issues such as crashing. As a result, check whether Microsoft Office has any updates available before you begin troubleshooting approaches. If this is the case, make sure you have the most recent version of Microsoft Office.

Clear cached data to fix error code 60
If you ever encounter errors related to crashing, then chances are it has to do with your cached data, which can impede the processing of certain functions within the software. Word also stores cached data from the preferences users set to the ability to set a default setting. If there are instances where cached is stored, it can impact the software’s ability to run correctly and therefore crash. Follow through as I give the steps to resolve error code 60 by clearing cached data.
- Select the “Start” icon in the Windows toolbar.
- From there, type out “File Explorer.”
- Open “File Explorer.”
- Enter the following
%appdata%\Microsoft\. - Now open the cache file.
- Select everything in that file.
- Finally, right-click and delete the cached files by pressing “Delete.”
In-depth guide [with screenshots] – How to clear cached data
I’ve included a much more in-depth guide below on how you can resolve the issue of error code 60 by clearing cached data on Microsoft Word; with screenshots, you get much more context on how the steps work and a better understanding of the processes required to proceed.
- Select the “Start” icon in the Windows toolbar.

- From there, type out “File Explorer.”

- Open “File Explorer.”
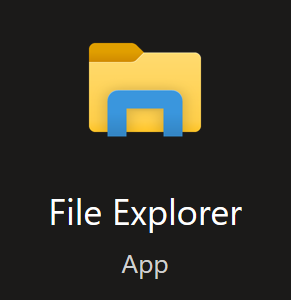
- Enter the following
%appdata%\Microsoft\.

On the File Explorer page, you will be able to input the folder path illustrated above, type that into the search box and proceed with the following steps.
- Now open the cache file.
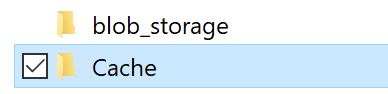
- Select everything in that file.

- Finally, right-click and delete the cached files by pressing “Delete.”
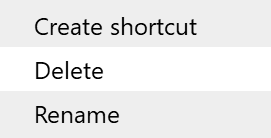
Once the steps above have been completed, you will have effectively cleared all cached data regarding Microsoft. Unfortunately, there is a drawback; clearing cached files here means you will delete cached data on the entire Office suite. You will also clear any preference settings regarding those applications.
The Microsoft Office Upload Center uses the Office Document Cache to let you monitor the status of files you’re uploading to a server, so you can keep track of how uploads are going and whether any files require your attention. Customize the settings in the Microsoft Office Upload Center to adjust the Office Document Cache settings.
What can cause the error code 60 to occur
There are several causes for this Word error to occur; we have illustrated below some of the most common reasons this error can be present when using Microsoft Word.
- If the drivers have been incorrectly configured, they appear to be either outdated or corrupted drivers.
- The current software modification has caused corruption in the Windows registry. Malware or any infection that seems to corrupt the Windows system file or associated drivers has been discovered.
- After installing the new hardware, there was a dispute with the driver.
- Hardware Issues.
These are some of the procedures you must take to resolve Error 60. And by doing so, you may make the system far more responsive and responsive. The complete information about the problem will assist you in comprehending the techniques by which you may resolve the problems. Hoping! The information you get is the most efficient use of your time. If you have any questions or recommendations, please leave us a remark in the space provided below.
