People have different preferences regarding the color and brightness of the websites they visit. That’s why it’s important for users to have the option to change the background color of the browser window while using the internet. Some people want to know how to get light-colored backgrounds for webpages in Microsoft Edge. So, in this guide, we’ll show you everything you need to know about changing the background for webpages in your browser.
Changing the background color of webpages on Microsoft Edge can be done in the browser settings. Below is a brief guide on how to do this:
- Open up Edge.
- Click on the
 three dots.
three dots. - Go to ‘Settings.’
- Click on ‘Appearance.’
- Click on ‘Light’ for the overall appearance.
- Select a theme of your choice.
This blog post will discuss the following:
Different colored backgrounds
As explained above, changing the color of your background is a crucial feature of all browsers as it makes them more accessible to different types of users with different preferences for their screen settings. People usually prefer a light background due to its readability, while people whose eyes are sensitive to light contrast may prefer a darker background.
In Edge, the default setting is a mixture of light and dark to suit most people. And the Default Effect means that most users will normally stick to the default settings to avoid the effort of going into the settings to make changes. But as many people like to customize their experience, browsers need to have an option to change the backgrounds alongside a default setting that includes most preferences. The next section of this blog post will look at how light and dark preferences can affect readability and light contrast.
Readability
For many people, having dark text on a light background is preferable, as the background color greatly affects the readability of a webpage, along with the font and size. Antony from UX Movement explains that:
“The kind of text that users read is paragraph text. You should avoid using white text on a dark background when displaying paragraph text to make it easier for them to read. Forcing users to fixate on the white text for a long time can strain the user’s eyes. This is because white stimulates all three types of color-sensitive visual receptors in the human eye in nearly equal amounts. This makes reading white-paragraph text on dark backgrounds stressful on the eyes”.
Antony from UX Movement
This is why most users prefer to have a light-colored background under dark-colored text.
Light contrast
Although having a light background is more readable for some users, others prefer it the other way around, with a dark background with lighter-colored text. Especially if they are in a room with dim or no lighting, having a light background in a dark room makes the brightness of the light color too much and can lead to straining the eyes.

Changing background colors
As explained above, changing the background color of webpages is a straightforward process and can be done quickly in the Edge settings. However, some users have demonstrated that this method hasn’t worked, and the web pages still show up in Edge’s default setting. In this case, you need to refresh your settings in Edge. There is a step-by-step guide on how to change the background color of web pages and how to refresh your browser settings in the next section.
How to change the webpage background color
1. Open up Edge.

Click to open Microsoft Edge from the taskbar at the bottom of the page or from your desktop.
2. Click on the three dots.
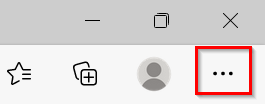
Once Edge has opened up, click on the three dots at the top right-hand side of the page.
3. Go to ‘Settings.’

From the list of options, go to ‘Settings.’
4. Click on ‘Appearance.’
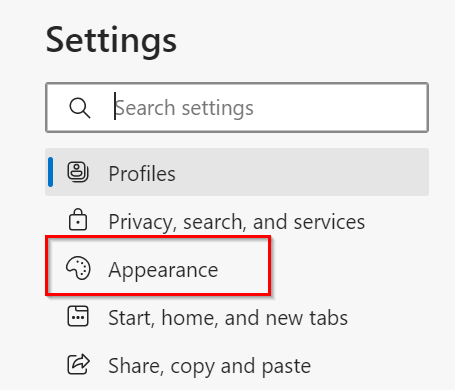
Click on ‘Appearance‘ from the list of options on the left-hand side panel.
5. Click on ‘Light‘ for the overall appearance.
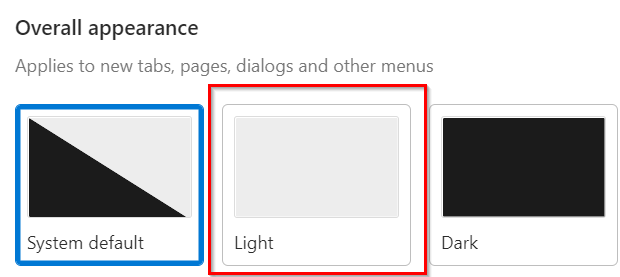
At the top of the page are the options for the overall appearance; click on ‘Light.’ That will give you a light-colored background for your web pages. Since the system’s default setting is a mixture of light and dark settings, it changes the color based on the website. For this webpage, the color was the same as light mode. The images below display the difference between light and dark modes:
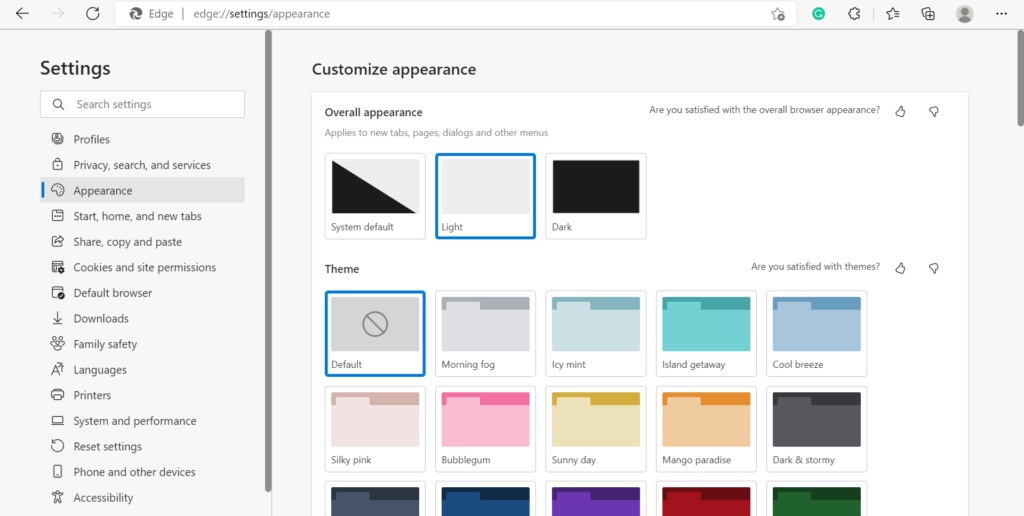
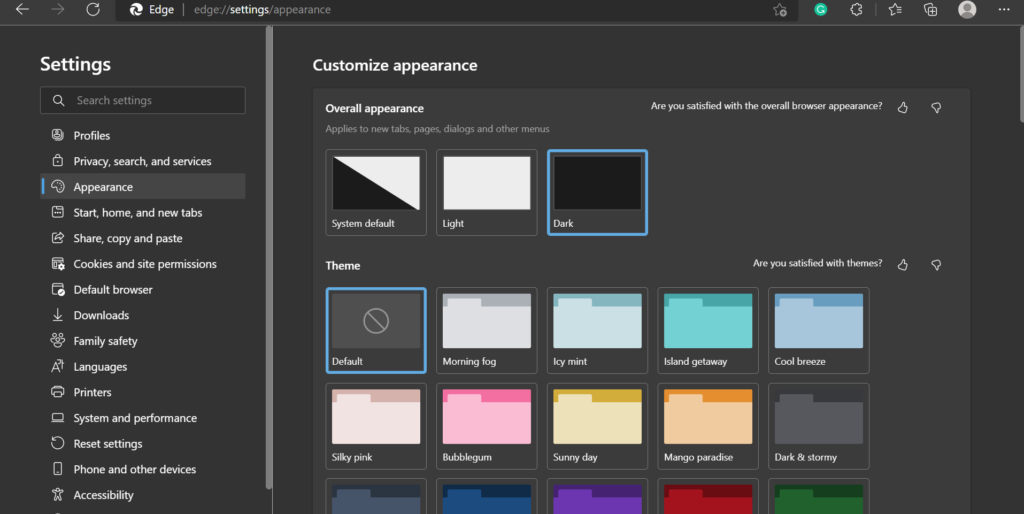
6. Select a theme of your choice.
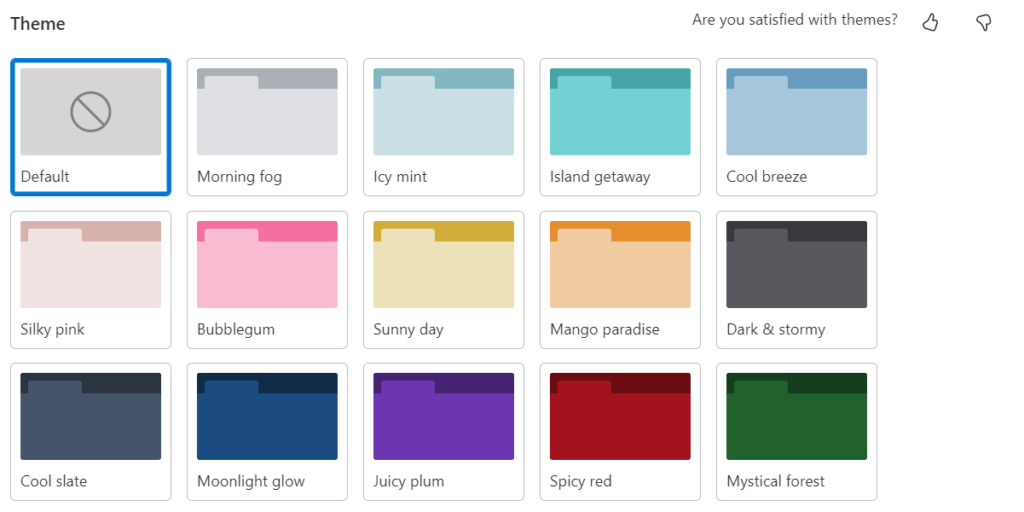
If you’d prefer to change the theme of your browser to a different color, you can do that by selecting the color of your choice.
If you want a more exciting theme for your browser, you can select one from the Edge Add-Ons page. You will find plenty of exciting themes to choose from, including the popular ‘Halo‘ theme. Here’s how to get the Halo theme for your browser.
1. Scroll down the list of themes till you find Halo, then click on ‘Get.’
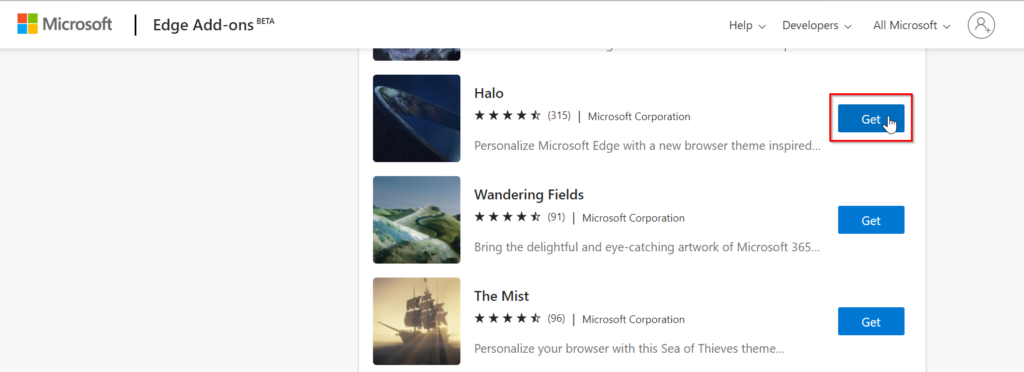
2. A small dialogue box will appear at the top of your page, asking you to confirm that you want to switch themes to Halo. Click on ‘Add theme.’
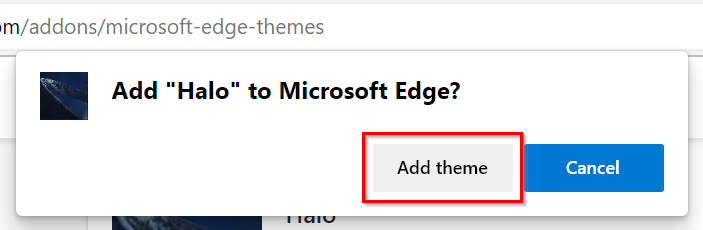
3. Here is how your browser will look now.
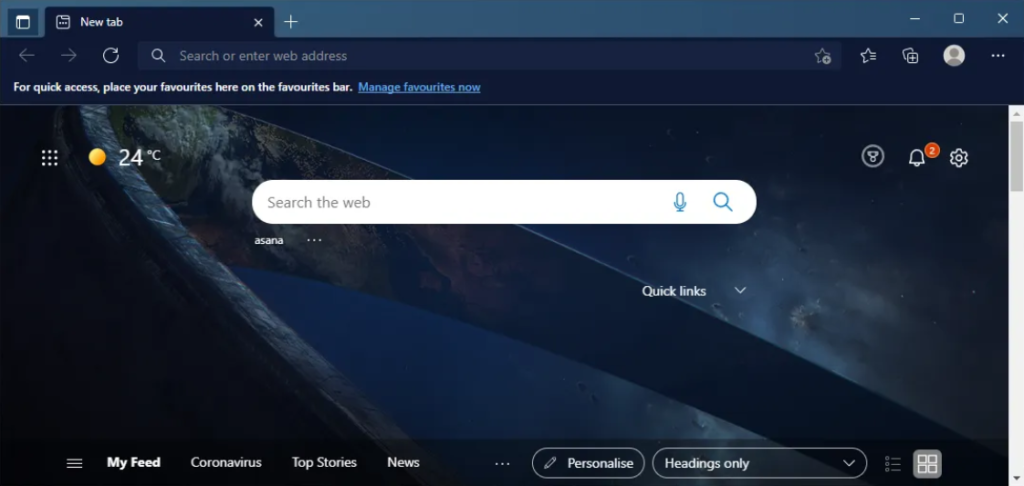
4. To remove the theme, go back to the Edge Add-Ons page and click on ‘Remove.’

How to reset Edge settings
1. Open up Edge.

Click to open Microsoft Edge from the taskbar at the bottom of the page or from your desktop.
2. Click on the ![]() three dots.
three dots.
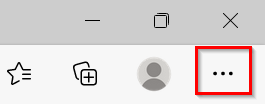
Once Edge has opened up, click on the three dots at the top right-hand side of the page.
3. Go to ‘Settings.’

From the list of options, go to ‘Settings.’
4. Click on ‘Reset settings.’
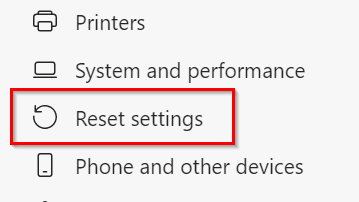
Click on ‘Reset settings‘ from the list of options on the left-hand side panel.
5. Click on ‘Restore settings to their default values.’

In the next window, click on ‘Restore settings to their default values.’ This will take you to another window.
6. Click on ‘Reset.’
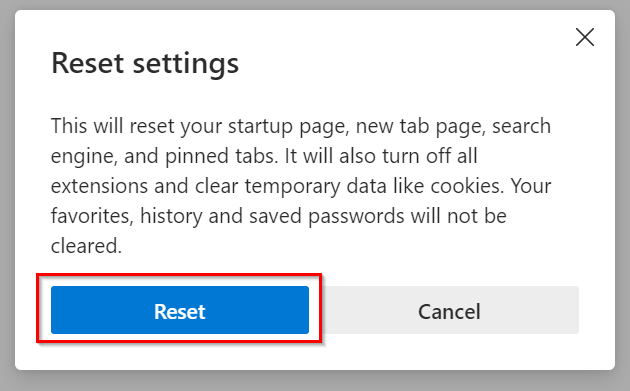
When the confirmation window appears, click on the blue ‘Reset‘ button. Once you have restarted Edge, your settings will have changed from default to light-colored.
Conclusion
Users tend to have different preferences for their browsers which is why Edge (as well as other browsers) ensure they give their users the option to change the settings to fit their needs. Most users like to have a light background with dark text over the top, while users who may be in a dark or dimly lit room may prefer the opposite and have a dark background with light-colored text. This blog post highlights how you can change the background and how to reset your browser settings.
Thank you for reading this blog post. If you have any further questions about Microsoft Edge, feel free to comment below, and we’ll be sure to get back to you soon.
