If your team hosts meetings often, it can be helpful to be aware of them; notifications allow Microsoft Teams to inform users about activity inside the application— like meetings. Teams can deliver notifications to your desktop, mobile device, mailbox, and Teams’ activity feed. Although alerts are often annoying, they help us track what’s going on.
Here’s how to get meeting alerts in Microsoft Teams. You can follow these steps below on both Windows and Mac OS:
- Open Microsoft Teams
- Click your avatar
- Select “Manage account”
- Open “Notifications“
- Click edit adjacent to “meetings and calls settings”
- Configure the “Meeting started notification”
Below, I have provided a step-by-step guide on how you can go about enabling desktop and mobile notifications for Microsoft Teams. You can additionally find a brief explanation of Teams’ activity feed and email notifications. We aim to keep our posts straightforward: you’ll be able to follow along easily.
You can access relevant content quickly with the following links
- How to set up notifications in Teams (Desktop)
- How to set up notifications in Teams (iOS)
- Teams activity feed
- Teams email notifications
- Teams mobile notifications
- Blog post recap
How to set up meeting alert notifications in Teams (Desktop)
Despite this section’s title, you can apply the following guide to Teams in your web browser; however, you cannot apply this guide to the mobile application. Instead, refer to the following guide.
Step 1 — Open Microsoft Teams
Begin by opening Microsoft Teams. If you do not have access to the application, you can use the web app variant. Otherwise, hit the Start/Win key and enter “Microsoft Teams.” The desktop application can take a while to start— this is not uncommon.
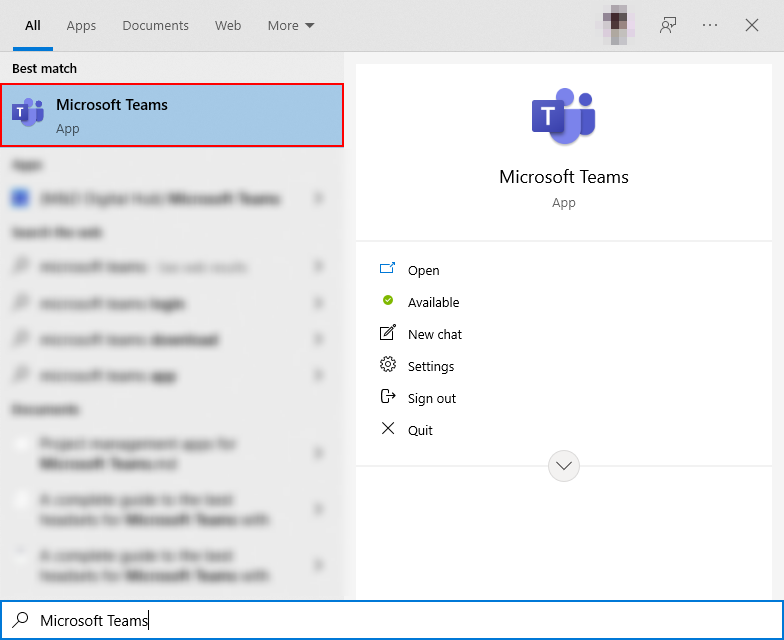
Step 2 — Access your account settings
When the Teams application is open, you will find your avatar in the top right of the window. Click the avatar to reveal a profile card. The card allows you to access saved and personal content; however, we’re looking to change account settings. Thus, you should select “Manage account.”
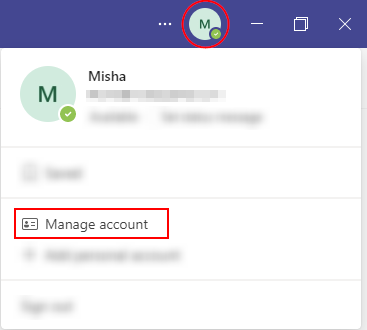
Step 3 — Navigate to your notification settings
The account settings window details several unique pages listed on the left— we’re looking for “Notifications.” When you spot the entry, click it. You can observe the content on the right of the window change.

Step 4 — Edit meetings and calls settings
Under “Teams and Channels,” locate “Meetings and Calls.” To its right, there will be a button labeled “Edit.” Clicking the button will allow us to access several settings related to how alerts interact with meetings and calls.
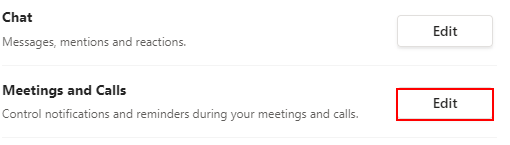
Step 5 — Configure the “Meeting started notification”
You’ve now reached the “Meetings and Calls” submenu; in the menu, align your options as shown below. If you’d like to customize your setup a little more, consider learning about each of the three configurable options.
- Mute notifications during meetings and calls
- Toggle this setting to disable notifications while participating in meetings or calls.
- Meeting started notification
- Enable and/or customize the style of your notification or alert when a meeting begins.
- Meeting chat notifications
- Enable or disable notifications for a meeting’s chat.


How to setup meeting alert notifications in Teams (iOS)
The following guide assumes you did not enable notifications the first time you opened the Teams’ application— in which case you would choose “Allow” when prompted.
Step 1 — Open the settings applications
Assuming you’re using iOS 14, or later you should be able to access the app library; swipe to the rightmost page of the home screen until you reach the app library. In the app library, search “Settings” and hit return/enter. Alternatively, if you have the app on your home screen, give it a tap and proceed to the next step.
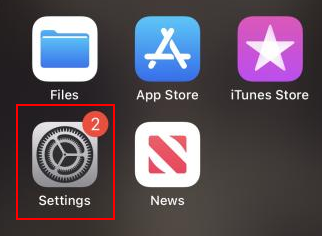
Step 2 — Access the notifications page
After opening the Settings app, briefly scroll down: tap on “Notifications.” Once more, assuming you’re using iOS 14 to 15, you should spot the option relatively fast.
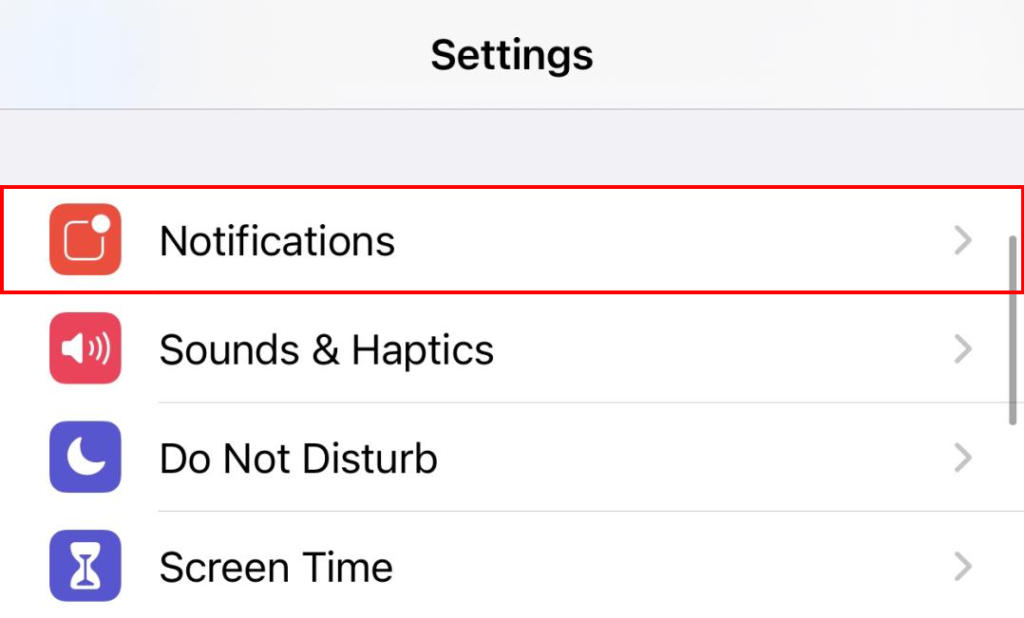
Step 3 — Find and select Teams
Alright. Now it’s time for the most tedious part of the guide: finding Teams. Fortunately, this isn’t all that difficult if you don’t have many apps installed— unlike myself. Scroll through your app list. When you spot “Teams,” tap on it.
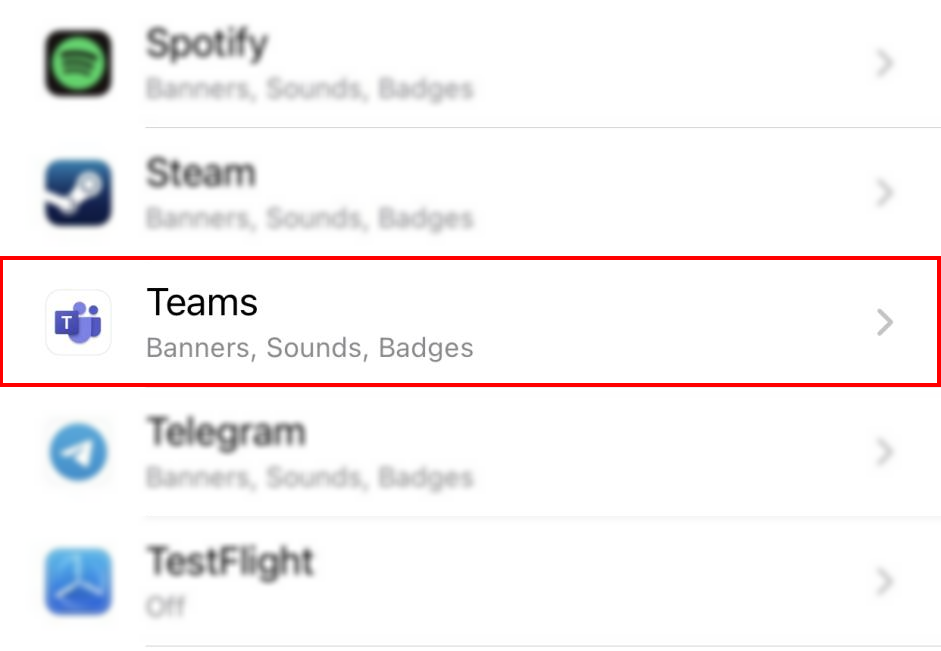
Step 4 — Find and select Teams
On the Teams-specific page, enable the “Allow Notifications” toggle. As shown below, the toggle indicator should be green. The page also features several customization options for notifications. However, we will not be exploring those today.
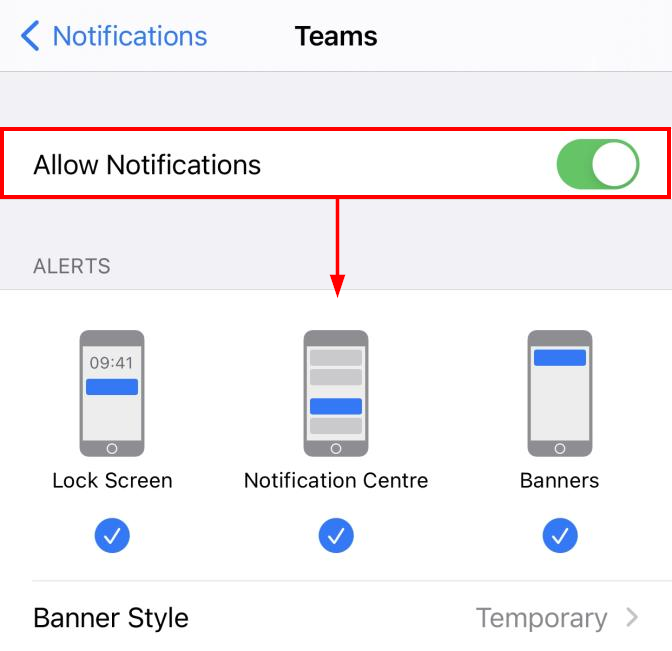
Teams activity feed
Microsoft Teams contains an activity page that highlights tracked-user actions and in-app events assumed to be of interest to the reader. Take being mentioned, for instance— you’d like to know about that. The activity page separates your tracked actions and tracked events of interest for your convenience. You can view one or the other; the active view is altered via the dropdown suffixing “Feed” or “My activity,” depending on your current view.
Teams’ general feed
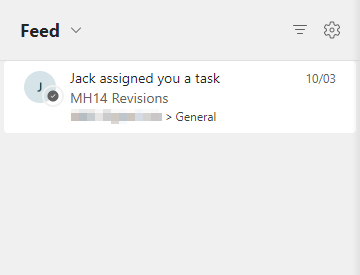
Teams’ personal user feed
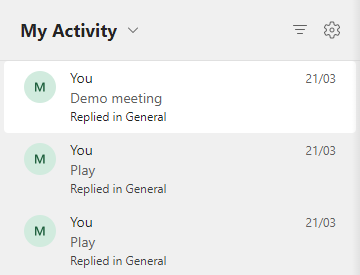
Teams email notifications
Teams can provide email-based notifications and alerts via your associated mailbox. These notifications are often used concerning scheduled meetings, events, messages, and tasks. In other words, they cover just about everything.
Email notifications can be enabled or disabled within the Teams application. Teams will deliver email notifications to the email associated with your Teams/Microsoft account; there’s no use in searching your personal email’s inbox.
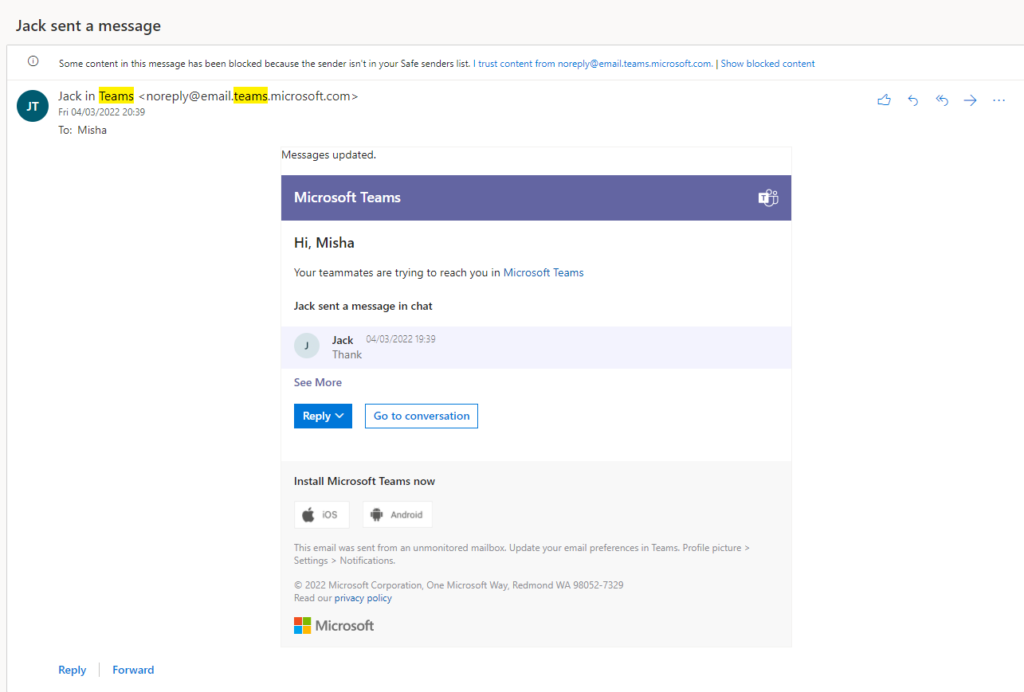
Blog post recap
Teams’ notifications and alerts come in various forms, whether you’re a mobile or desktop user. On PC, you can significantly customize your experience with alerts via the desktop application— where they are enabled. However, notifications on mobile are activated and customized via your device’s settings application.
You may be interested in the following related posts
- How long can a Microsoft Teams meeting last — Meetings can drag on for awhile. Afterall, one question leads to another and suddenly ten minutes quickly becomes sixty. Thus, learning what limitaions hinder long discussions is only logical; if you’d like to proceede, you’ve come to the right place.
- How to access Teams meeting recordings — Initially, a Teams meeting’s recording is only available to the organizer. The meeting organizer is soely responsible for distributing the recording amongst the meeting participants. For more information, consult the following post.
- Do you have to pay for apps in Teams — Integrations are pretty cool— until they cost money. Fortunately, this post details all you need to know about Teams integrations, software as a service, and whether or not you’ll need to lose some capital.
- How to pin a Teams app to the sidebar for all users — The Teams sidebar is easily accessible at all times— hence many users wish to add to it. However, you may be wondering if there’s a way to quickly alter the sidebar on serveral accounts. Read this post to find out.
