Users can send each other URLs in Microsoft Teams that will open directly from the program. You can do that from the Teams chat or add-ins such as OneNote. However, what can you do to get Microsoft Teams to open URLs within the program? Please read the guide below to find out.
- Method 1: Left-click on the URL or press Ctrl + Click.
- Method 2: Copy and paste the URL into your browser.
- Method 3: Clear the Teams “Cache” folder in %appdata%\Microsoft\Teams.
- Method 4: Update your Teams application.
Here are the methods to open a URL in Microsoft Teams. The first method is straightforward: press Ctrl and click on the URL. But if you cannot open a URL by simply clicking on it, you can use the other methods, such as copying the URL and then pasting it into the browser of your choice. But to fix the root cause of the issue, I advise that you try methods 3 or 4.
Why might a URL not open in Microsoft Teams?
If a link is not clickable in the app or web versions of Microsoft Teams, the problem could be due to a broken link. In that case, the link will appear the same color as the regular text instead of a blue hyperlink. If your link is grey but looks correct, edit your post then cut and paste the link back into the message box.
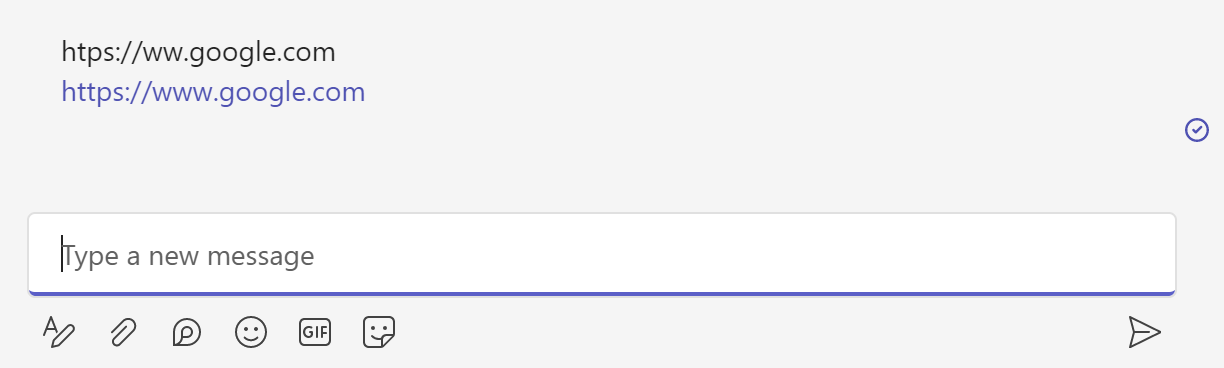
However, if you can’t click a blue URL in Microsoft Teams, there are other possible causes, such as cache incompatibility or an outdated version of Teams. So please continue reading to learn how to fix the problem.

Where will your URL open?
When you open a URL in Microsoft Teams, the link will open in your default browser. If the link is opening in a different browser, please use the steps below to check that your default browser has not changed.
- Type “Default Apps” into your Windows search bar and click “Open.”
- If you can’t see the Windows search bar, press the Windows key and S key together (
 + S ).
+ S ).
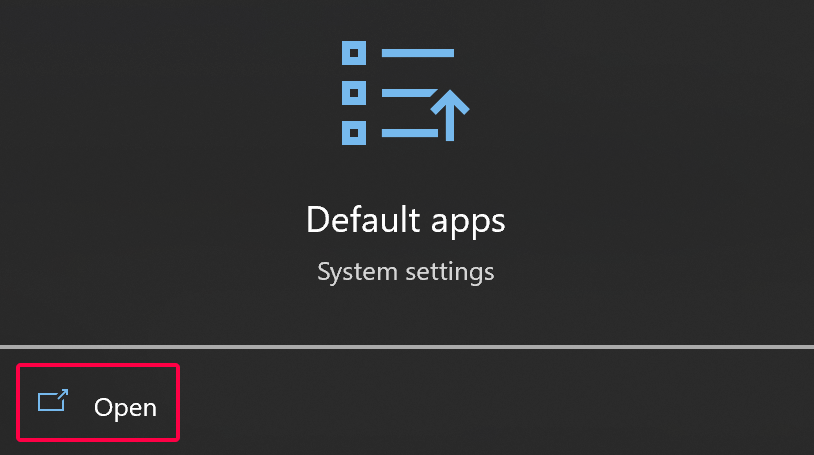
- If the default browser is incorrect, click the application under “Web browser.”
- Then select a new browser from the popup window.
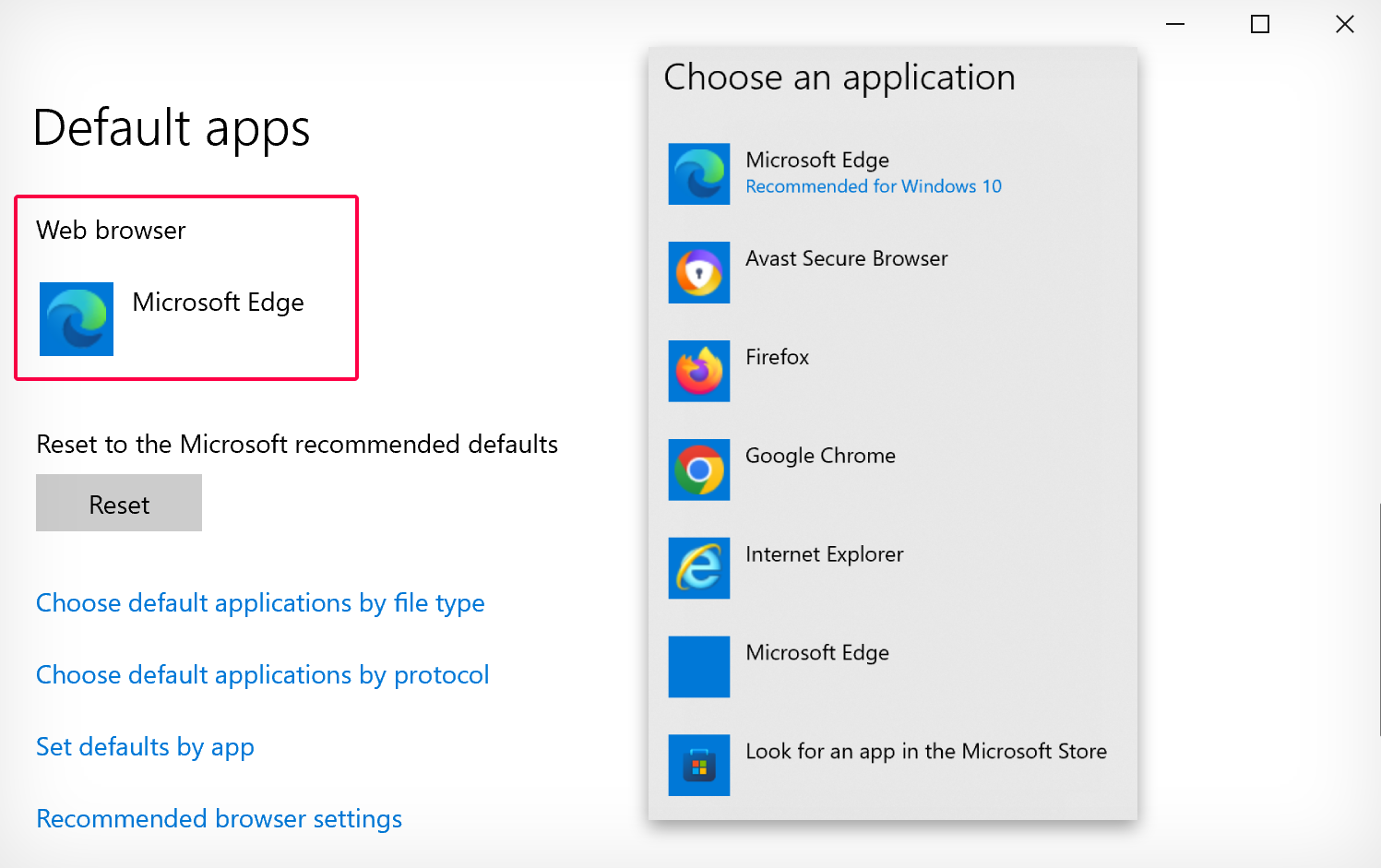
Method 1: Use [Ctrl + Click] to open a URL in Microsoft Teams
The first method to open a link in Microsoft Teams is to press the “Ctrl” key on the keyboard while clicking the URL. To test this method, open your Microsoft Teams app and open a chat box, as shown below.
- Click the “Chat” icon on the left menu.
- Then locate a URL — that should be a blue hyperlink.
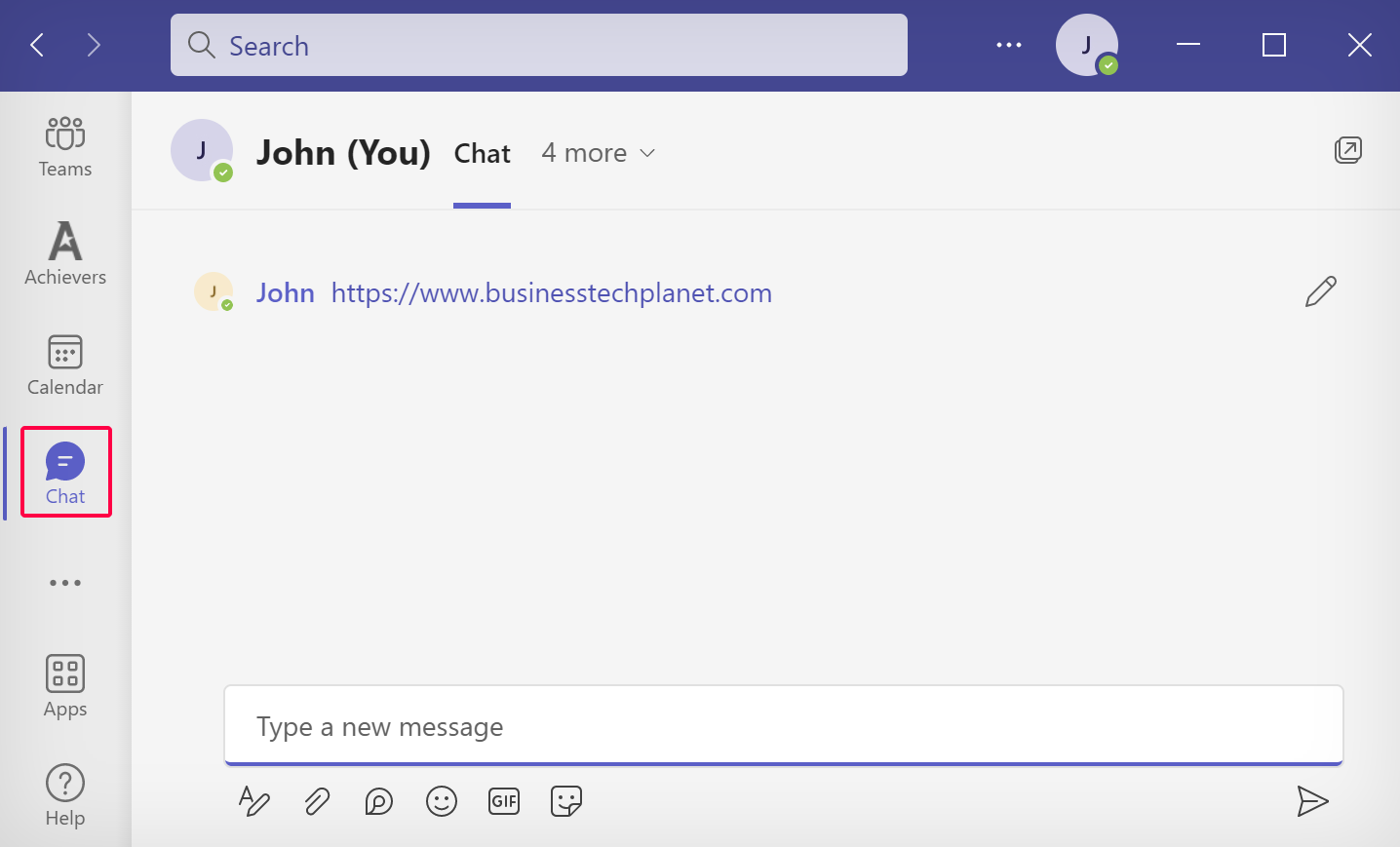
- If the URL doesn’t open with a left click, press Ctrl + Click to open the link.
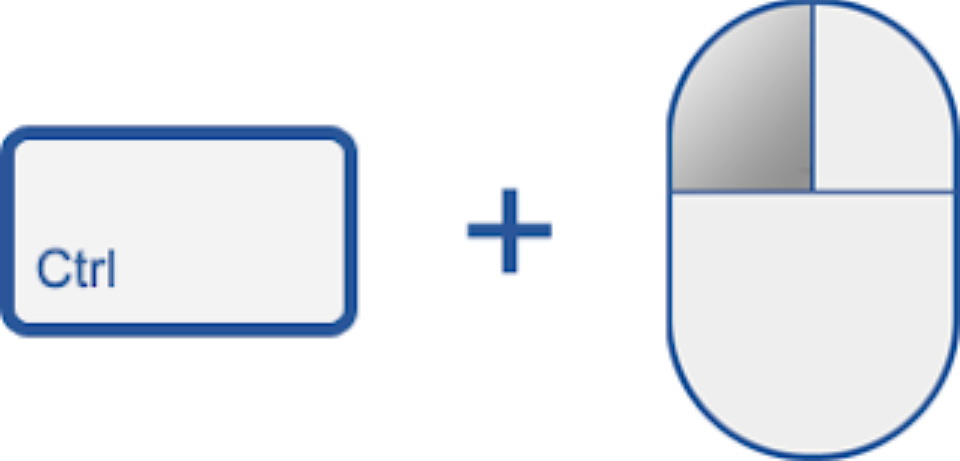
The method shown above is the simplest way to open a URL in Microsoft Teams and can be used for other programs, such as OneNote, when a regular left click doesn’t open the hyperlink. However, if you still can’t open the URL, please continue to the next method.
Method 2: Copy and paste the URL into your browser
The second method is another simple workaround if you can’t get Microsoft Teams to open a URL. But if you’d rather fix the root cause of the problem, head down to the “Clear Cache” method.
- Firstly, locate the link you want to open and right-click it.
- Then select “Copy Link” from the popup menu.

- Now open the browser of your choice.

- And paste the link into the browser’s address bar.

You should now be able to access the web or file link as normal. But another way to paste the URL into your browser’s address bar is by dragging the link from the Teams app. Please view the animated image below to learn how.
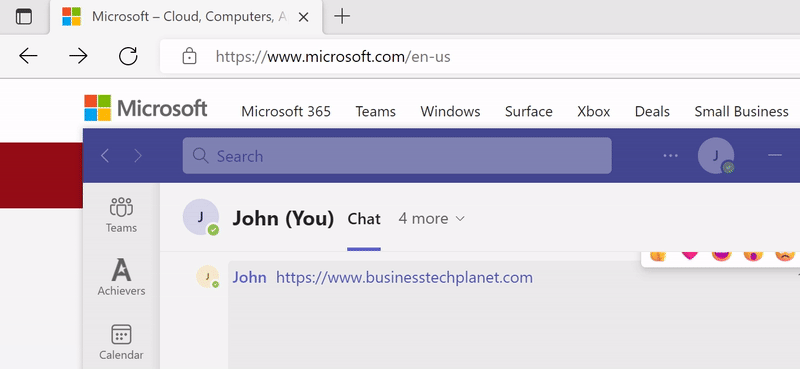
Method 3: Clear your Teams cache to get Microsoft Teams to open URLs
Sometimes unnecessary cache build-up can cause problems in Microsoft Teams, often resulting in login errors. But removing the cache can also help resolve URLs not opening. So please follow the steps below to learn how.
- Firstly, open “File Explorer.“
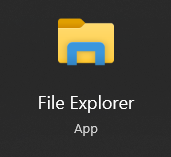
- From there, you need to input “%appdata%\Microsoft\Teams” into the search bar.
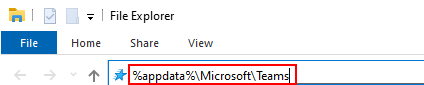
- Double-click on the “Cache” folder to open it.
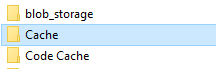
- Press (Ctrl + A) on your keyboard to select all the files in the “Cache” folder.
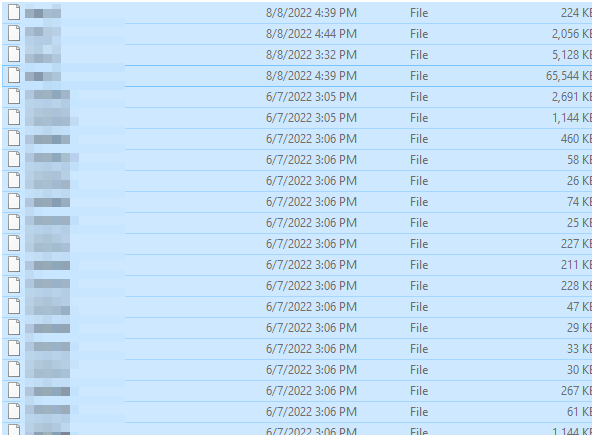
- Right-click on any selected file and click “Delete” to complete the process.

Sometimes it is essential to clear the cache folder if any unnecessary bits of information could prevent certain functions from being completed. For instance, any cache files from previous security-related policies surrounding the ability to open links may compromise your ability to open URLs within the program. The steps above will ensure that the cache folder is clear of any unnecessary cache. You can then use the methods above to open the Microsoft Teams link. Upon completing the process, you will have managed to clear the cache folder for Microsoft Teams.
Method 4: Update your Microsoft Teams application
Although Teams updates should be installed automatically, it may help you to check for updates anyway. And this method is ideal for most errors in Teams that appear unexpectedly. Below are the steps you need to update your Teams application in Windows and mobile.
 Update Microsoft Teams in Windows
Update Microsoft Teams in Windows
- Open your Microsoft Teams app and click on the
 three dots in the top right.
three dots in the top right. - Then select “Check for updates” in the dropdown menu.
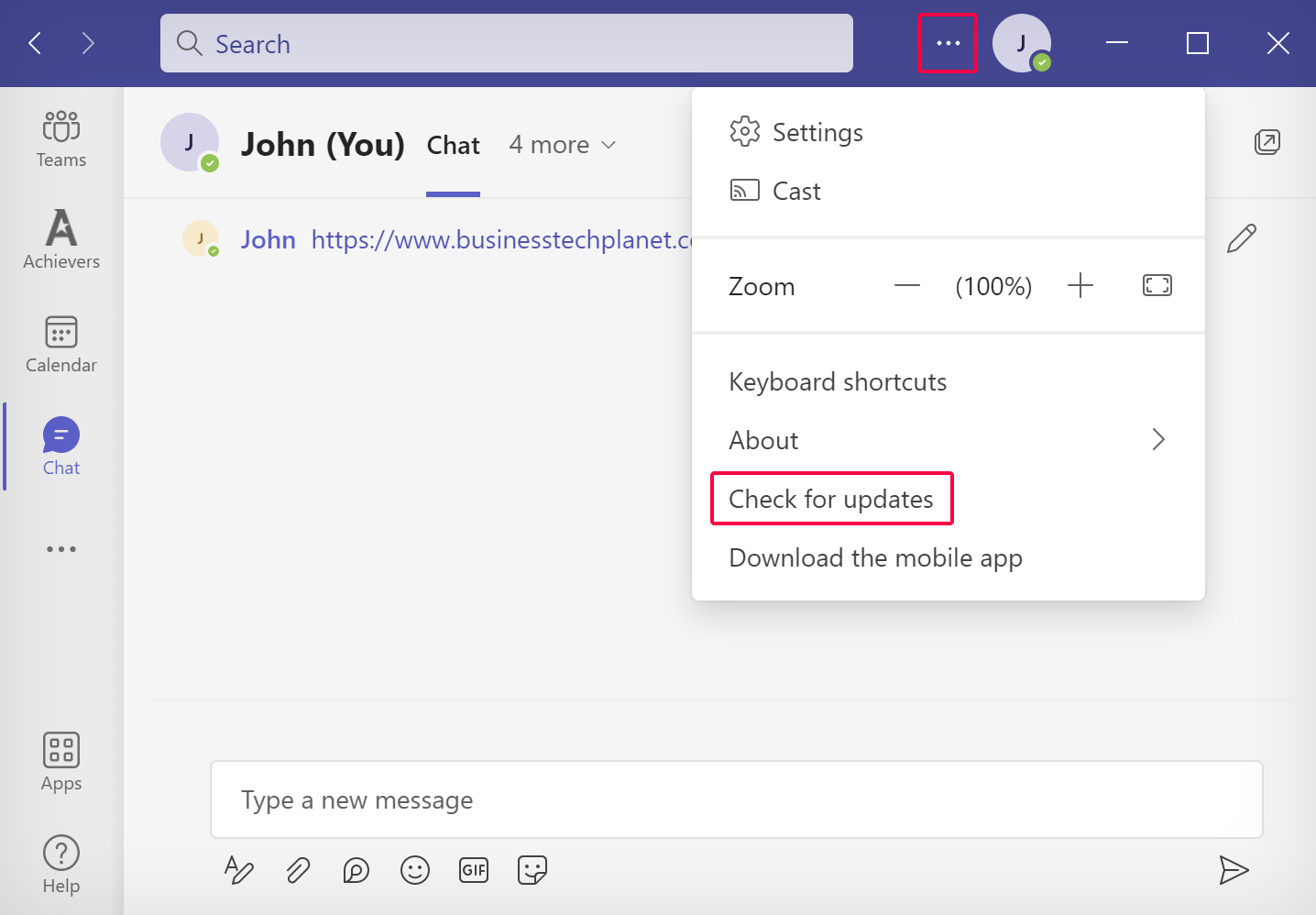
- A message will appear at the top of your chat window confirming that updates are being checked.
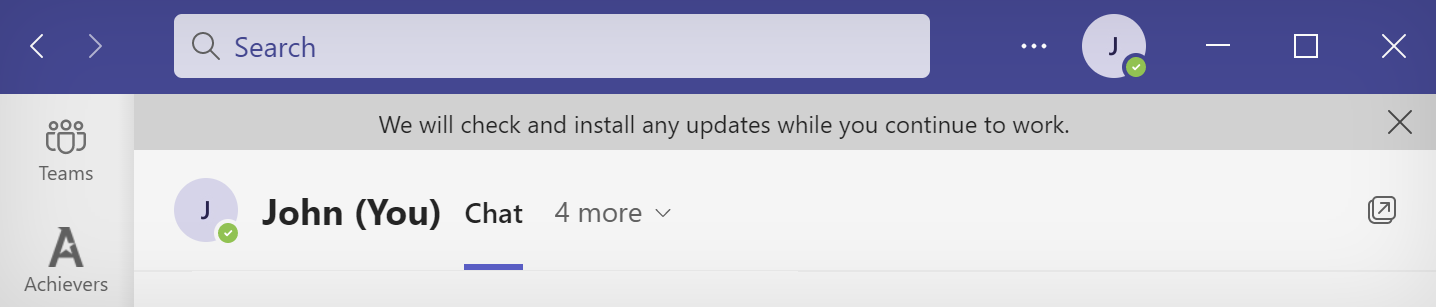

 Update Microsoft Teams in mobile
Update Microsoft Teams in mobile
- First, go to the Google Play Store or iOS App Store.
- Search for “Microsoft Teams.”
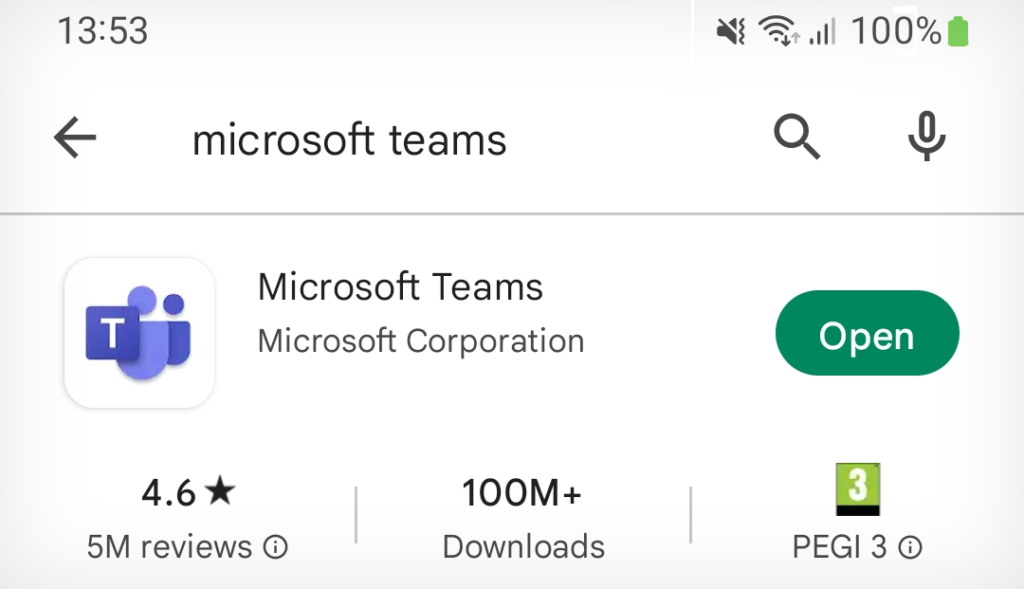
- If there are major updates, you may be given the option to reinstall the application.
- Otherwise, click on the Microsoft Teams icon to check the last update.
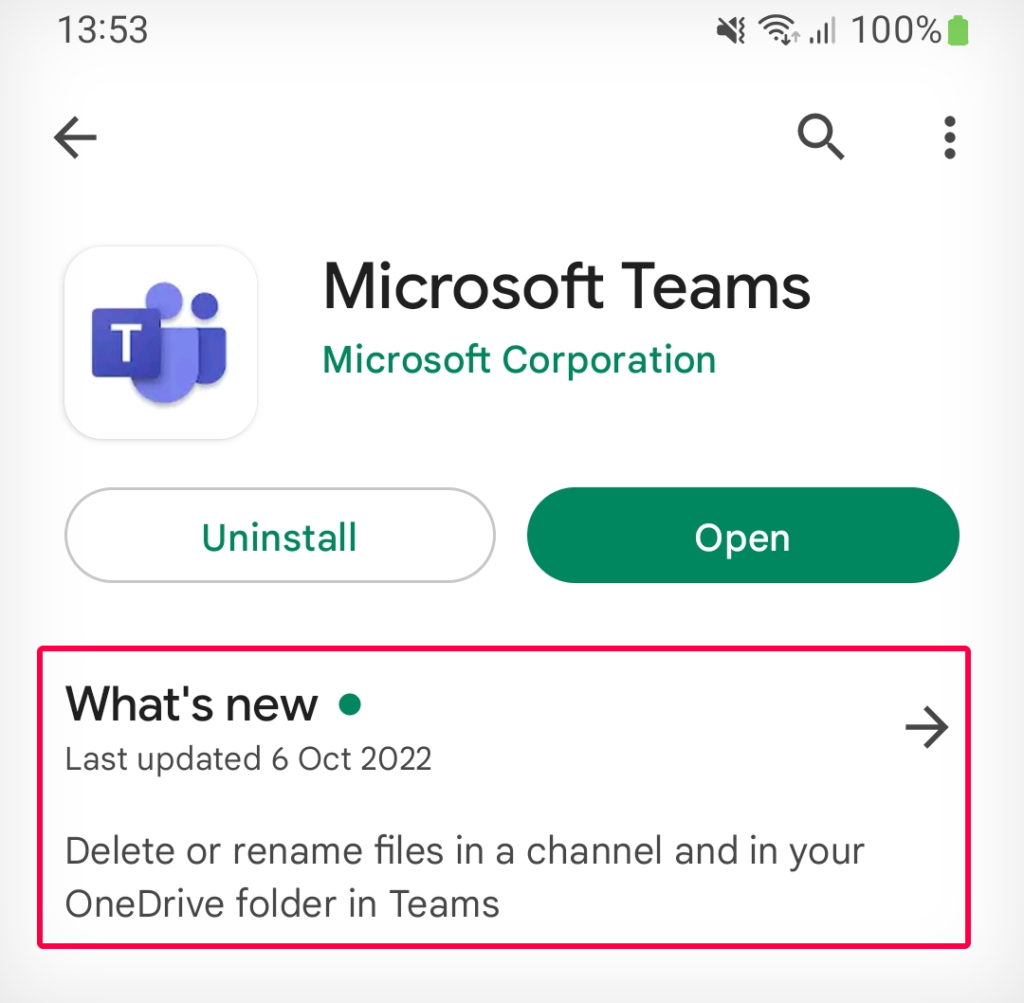
The last update was on “6 Oct 2022” according to the “What’s new” section. You will also find a description of the recent changes. If in doubt, you can click “Uninstall” and reinstall the application to ensure you have the latest version of the Microsoft Teams app.
Conclusion
Thank you for reading our guide on how to open a URL in Microsoft Teams. I have given you the steps required to open a URL within the program using a simple method and a manual copy-and-paste method. If you cannot open a URL in Microsoft Teams, and you’d rather fix the root cause than use a workaround, use methods 3 and 4. And if you encounter any issues with the steps provided above, you can simply drop a comment below, and we will address the issues you have.
