Notifications are a great way to ensure you are up-to-date in Microsoft Teams. With the program’s highly versatile communication platform, you generally want to make sure you stay connected with colleagues or staff members. This includes keeping a close eye on your colleague’s status in Teams. Making sure that they are available or not will ensure that you can set times of work most effectively. Have a read-through and see how you can get notified of team status changes.
If you want to learn how to get notified of member status changes, you can use this guide to help. To begin the process, you can access the notification section and add members to receive a status update. You will automatically receive a status update from members added to this section. You can also remove members from this section by clicking a button. Have a read through the step-by-step guide on how you can get notified of status changes in Teams.
- Firstly, open Microsoft Teams.
- Click on “Settings and more,” shown by three dots.
- Now click on “Settings.”
- After that, click on “Notifications.”
- Scroll down to the option for “People.”
- Click on “Edit” next to it.
- Type out the people you want to receive status notifications from.
- Finally, close the setting panel and proceed with using Teams.
You must keep in mind that only members within your organization can be added to this section. You will not receive status update notifications from members external to your organization. The names of external members will not be available in this section.
When you come across a situation where you need to get notifications from a status update in Microsoft Teams, you can use this guide to help. The members added will be assigned to an automatic notification sequence where you will get a status update. You have the option to quickly remove members if necessary. An automatic notification from the program is a good way to keep up-to-date with member-based status updates. There are no manual interferences that could potentially cause issues if you make a mistake.
An in-depth guide on how to get notified of status changes in Teams
If you require more help on how to get notified of status changes in Teams, you can use our in-depth guide to help. The in-depth guide includes screenshots to help you navigate the process of getting notifications from status updates. Screenshots also allow you to see the process visually; the visual guide will help you understand the steps better. We have also included an analysis of some of the more complex steps, which will allow you to understand the context of the steps.
- Firstly, open Microsoft Teams.
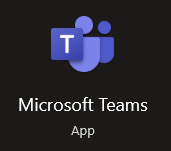
To begin the process, you need to first open Microsoft Teams. You can use either the browser version of Microsoft Teams or the desktop version. Either platform will help you to complete the process.
- Click on “Settings and more,” shown by three dots.

The “Settings and more” option is displayed as three dots on the top left the right side of the display. The icon will be near your profile picture; simply click on it to proceed with the below steps.
- Now click on “Settings.”
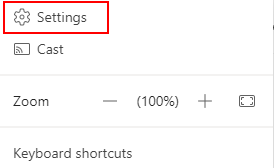
Inside the general setting section of Teams, you can access the main setting section. You will need to access this to get to the notifications.
- After that, click on “Notifications.”
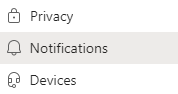
- Scroll down to the option for “People.”
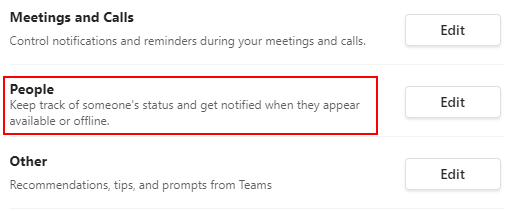
The section here, as shown above, includes four different options that control notifications. You need to select the “People” option as your notifications will be based on other members of staff and their status updates.
- Click on “Edit” next to it.

- Type out the people you want to receive status notifications from.
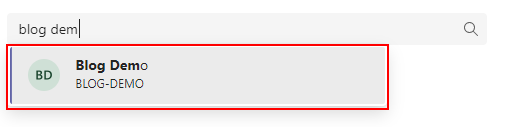
Type the name of the person you wish to be notified about in the “Add persons” search box on the “manage status notifications” screen. When their name shows, click on it.
- Finally, close the setting panel and proceed with using Teams.

It’s important to remember that members may only see this part of your organization. You will not be notified of status updates from members outside your organization. This section will not include the names of external members.
Once the steps have been completed, you will better understand how to receive a notification from user status updates. The guide with screenshots also allows you to navigate through the UI. An effective way to ensure you are not inconvenienced is by looking for certain functions within the program. You can check with staff members or colleagues to ensure the correct status update. If required, you can immediately dismiss members from the notification section. Letting the program send you the notification automatically is a great way to make that no mistakes are made.

Why may you want to receive notifications from user status updates?
There are a few reasons why you may want status updates from users in Microsoft Teams. One reason is that you need to hold a meeting with those members. Suppose you need to hold meetings with staff members, then you must be aware of their status. Generally, meetings may need to be held, and making sure that members are available is key to proceeding with those meetings; if a user is available, you will receive a notification prompt, allowing you to proceed with meetings.
Another reason is chat-related messaging between members of staff and yourself. If you see that members are busy, you don’t need to keep an eye on status updates to see when they will be available. You can simply let Teams do that work. You can, in the meantime, get on with some other tasks while you wait. Once you receive the notification that members are available, you can proceed to have the conversation or call.
Conclusion
Thank you for reading our blog on how to get notified of members’ status updates in Microsoft Teams. We have given you the steps on how you can achieve this as well as some content on the more complex steps. We have also provided reasons why you may want to receive status-based notifications from staff members in your company. If you find any issues when completing the blog, simply drop a comment below, and we will address them.
