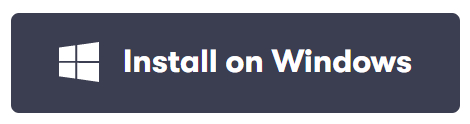Whether you work from home or the office, background noise can be difficult to overcome. And dealing with noise might not just be a problem for you, as it can also affect other people in your Teams meeting. Fortunately, there are several solutions for canceling unwanted sounds.
- Microsoft Teams native noise suppression tool.
- Software solutions such as Krisp.
- Noise canceling headphones.
We’ve also created a video that talks through what we cover in this post. You can watch it here:
Please continue reading our visual, step-by-step guide for how you can reduce background noise in Microsoft Teams.
Method 1 – Microsoft Teams noise suppression
Microsoft’s noise suppression tool uses machine learning (ML) to determine which noises to filter out of your audio feed. The system relies on building a dataset of ambient sounds to learn how to optimize your sound over time.
The noise suppression tool has four options that you can manually change if higher or lower noise reduction is needed. Those four options are described in the table below.
| Auto | The default ‘Auto’ setting will automatically choose the level of noise suppression based on your local sounds. |
| High | Setting noise suppression to ‘High’ will reduce all non-vocalized sound. |
| Low | The ‘Low’ setting will only suppress repetitive sounds like the drone of a computer fan. This option is preferred for allowing music in the background. |
| Off | Disables noise suppression. |
Access noise suppression during a Teams meeting
- Start a Teams meeting.
- Then click on ‘More‘ or the
 three dots.
three dots.

- Select ‘Device settings‘ from the drop-down menu.
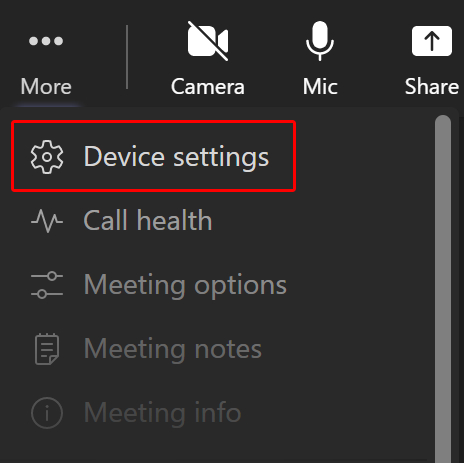
- Head down to ‘Noise suppression.’
- Click the drop-down arrow to select a different setting.
- Choose ‘High‘ to reduce all sounds except speech.

Access noise suppression before a Teams meeting
You can also access the noise suppression settings from the main Teams window. Start by locating the three dots next to your profile image in the window’s top-right corner.

- Select ‘Settings‘ from the drop-down menu.

- Then select ‘Devices‘ from the Settings menu.
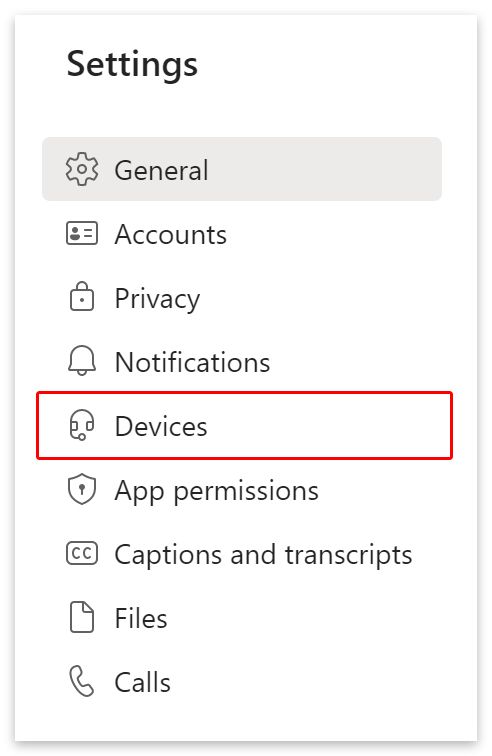
- Then head down to ‘Noise suppression‘ and select your preferred setting.
- Finally, click the
 in the top-right corner to save and close.
in the top-right corner to save and close.

Method 2 – Software solution to reduce background noise: Krisp
If the native noise suppression tool is not working for you, or if you need a tool that covers more than just Teams, then several software solutions are available to you. In this article, we’ll focus on our top pick, Krisp. For a complete list of pricing plans, please head to the Krisp.ai website.
 | Personal | Personal Pro |
|---|---|---|
| Monthly Plan: | FREE | $12 |
| Annual Plan: | FREE | $60 |
| Minutes: | 60 per day | Unlimited |
| Features: | Microphone Noise Cancelation Speaker Noise Cancelation Acoustic Echo Cancelation Room Echo Cancelation Voice Cancelation Virtual Background Talk Time Low Power Mode HD Voice | Microphone Noise Cancelation Speaker Noise Cancelation Acoustic Echo Cancelation Room Echo Cancelation Voice Cancelation Virtual Background Talk Time Low Power Mode HD Voice |
Step 1 – Install and setup Krisp
Krisp is a noise cancelation app that offers 60 minutes per day of free noise cancelation. To get started with the free version, head over to the Krisp signup page. You can create a new account with Google or use an email address.
- Choose to install the Windows or Mac version.
- Open the downloaded file.
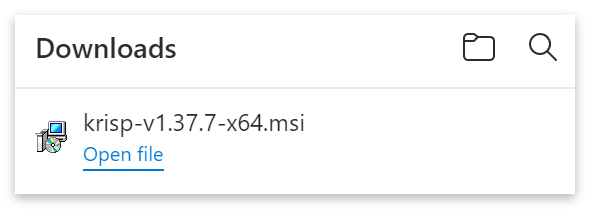
- Click the ‘Next‘ button when prompted.
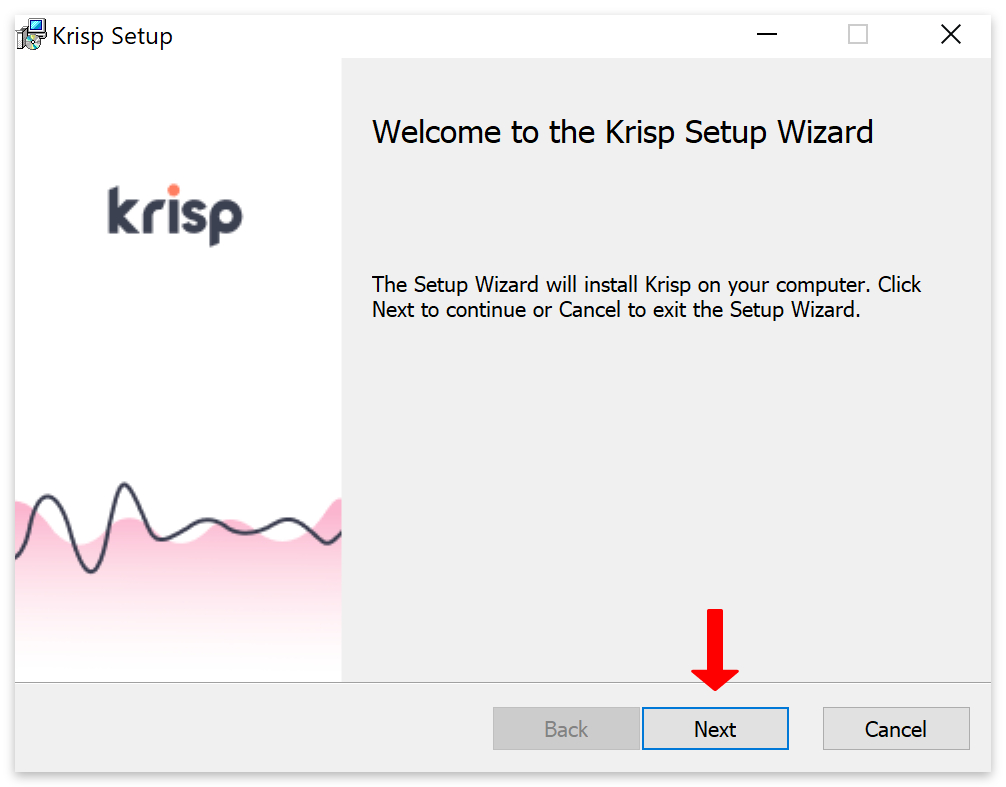
- Then click the ‘Install‘ button.
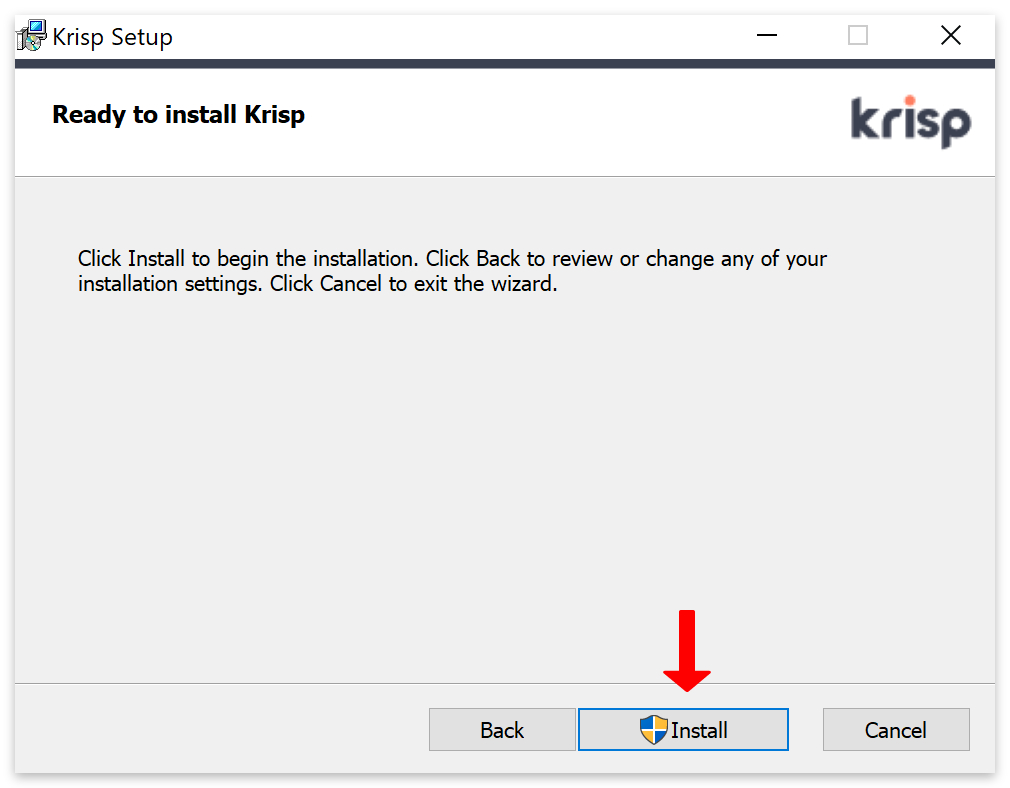
- Click ‘Finish‘ to complete the installation.
- You will then see a pop-up box.
- There, click the ‘Sign in with browser‘ button.
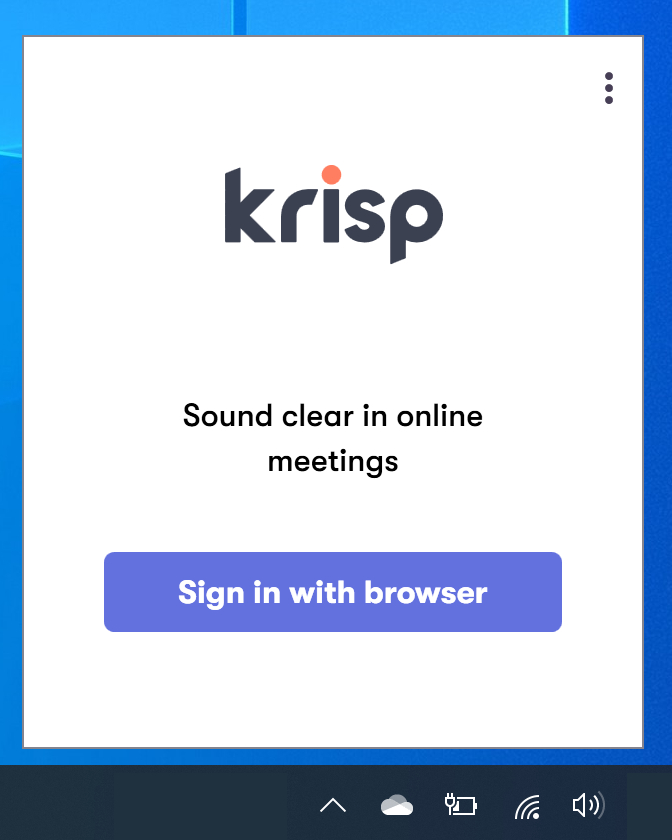
- A new tab will open in your browser.
- There, click the ‘Open Krisp app‘ button.
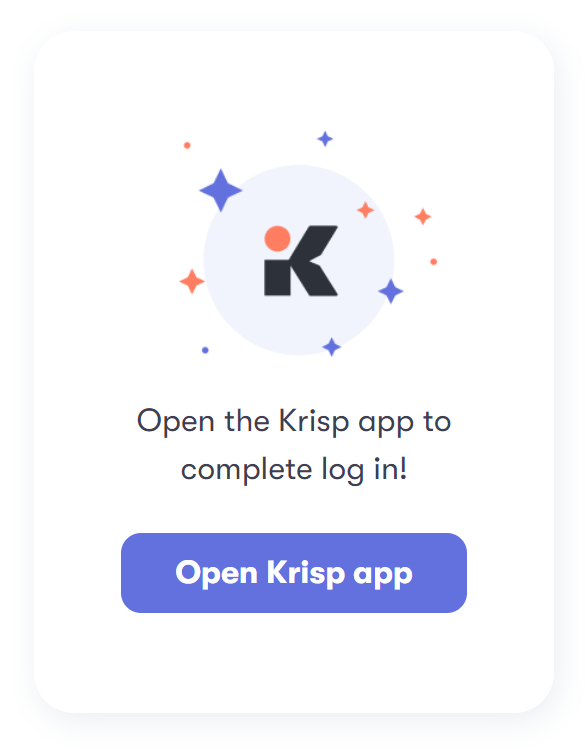
- You will now see the app displayed inside the pop-up box.
- If you are not prompted to select a calling app, locate and click the three dots.
- Then select ‘Setup Krisp‘ from the drop-down menu.
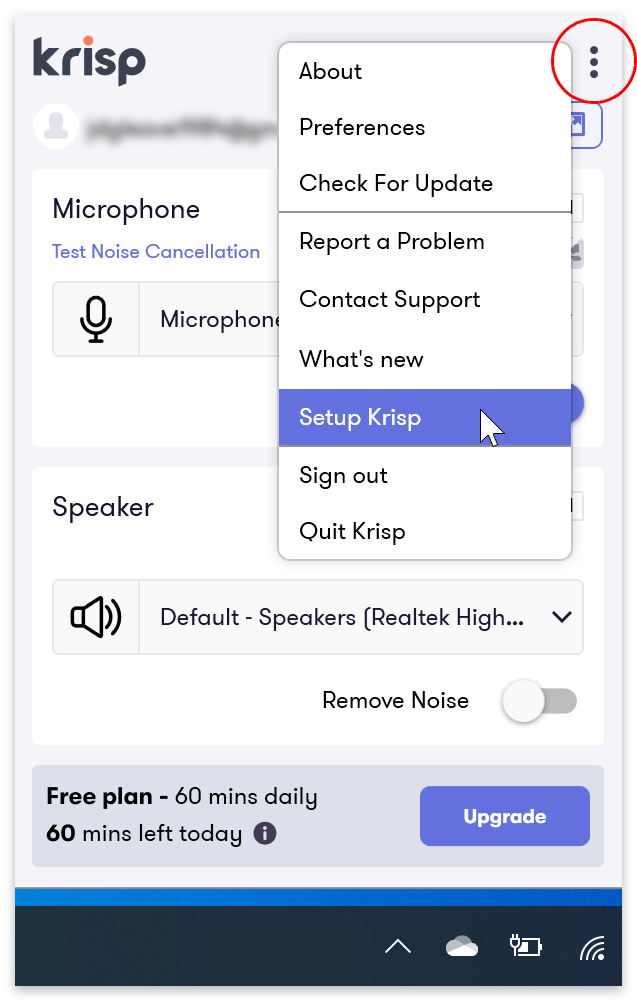
You need to connect Krisp to the particular calling app you intend to use. There are many different apps to choose from. But in this guide, we’re going to connect to Microsoft Teams.

- Select ‘Teams,’ and a video will show you how to connect with Krisp Audio.
- Open your Teams app, click the three dots and return to ‘Settings.’
- Then click ‘Devices‘ and set your audio devices as follows:
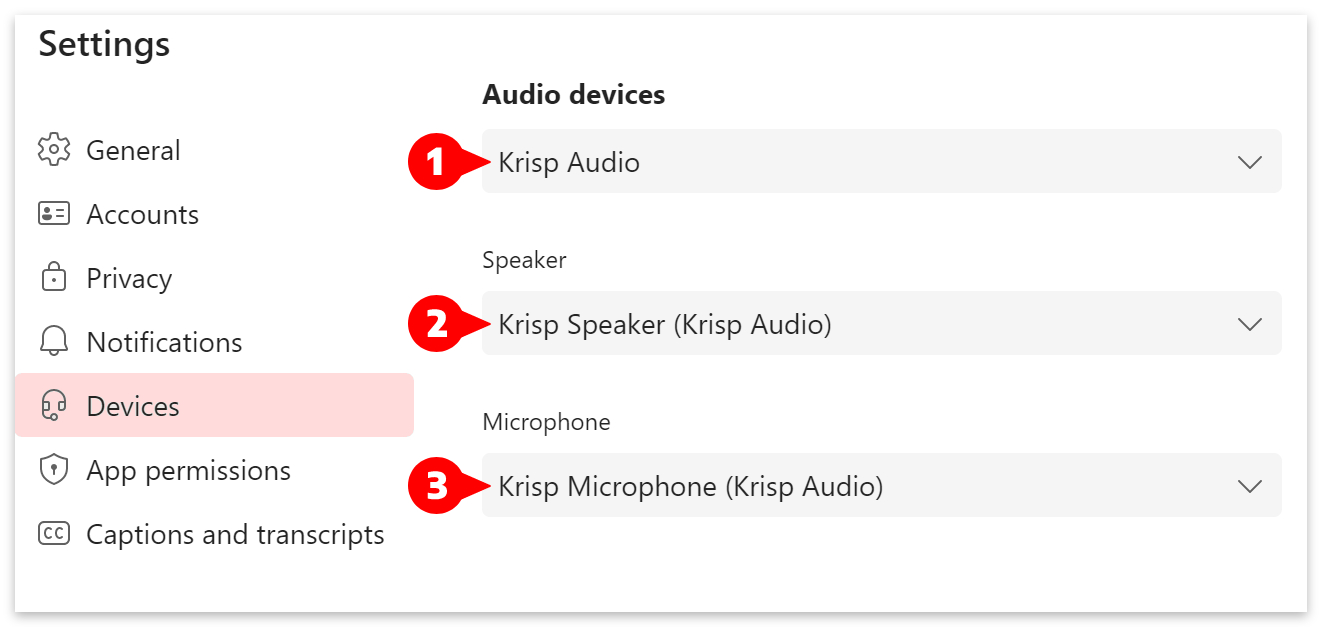
- Click the ‘Next‘ button below the video and click ‘Got it‘ on the next page.
- Now start a Teams meeting.
Step 2 – Use Krisp in Microsoft Teams
When you start a meeting for the first time, a small widget will appear. You can close the widget by moving your cursor over it and clicking the dash icon in the top-right corner. Alternatively, you can click ‘Hide widget‘ in the main app.
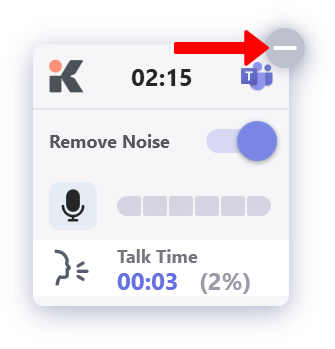
- Toggle on ‘Remove noise‘ under ‘Microphone‘ to reduce your background noise.
- Toggle on ‘Remove noise‘ under ‘Speaker‘ to reduce their background noise.
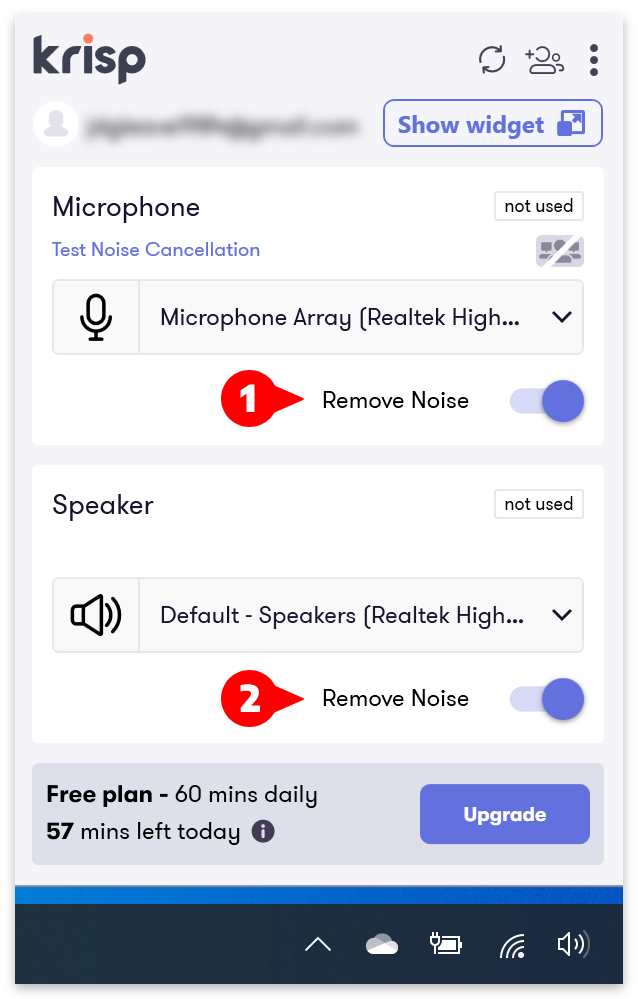
Method 3 – Noise canceling microphones/headphones
Noise-canceling headphones can reduce ambient sound without installing extra software. And they work without having to modify audio settings from one calling app to another. While this solution is not free, it is perhaps the most useful solution if you intend on using more than just Microsoft Teams.
Below, we’ve picked our favorite noise-canceling headphones on the market, including the best for budget and the best for performance.
 Best for Budget Best for Budget |

 Anker Life Q30 Anker Life Q30 | Features |
|---|---|
| Price: | $67.99 |
| Battery Life: | 40 hours |
| Charge Speed: | 5 minutes = 4 hours |
| Microphones: | 2 |
| Noise Cancelation: | Yes |
| Touch Control: | Yes |
| Speak to Chat: | No |
| Adaptive Sound Control: | No |
 Best for Performance Best for Performance |

 WH-1000XM5 WH-1000XM5 | Features |
|---|---|
| Price: | $398.00 |
| Battery Life: | 30 hours |
| Charge Spee:d: | 3 minutes = 3 hours |
| Microphones: | 8 |
| Noise Cancelation: | Industry-Leading |
| Touch Control: | Yes |
| Speak to Chat: | Yes |
| Adaptive Sound Control: | Yes |
Conclusion
We advise Method 1 if Microsoft Teams is your primary calling app. Turn the noise suppression to High, and the native software will noticeably reduce your background noise.
Are you likely to use multiple calling apps? And are you looking for a free solution? If so, Method 2 is your best bet. With Krisp, you can easily connect to numerous calling apps and utilize the powerful noise cancelation software.
If you’re likely to use multiple calling apps and can afford to spend some money, then Method 3 is the right choice. Whether you go for budget or performance, a noise canceling microphone is the broadest solution to the problem of background noise.
Thanks for reading.