Communication is essential, even when you’re on the go. If you’re running late and need to speak to a colleague ASAP, your smartphone is likely your best bet. Microsoft Teams supports audio calls from mobile and desktop devices alike.
The solution to this problem is as follows:
- Unlock your iPhone
- Locate the Settings app
- Open Settings
- Scroll to Teams
- Open the Teams page
- Toggle the Micrphone on
- Get Microsoft Teams from just $4.00 per month with Microsoft Teams Essentials.
If you’re looking to learn how to grant Teams access to your iPhone’s microphone, you’re in luck, although that’s not all I’ll be discussing. I’d additionally like to inform you what granting access to your microphone entails — quelling any privacy concerns you may have.
Decided where you’re going? Use a link to get there fast!
- How to grant Teams access to microphone (iOS)
- A step-by-step guide
- What does granting microphone access do for teams in iOS
- Apple tech support Q/A
- Blog post recap

How to grant Teams access to microphone on iPhone
Apple takes your security seriously — sometimes more than you. For example, if an app wishes to access your personal information, such as photos, videos, contacts, location data, and microphone input, it must first attain your permission.
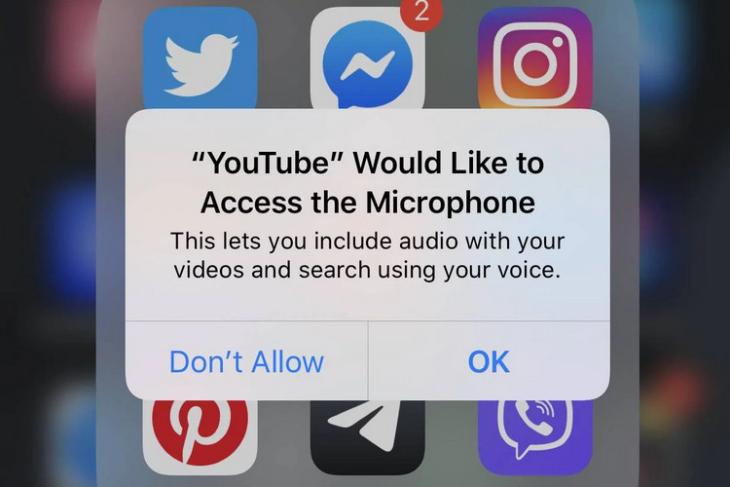
In iOS, apps request permissions the first time they attempt a permission-dependant task. Then, iOS displays the request with a system prompt containing two buttons and a text field. The text field will detail what the app in question would like to access- the buttons allow you to accept or deny access. However, this is not your only opportunity to configure an app’s access permissions.
Step 1 – Open the settings
Yes, as described in this document, Microsoft Teams is supporting is the two most recent major versions of iOS. When a new major version of iOS is released, the new version of iOS and the previous version are officially supported.
Jenifer Shi MSFT – Microsoft Agent
How you go about completing this step may vary between iOS versions; you can access apps much faster on later versions. Following the versions supported by Teams- I’ll be covering the fastest way to get to the settings app- in today’s latest two iOS versions (iOS 14 and iOS 15).
If “Hey Siri” is enabled, clearly state, “Hey Siri, open Microsoft Teams’ settings.” Otherwise, swipe left until you reach your device’s app library; you can use the search bar to find and open the Settings app quickly. If you used Siri, skip ahead to step three.
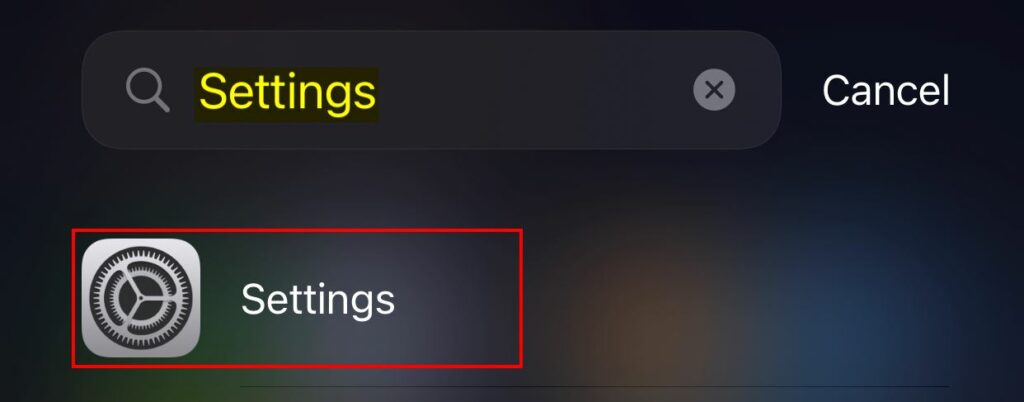
Step 2 – Select Microsoft Teams
Scroll downward through Settings until you spot Teams; tapping the Teams listing will open Teams-related settings. Unfortunately, if you have many apps, Teams may not be listed initially- you will need to wait several seconds for each app to be loaded correctly. Lastly, remember that apps are ordered alphabetically in descending order if you’re having trouble.
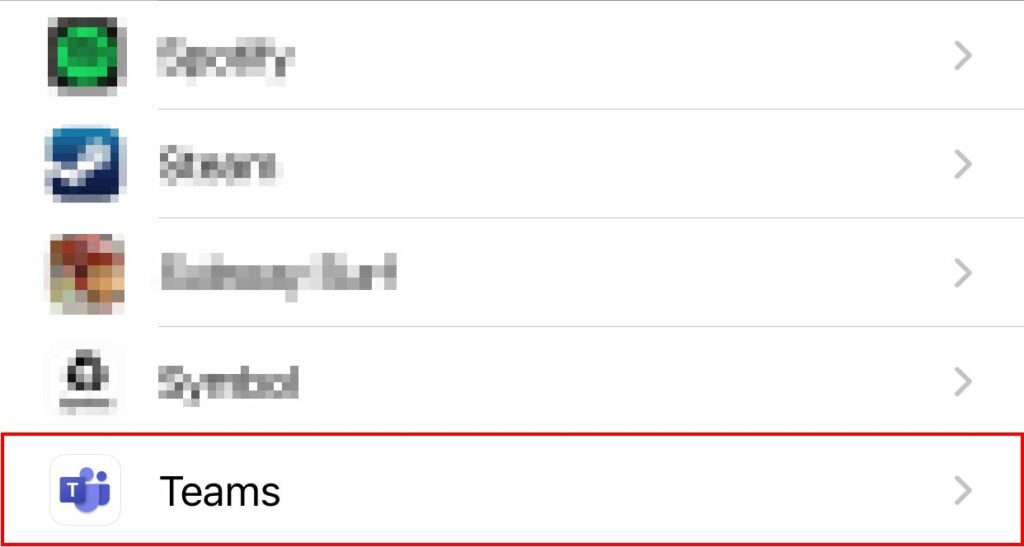
Step 3 – Enable the microphone toggle
You can allow/disallow Teams to access the following:
| Permission | Information |
| Location | Applications with location permissions can track your location using GPS (or Bluetooth) data. However, you can configure the access only when the app is open or request the app asks you each time. |
| Contacts | Applications with the contacts permission can view your contact list- accessing contacts’ provided information. |
| Photos | Applications with photos permissions can view and utilize the media stored within the “Photos” app. You can provide an app full access or only grant access to a selection of your stored media. |
| Siri & Search | Applications with the Siri & Search permissions will serve as a source of information for Siri. The personal assistant can “learn from how you use” the app to generate better suggestions. |
| Notifications | Applications with notifications permission can distribute alerts. You can configure this permission to customize your experience with notification. Customizations include the style of notifications, notification behavior, notification organization, and privacy regarding notifications. |
| Background App Refresh | Applications with the background app refresh can utilize your internet connection to update themselves in the background instead of when you’re using them. |
| Mobile Data | Applications with mobile data permissions can use your mobile data in place of a WiFi connection to the internet. |
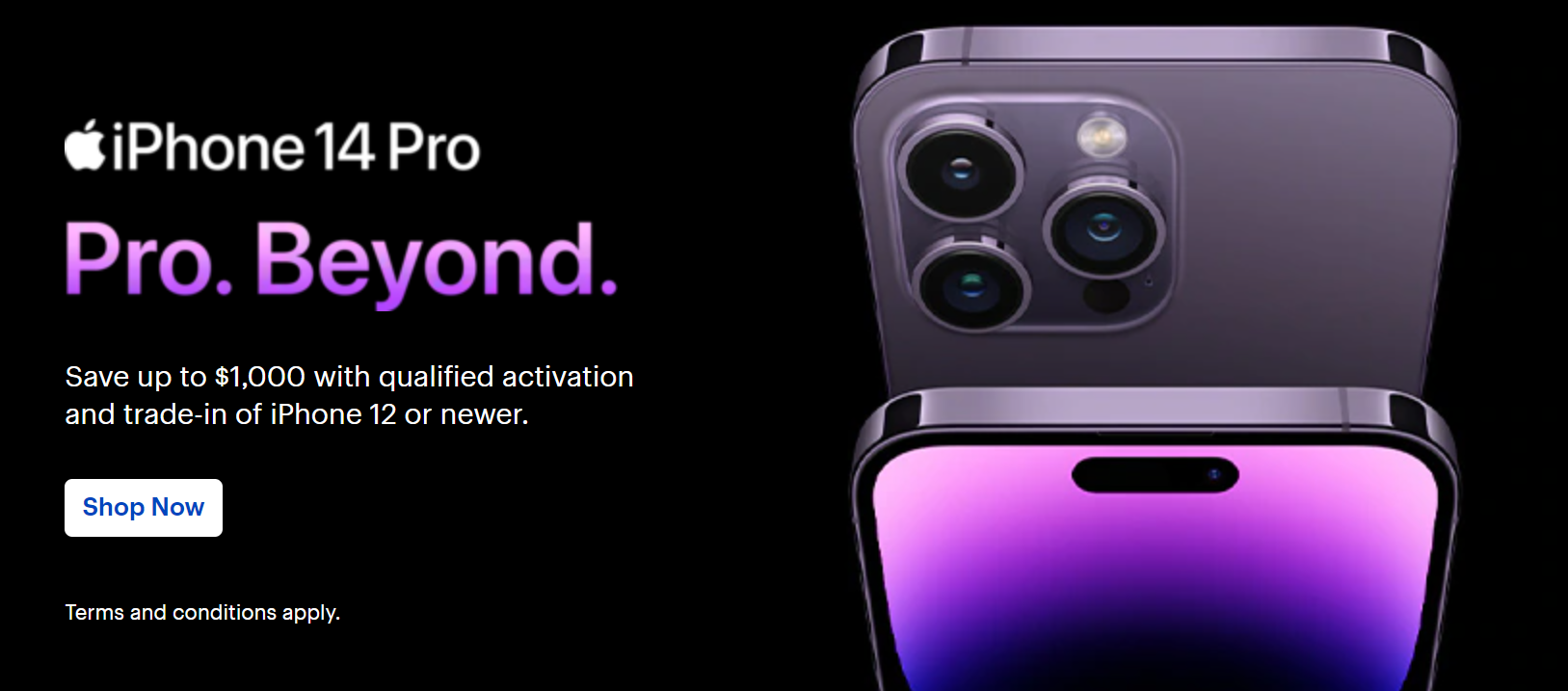
For now, we need to focus on enabling teams to access our microphone- an easy task. Tap the toggle suffixing the “Microphone” option. The toggle should now be green; a green toggle indicates a setting is enabled.
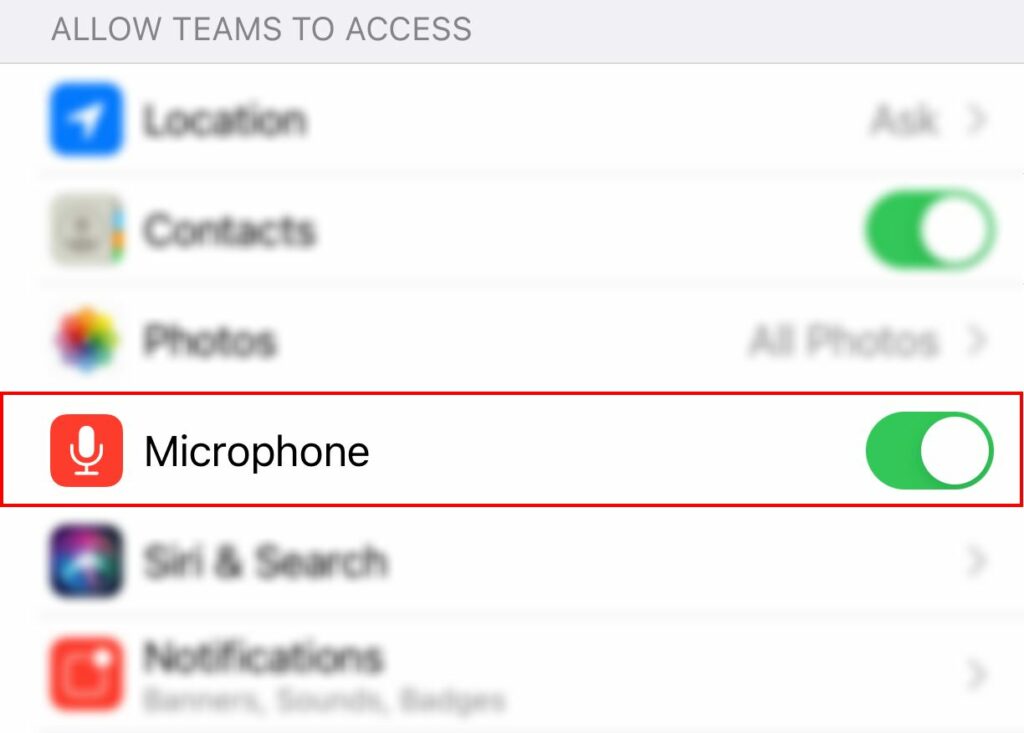

What does granting microphone access do for Teams in iPhone?
After chatting with a Microsoft representative in tech support, I was able to gain insight into what exactly happens with our microphones. Spoiler: it’s nothing terrifying.
Why does Teams need to access my iPhone’s microphone?
“Your microphone is primarily used to communicate with meeting participants, users you have called, and users who are calling you. However, it’s also used to record and transmit audio-messages.“
BTP Q/A – #1
When can Teams hear me?
“Teams can hear you during calls and meetings, but also when recording audio-messages.“
BTP Q/A – #2
How do I know when Teams can hear me on iOS?
“When an app is recording or monitoring microphone input, iOS indicates this- unless the app is in use. As mentioned earlier, microphone input is only used during meetings, calls, and audio-message recordings.“
BTP Q/A – #3
Blog post recap
The Teams mobile app uses your microphone to help you communicate during meetings and calls within the app. However, the app also uses your microphone to record audio messages instead of text messages. You can grant Teams access to your microphone via your iPhone’s Settings application.
You can read our related content here:
- How to use a second work account for Microsoft Teams – Learn about an upcoming Teams’ feature and simultanious account usage
- How to fix not being able to hear sound in Microsoft Teams – Allow us to aid you in resolving your auditory issues in Teams
- How to respond to specific people in a chat: Microsoft Teams – Learn about Teams’ reply function in chats
- A complete guide to using Microsoft Teams for a presentation – Learn about using presenting power points within Teams
