 Key Takeaways
Key Takeaways
 With a OneDrive Personal account you can share your files with anyone, but you can’t grant full access to other users, as described in Solution1. [More…]
With a OneDrive Personal account you can share your files with anyone, but you can’t grant full access to other users, as described in Solution1. [More…]
 For OneDrive Work or School accounts, users can grant full access to other users [More…], and admins can take control of any user’s account within the organization. [More…]
For OneDrive Work or School accounts, users can grant full access to other users [More…], and admins can take control of any user’s account within the organization. [More…]

OneDrive allows you to grant or remove access to your files and folders. You can grant access to colleagues within your organization, or even to external users depending on your sharing policy. In this guide, you will learn how to grant access in two ways: firstly as the owner or a OneDrive account and secondly as an administrator in the SharePoint Admin Center.
How to give OneDrive access to another user (account owner):
- Firstly, sign in to
 Office 365.
Office 365. - Click the
 app launcher and open “OneDrive.“
app launcher and open “OneDrive.“ - Once OneDrive is open, click on the
 Settings icon.
Settings icon. - Click on “OneDrive settings.“
- Click on
 “More Settings“ on the left menu.
“More Settings“ on the left menu. - Click on “Return to the old Site settings page.”
- Under “Users and Permissions,” click on “Site permissions.”
- Click “Grant Permissions.”
- Enter the name or email of the user who will get access.
- Click on “Show Options” and select the correct level of permissions.
- Finally, click on the “Share” button.
How to give OneDrive access to another user (administrator):
- First, go to your
 Admin center.
Admin center. - Click on the
 menu icon and select “Show all” to reveal more options.
menu icon and select “Show all” to reveal more options. - Then select “Sharepoint” from the list of admin centers.
- In the SharePoint Admin Center, click ⋮ “More Features” in the left menu.
- Then, click the “Open” button under the “User profiles” header.
- Click the “Manage User Profiles” link in the “People” section.
- Enter the account name in the “Find profiles” box and click the “Find” button.
- Left or right click on the account name when it appears in the list.
- Then select “Manage site collection owners” from the popup menu.
- Enter the name of whoever you’re giving access to and click “OK.”
- Head back to your
 Admin center.
Admin center. - Click the
 menu icon in the Admin center’s top left corner.
menu icon in the Admin center’s top left corner. - Click on “Users” to reveal more options.
- Select “Active Users” from the revealed options.
- Next, click on the name of the original OneDrive account owner.
- Click the “OneDrive” tab.
- Then click “Create link to files.”
We’ve also created a video that walks you through the steps given in this video. You can watch it here on our YouTube channel:
This guide will focus on granting access to all files and folders (full account access). However, you can also grant access to specific OneDrive items. To learn more about specific folder sharing, please read our guide, ![]() How to create a shared folder in OneDrive.
How to create a shared folder in OneDrive.
Overview: Who can you share OneDrive files with?
If you’re using OneDrive for Work or School, only you and your administrators can access your files and folders. If you’re using a Personal account, only you can access your files and folders. But you can also share your files and folders with other groups and people.
With a 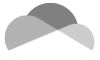
![]() OneDrive personal account you can share your files with anyone, without restrictions.
OneDrive personal account you can share your files with anyone, without restrictions.
With a 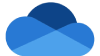
![]() OneDrive for Work or School account, you can share your files according to the sharing policy set by your administrators. For example, the policy may prohibit sharing with users outside your organization.
OneDrive for Work or School account, you can share your files according to the sharing policy set by your administrators. For example, the policy may prohibit sharing with users outside your organization.
Can you give another user full control over your OneDrive account? Not with a Personal account. However, with a Work or School OneDrive account, you can grant full control to other users, and admins can take control of any user account — more on that in the next section.

How to give OneDrive access to another user
This section of the guide contains two methods for giving full control to other users in OneDrive. Please select a solution that best suits your requirements.
- Solution 1: Grant OneDrive access to another user (for users)
- Solution 2: Take control of a OneDrive account in the SharePoint Admin Center (for admins)
- Solution 3: Use PowerShell to grant OneDrive access (for admins)
 Solution 1: Grant OneDrive access to another user (for users)
Solution 1: Grant OneDrive access to another user (for users)
- First, go to
 Office.com and log in with your Microsoft credentials.
Office.com and log in with your Microsoft credentials. - Click the
 app launcher icon in the top left. (1)
app launcher icon in the top left. (1) - Then select “OneDrive” from the dropdown menu. (2)
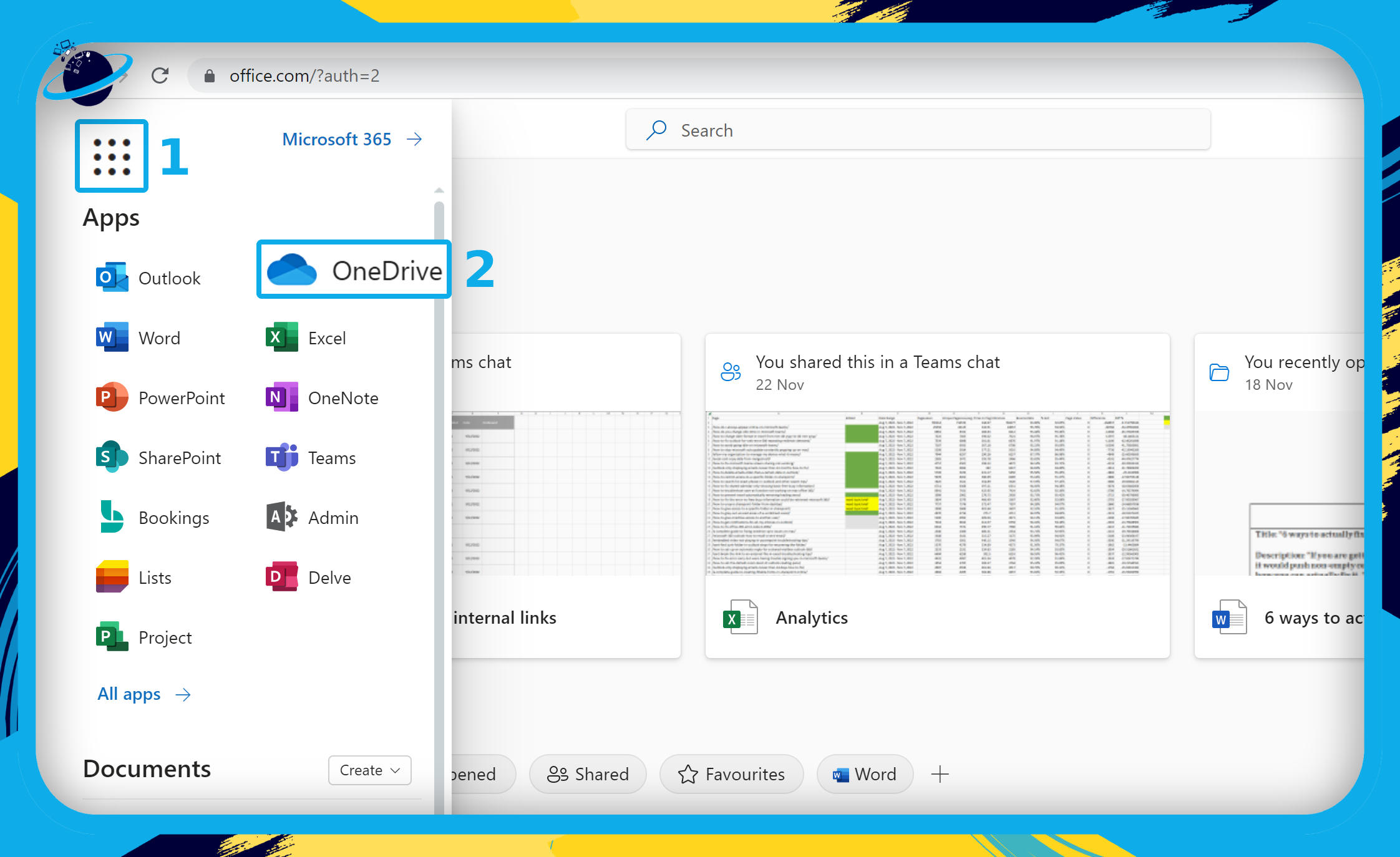
- Click the
 Settings icon in the top right corner. (1)
Settings icon in the top right corner. (1) - Then select “OneDrive settings” from the “Settings” navigation pane. (2)
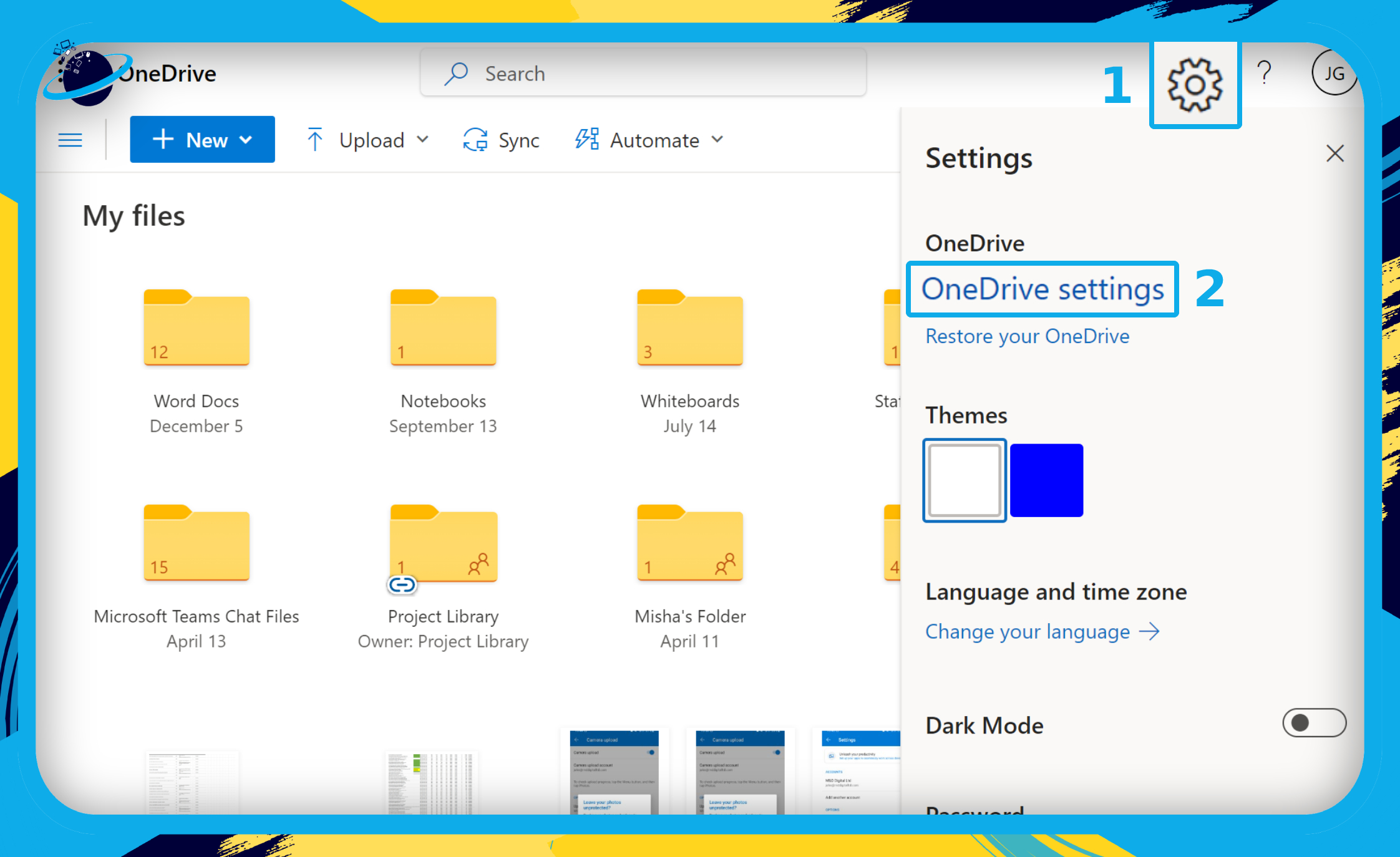
- Click on
 “More Settings” on the left menu. (1)
“More Settings” on the left menu. (1) - Then select “Return to the old Site settings page” at the bottom. (2)

- Click “Site permissions” at the top under the “Users and Permissions” header.
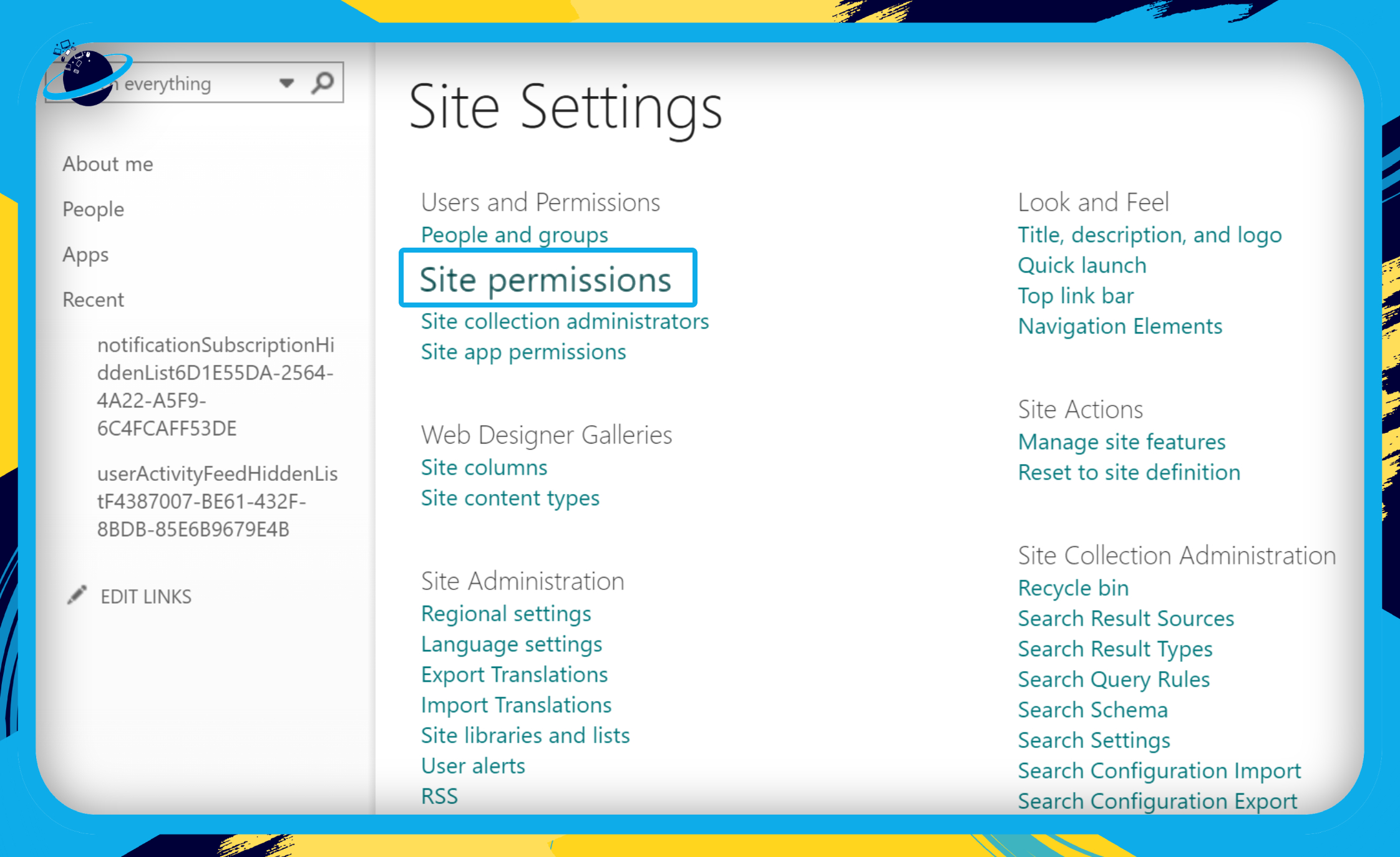
- Click “Grant Permissions,” located in the top left corner. (1)
- A dialog box will open.
- Enter the name or email of the person you want to grant access to in the top box. (2)
- A dropdown list of possible names will appear below.
- Select the person from the dropdown list. (3)
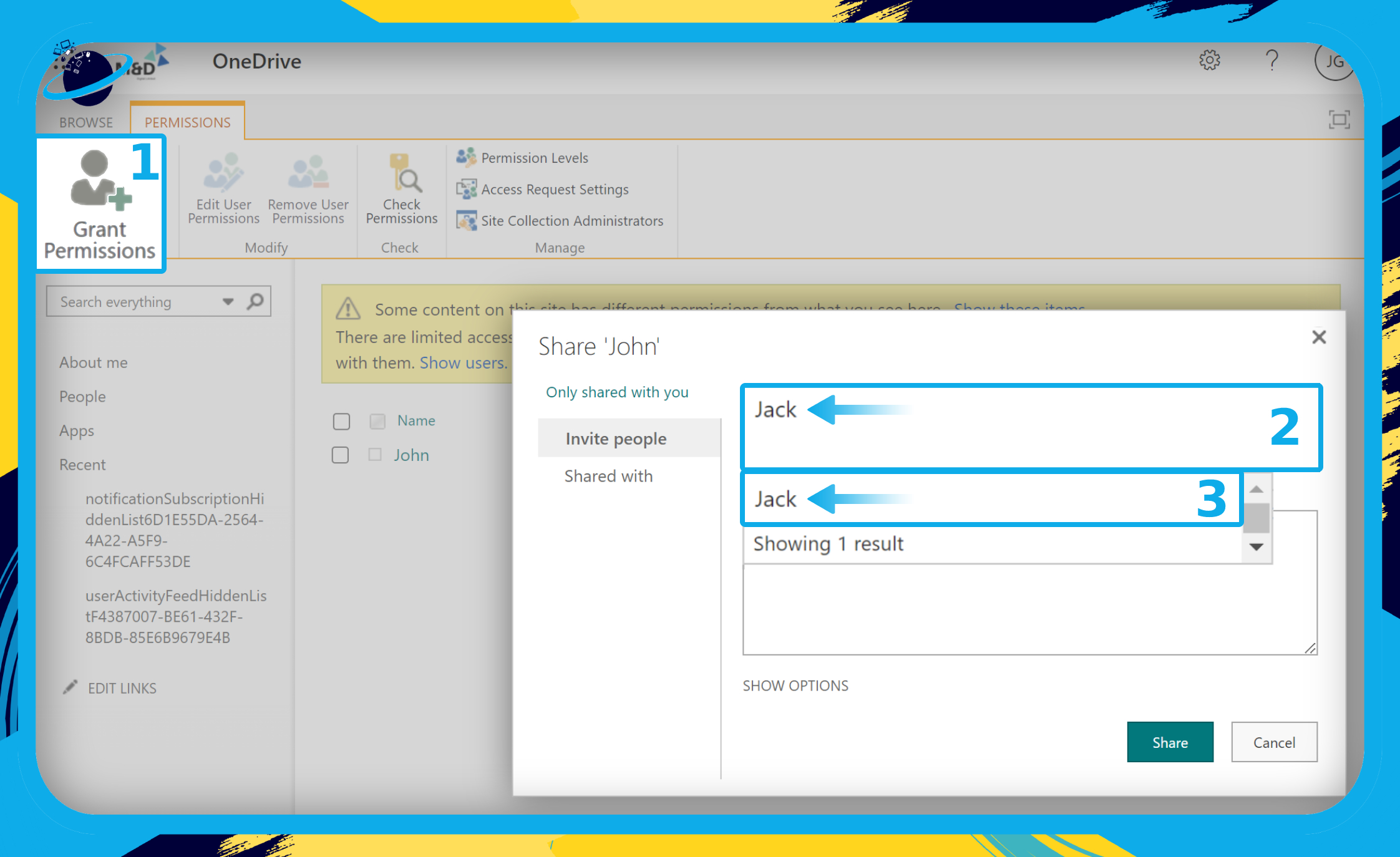
![]() Description of available permissions:
Description of available permissions:
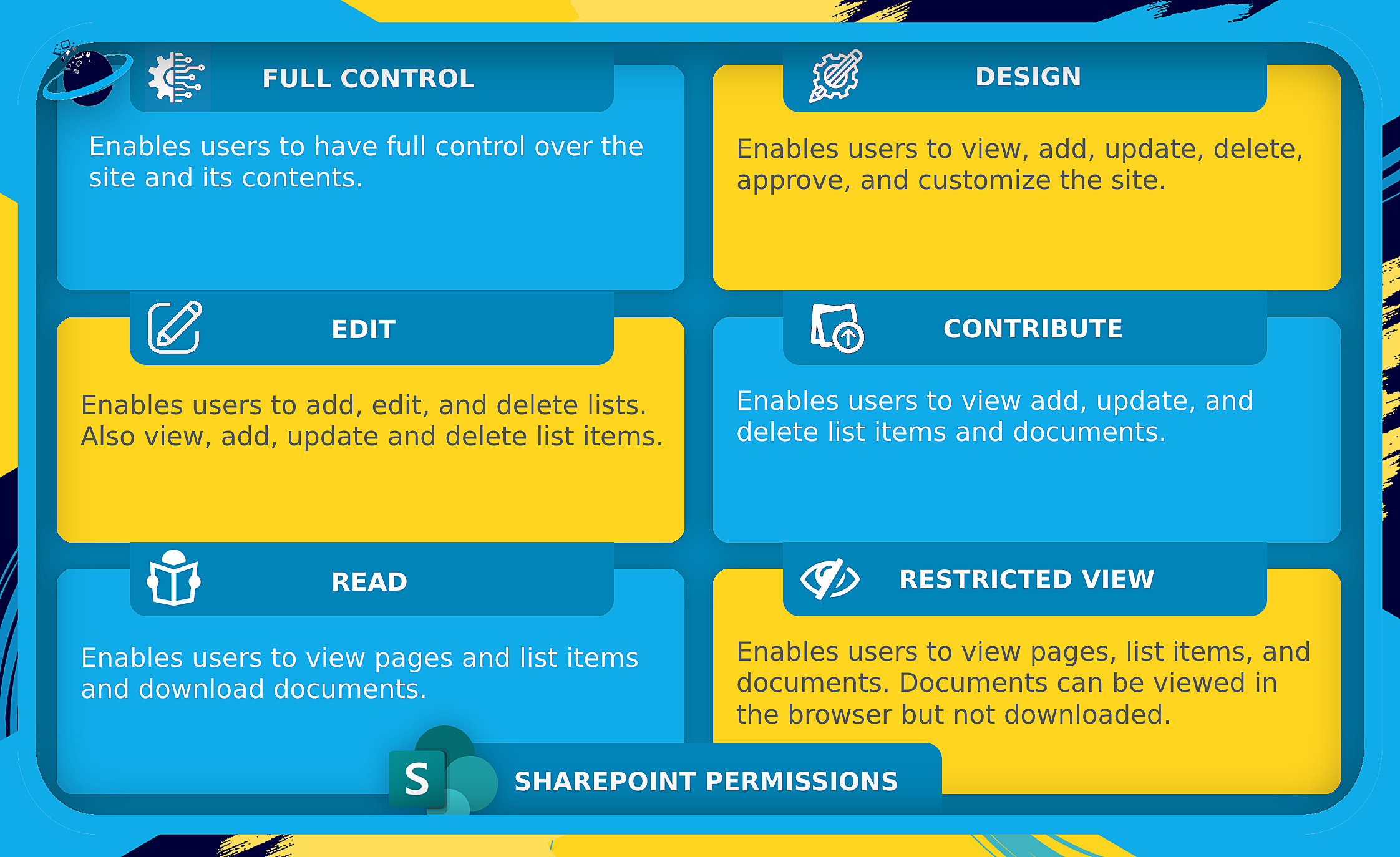
- Next, click on “Show options” to reveal the sharing permissions. (1)
- Click the select box, which should say “Contribute” and select a permission level. (2)
- Finally, click the “Share” button. (3)
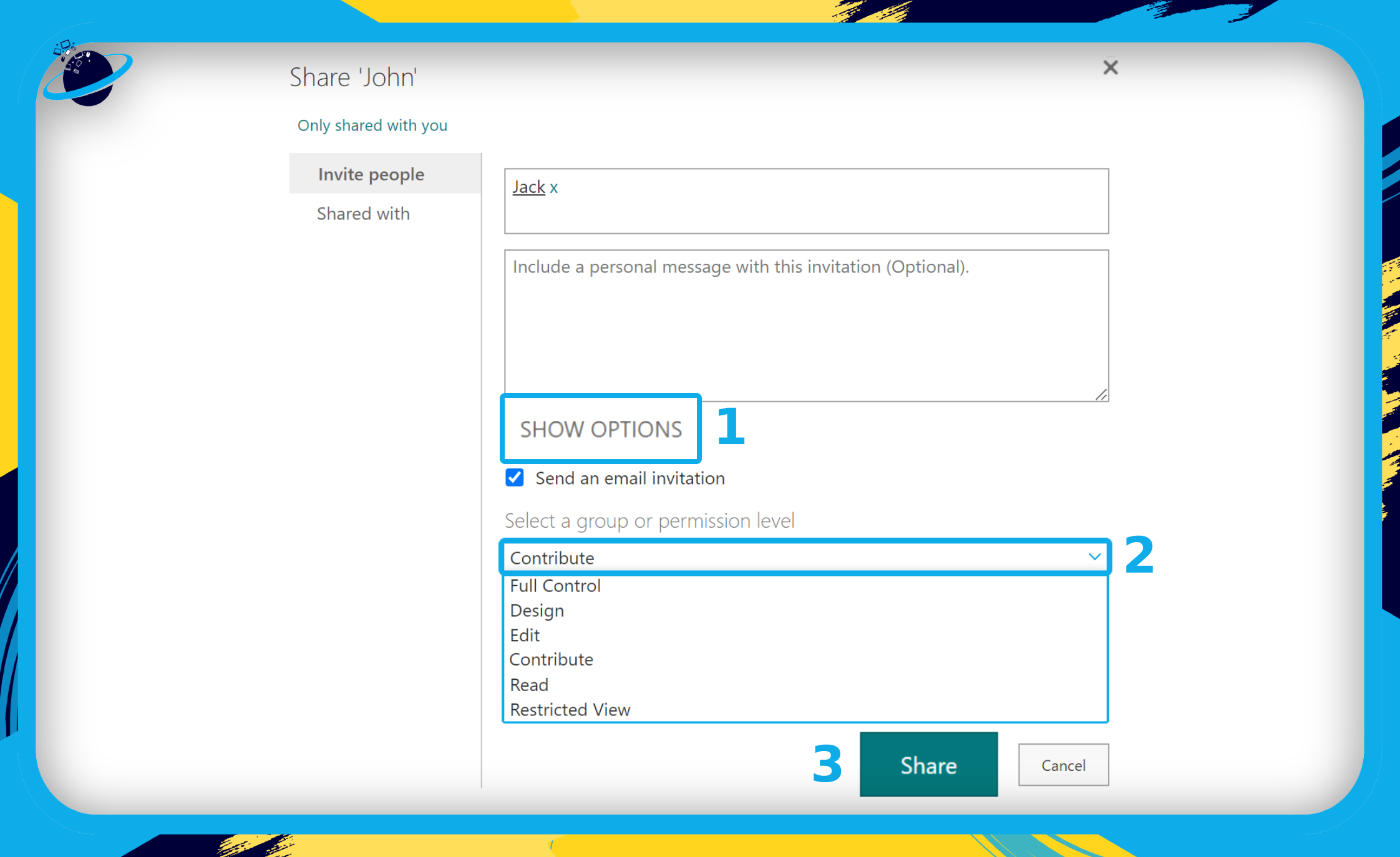
Once complete, the user or users will have the permission level you selected applied to all files and folders in your OneDrive account. Please be aware that granting Full control may put your data at risk.
 Solution 2: Take over a OneDrive account in the SharePoint Admin Center (for admins)
Solution 2: Take over a OneDrive account in the SharePoint Admin Center (for admins)
If you’re an admin and you want to grant access to a OneDrive account, you can do that using the SharePoint Admin Center. That is particularly useful if a member of staff has recently left the team and you want to grant access to the files contained within their OneDrive account.
- First, go to your
 Admin center.
Admin center. - Click on the
 menu icon in the top left corner. (1)
menu icon in the top left corner. (1) - Click on “Show all” to reveal more options. (2)
- Then select “Sharepoint” from the list of admin centers. (3)
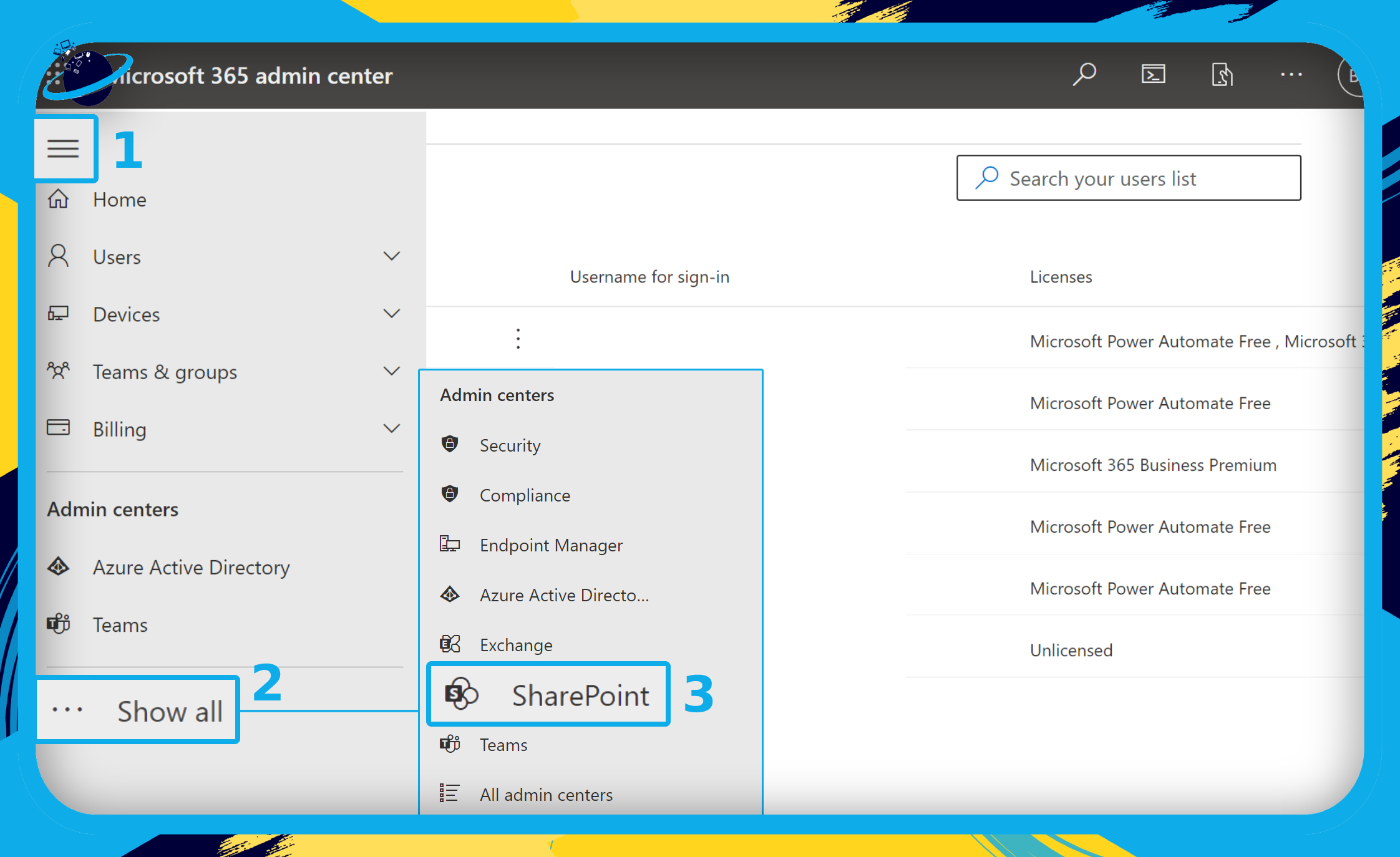
- In the SharePoint Admin Center, click ⋮ “More Features” in the left menu. (1)
- Then, click the “Open” button under the “User profiles” header. (2)

- Click the “Manage User Profiles” link in the “People” section.
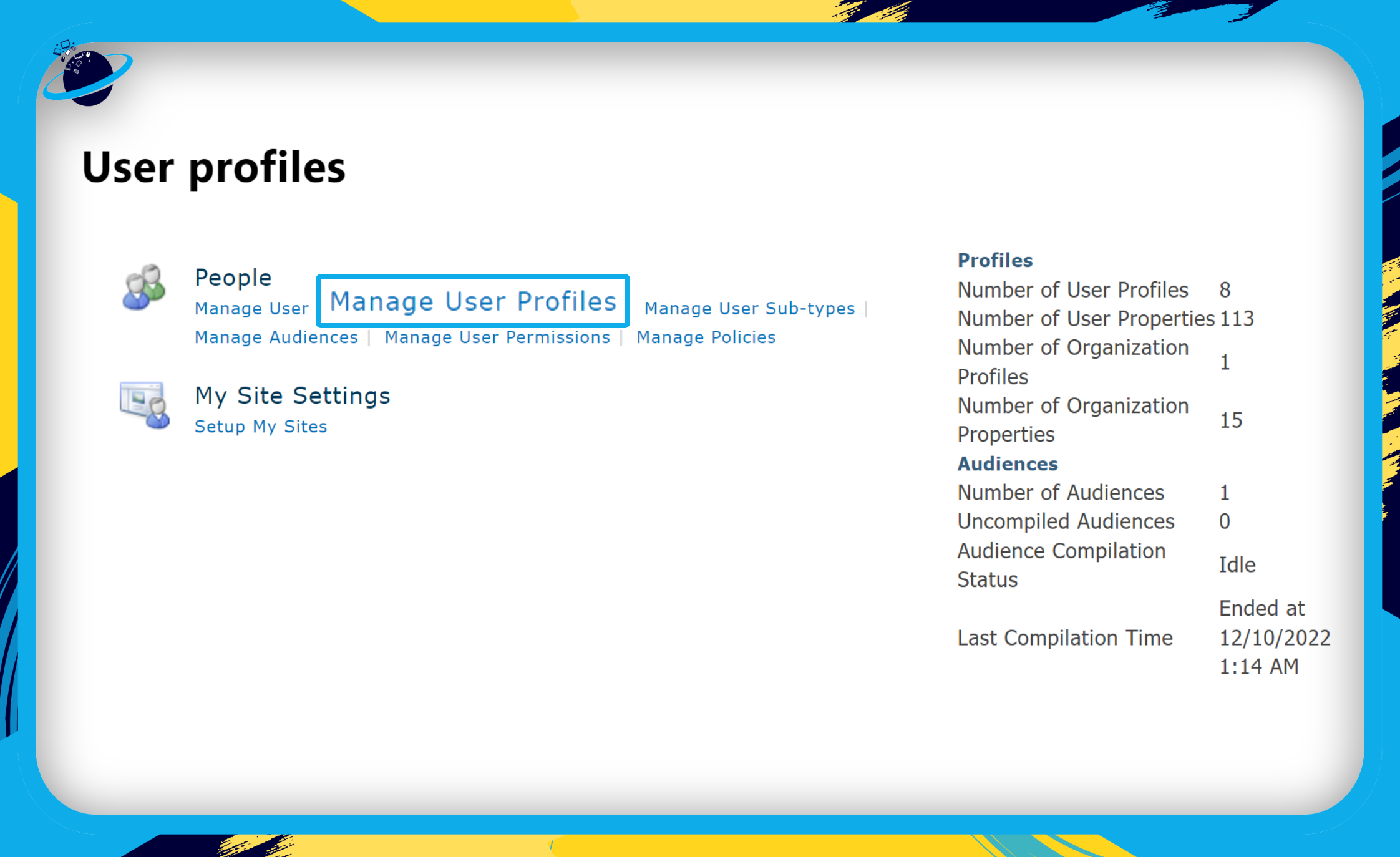
- Enter the account name in the “Find profiles” box and click the “Find” button. (1)
- The account name should be the one you are trying to grant access to.
- Left or right click on the account name when it appears in the list. (2)
- Then select “Manage site collection owners” from the popup menu. (3)
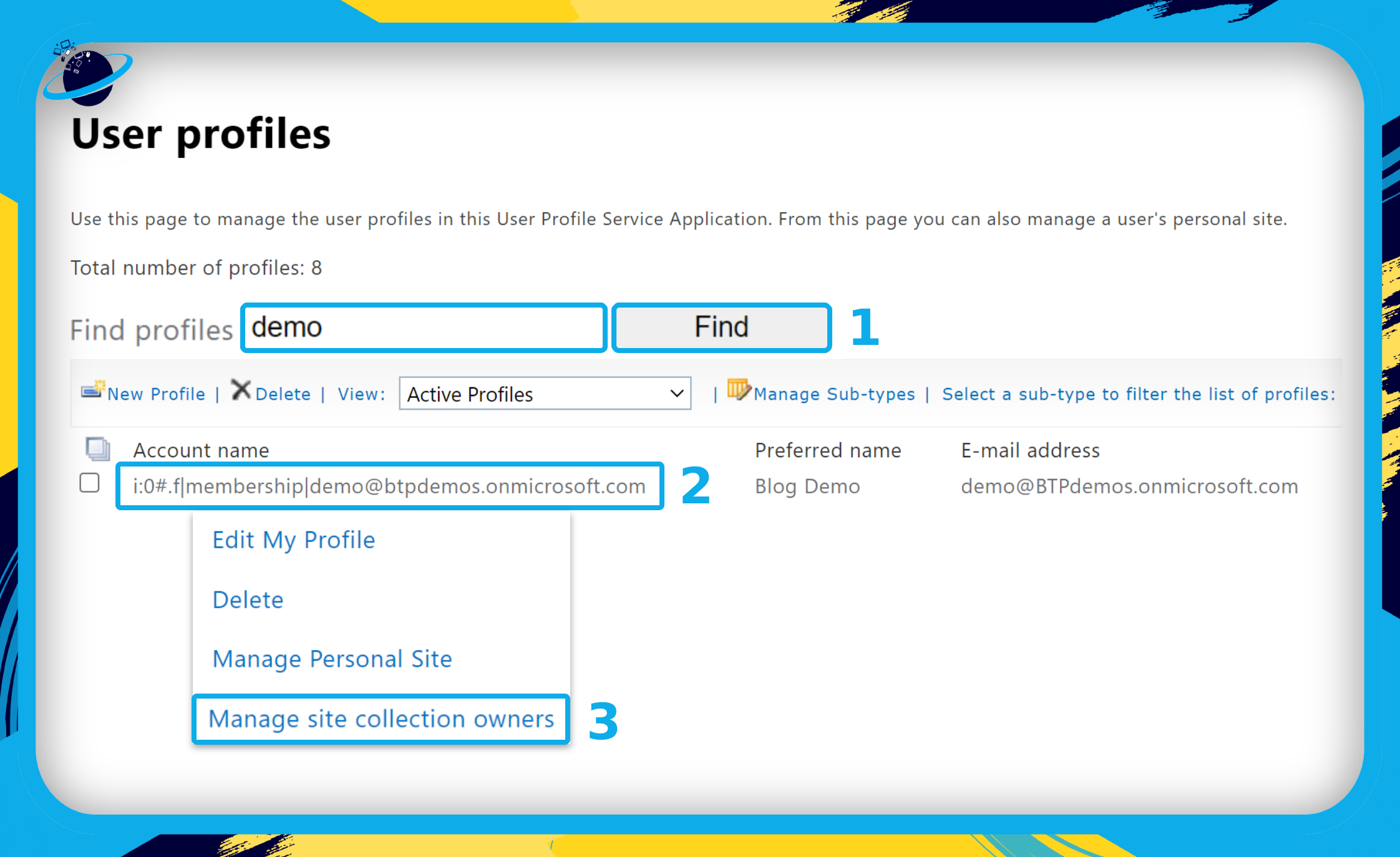
A dialog box will appear giving the option to change the primary user of the OneDrive account or grant admin access to other users. If the account belongs to an ex-employee or team member, the best option is to set a new primary user.
- First, enter the name of whoever you’re giving access to into one of the input boxes. (1)
- Alternatively, click the address book icon to search for the user.
- Then, click the “OK” button. (2)
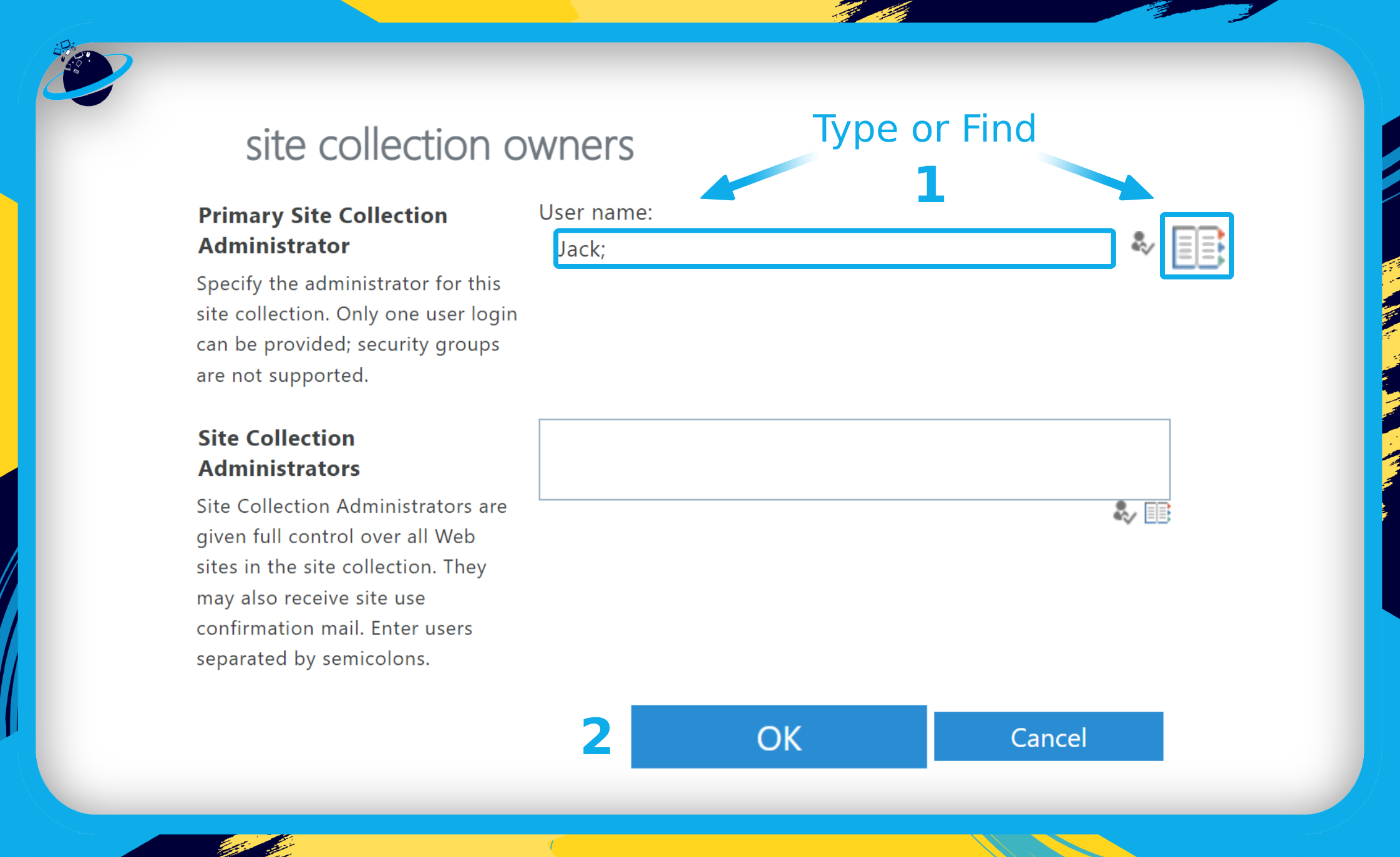
Now you will need to generate a sharing link so the new site collection owners can access the OneDrive account. To start, please head back to your ![]() Admin center.
Admin center.
- Click the
 menu icon in the Admin center’s top left corner. (1)
menu icon in the Admin center’s top left corner. (1) - Click on “Users” to reveal more options. (2)
- Select “Active Users” from the revealed options. (3)
![]() Note: if the old account owner has been deleted, go to “Deleted users.”
Note: if the old account owner has been deleted, go to “Deleted users.”
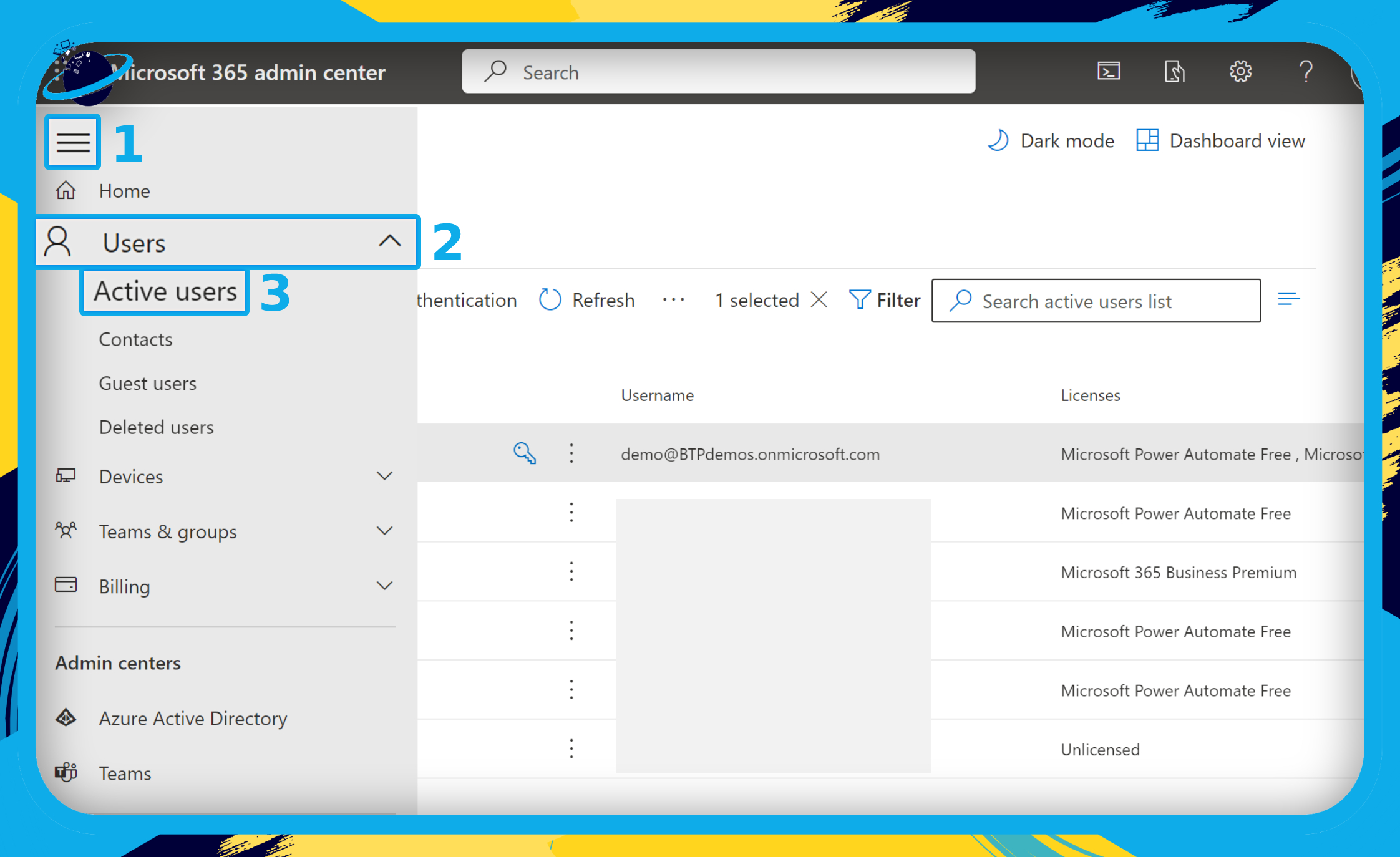
- Next, click on the name of the original OneDrive account owner. (1)
- A navigation pane will open on the right side of the window.
- Click the “OneDrive” tab. (2)
- Then click “Create link to files.” (3)
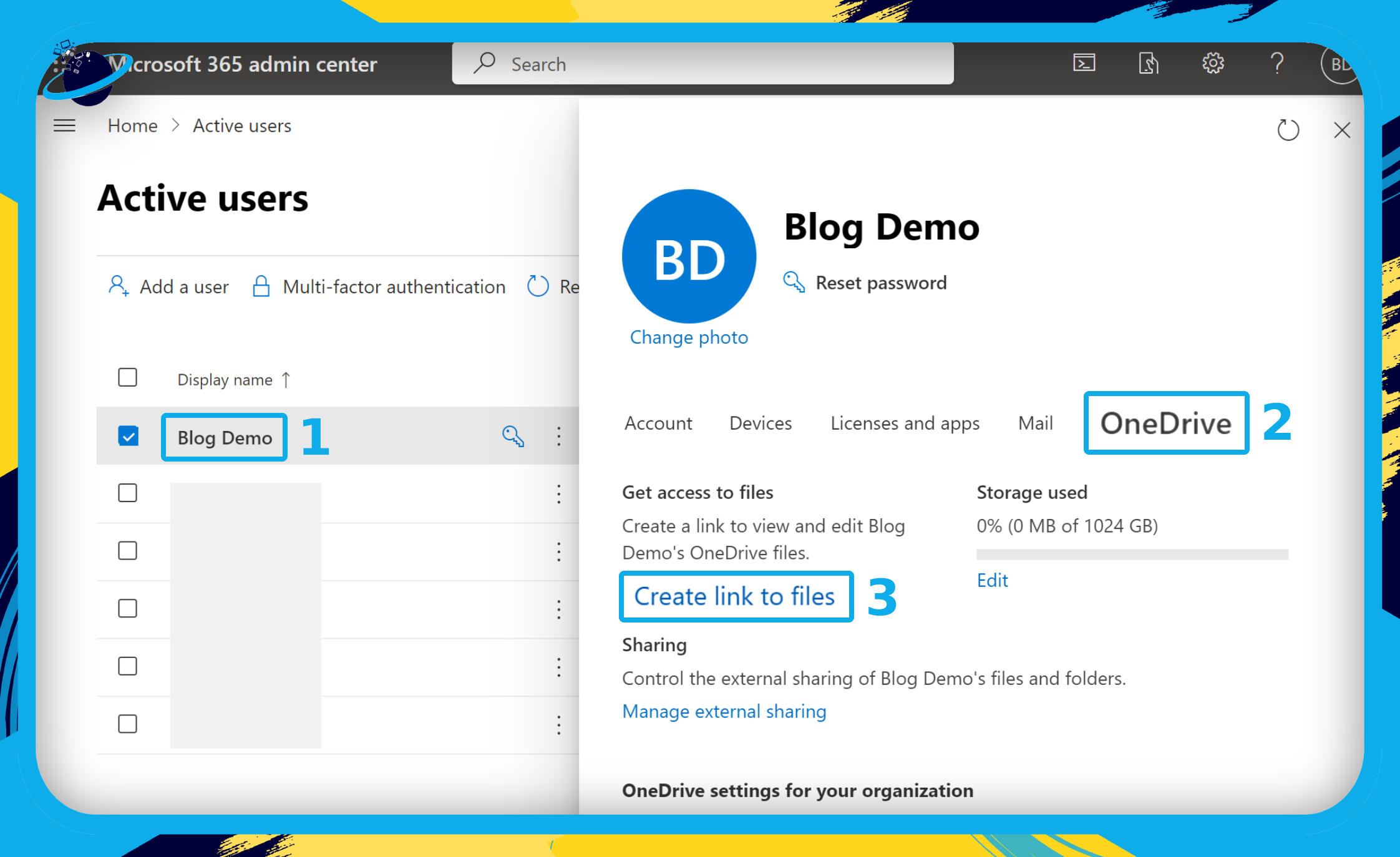
A link will appear in the right navigation pane. You can now click to open the link or right-click and copy the link and distribute it to the new site collection owners.
 Solution 3: Use PowerShell to grant OneDrive access (for admins)
Solution 3: Use PowerShell to grant OneDrive access (for admins)
If you’re a global or SharePoint admin, you can use PowerShell to grant access to users. You will need the SharePoint site address, the OneDrive user’s SharePoint address, and the OneDrive user’s email address.
- First, type “Powershell” into your Windows search bar. (1)
- Press the
 Windows + S keys if you can’t find the search bar.
Windows + S keys if you can’t find the search bar.
- Press the
- Then select “Run as Administrstor.” (2)
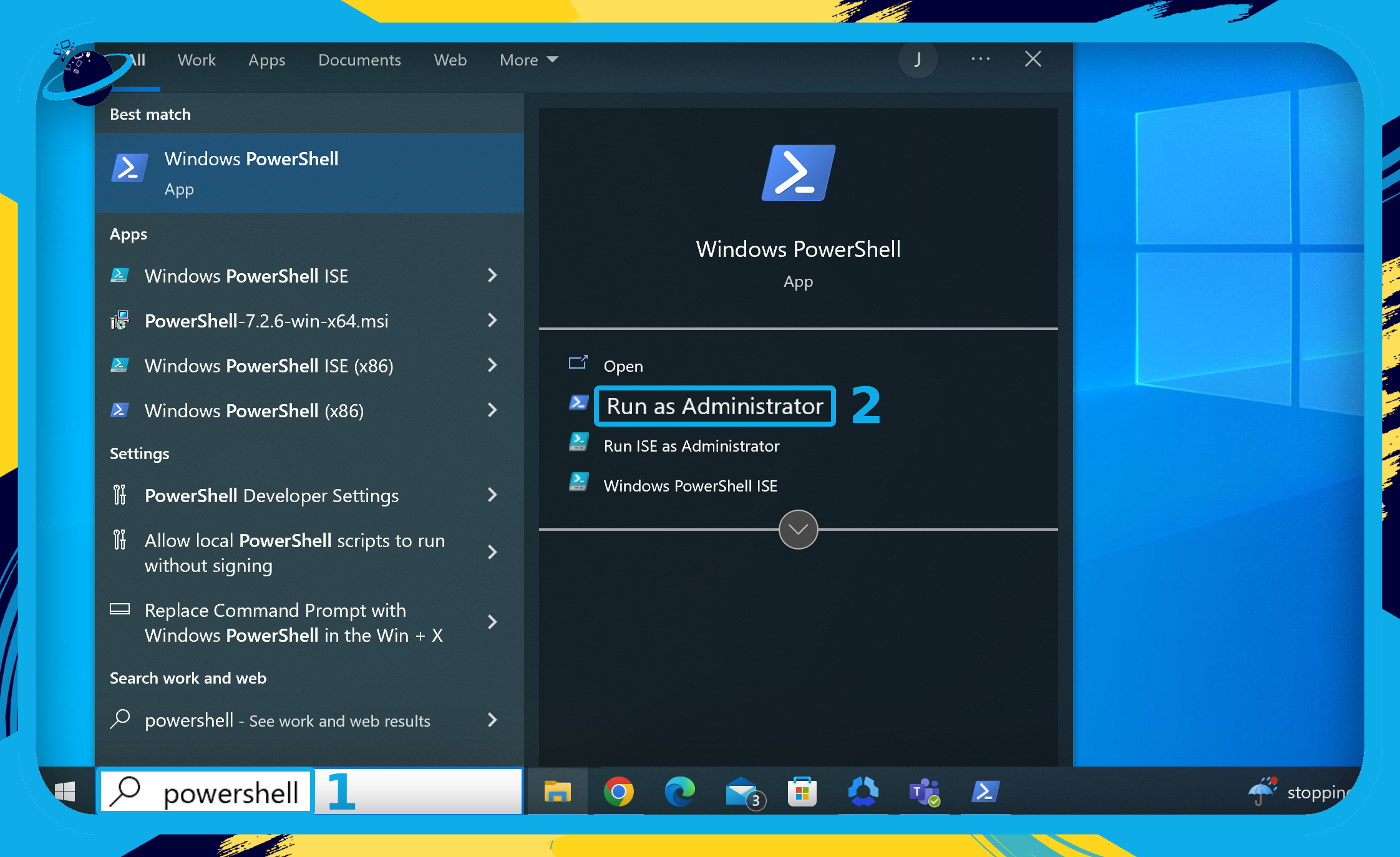
- First, you need to install the SharePoint module.
- Copy and paste the following command line into PowerShell and press ↵ Enter:
Install-Module -Name Microsoft.Online.SharePoint.PowerShell- When prompted, press the “Y” key and press Enter.
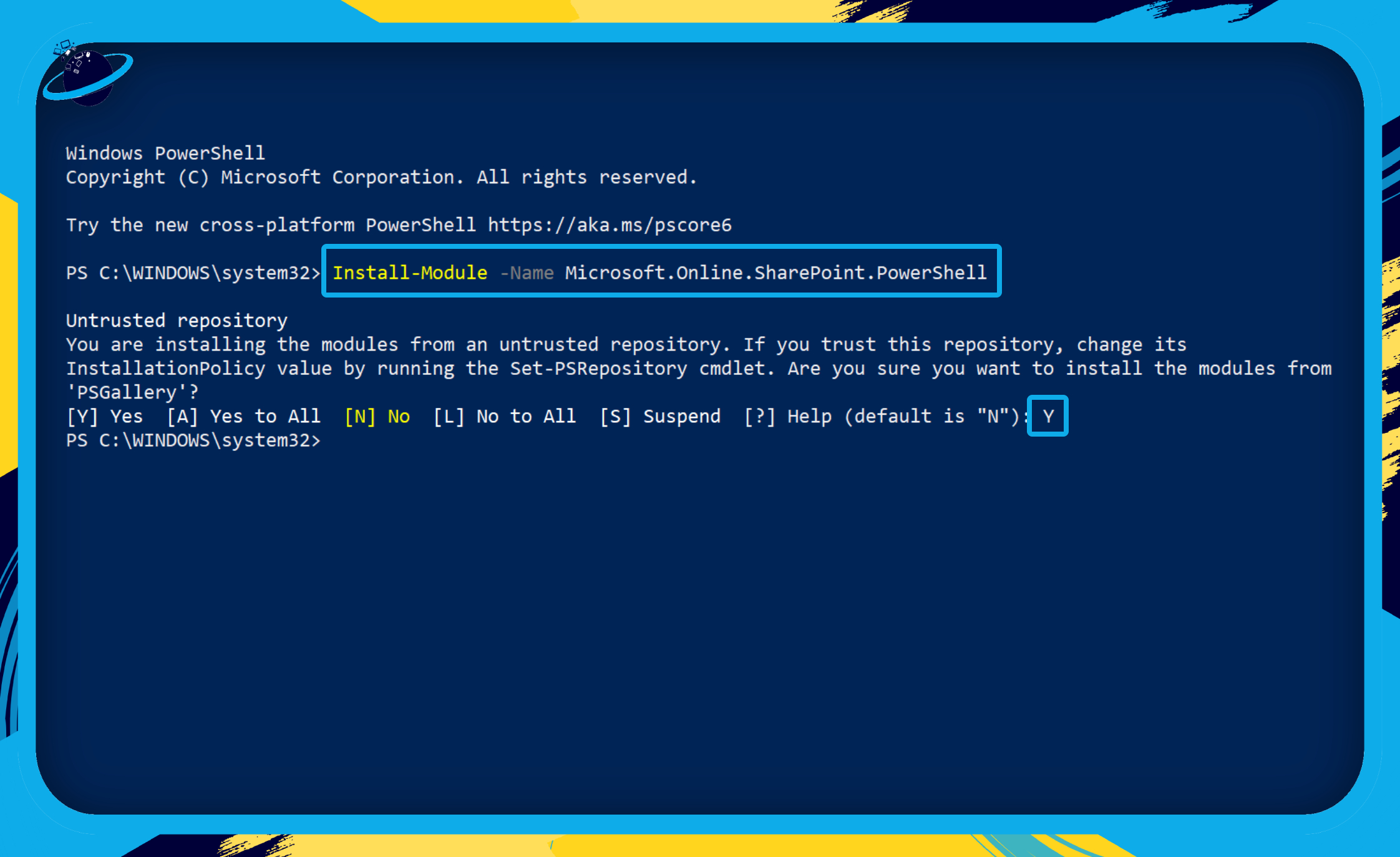
- Now connect to your SharePoint site using the following command. Please remember to enter your own SharePoint address instead of the placeholder:
Connect-SPOService -Url https://mysite.sharepoint.com- Press ↵ Enter on your keyboard and a “Sign in” box should open.
- Sign in using your Microsoft credentials.
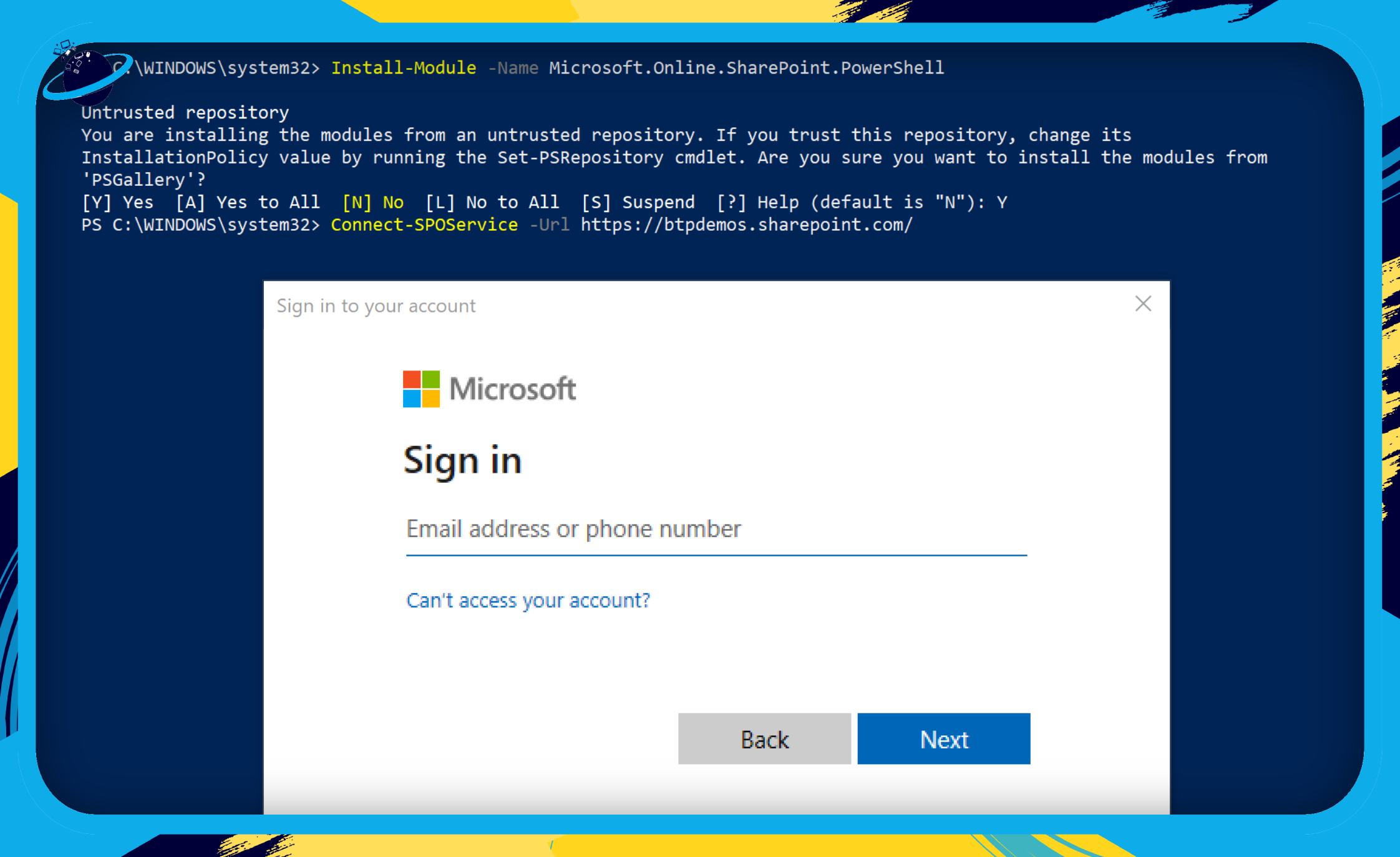
- Finally, to grant admin permissions to a user’s OneDrive account, paste the following command line into PowerShell. Please remember to change the “Site” to the OneDrive account you want to grant access to and the “LoginName” to the user you want to give access to:
Set-SPOUser -Site https://mysite-my.sharepoint.com/personal/user_mysite_onmicrosoft_com -LoginName [email protected] -IsSiteCollectionAdmin $trueTo undo the process, set IsSiteCollectionAdmin to $false
![]() Did You Know: You can view files shared with specific people and in specific meetings.
Did You Know: You can view files shared with specific people and in specific meetings.
 Frequently Asked Questions (FAQ)
Frequently Asked Questions (FAQ)
 Can other users add files to my OneDrive?
Can other users add files to my OneDrive?
Yes, other users can add files to your OneDrive, but only if you grant them permission. You can manage who has access to your OneDrive account by following these steps:
- First, open the web version of OneDrive.
- Click the
 Settings icon in the top right corner. (1)
Settings icon in the top right corner. (1) - Then select “OneDrive settings.” (2)
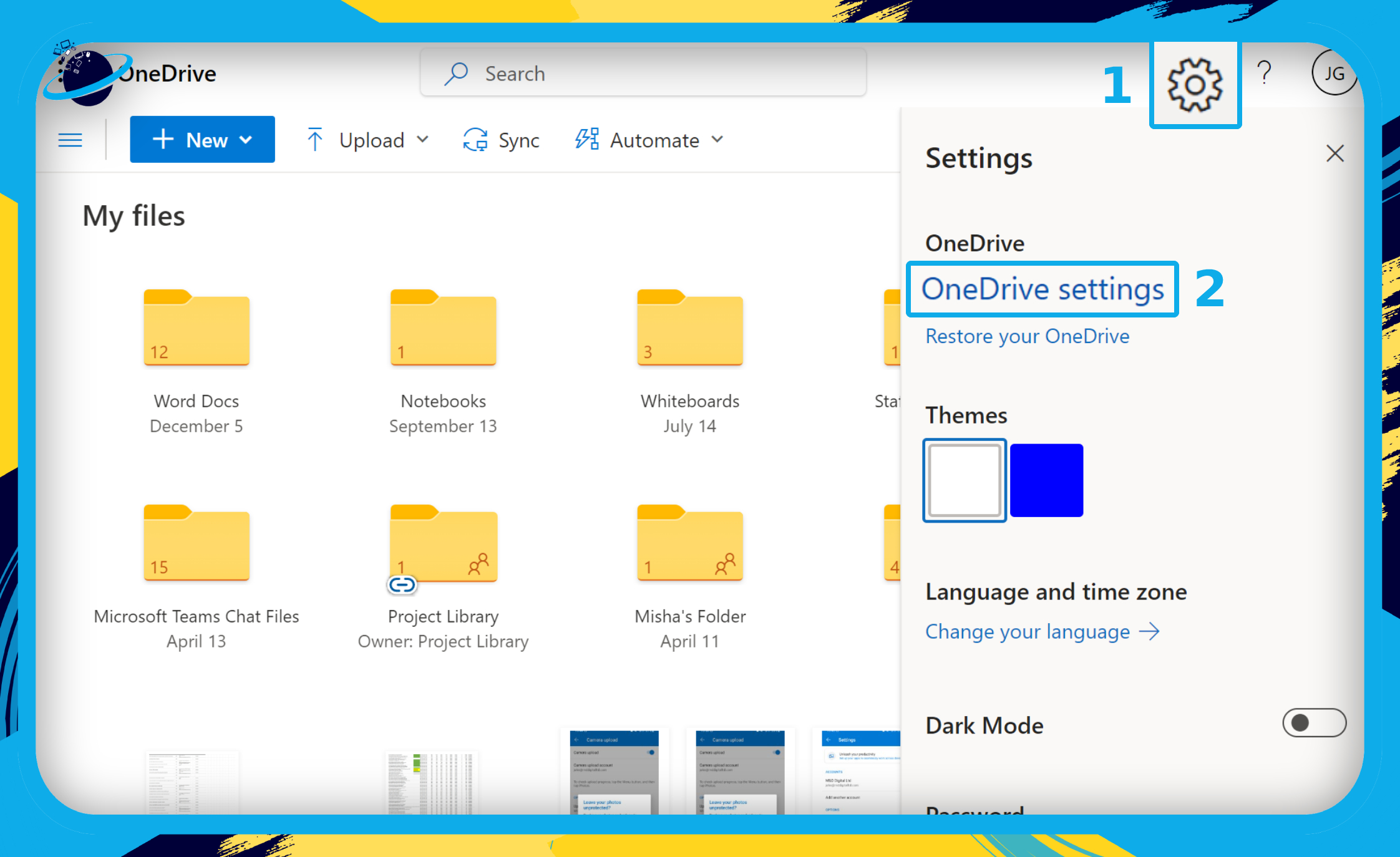
- Click on
 “More Settings” on the left menu. (1)
“More Settings” on the left menu. (1) - Then select “Return to the old Site settings page” at the bottom. (2)

- Click “Site permissions” at the top under the “Users and Permissions” header.
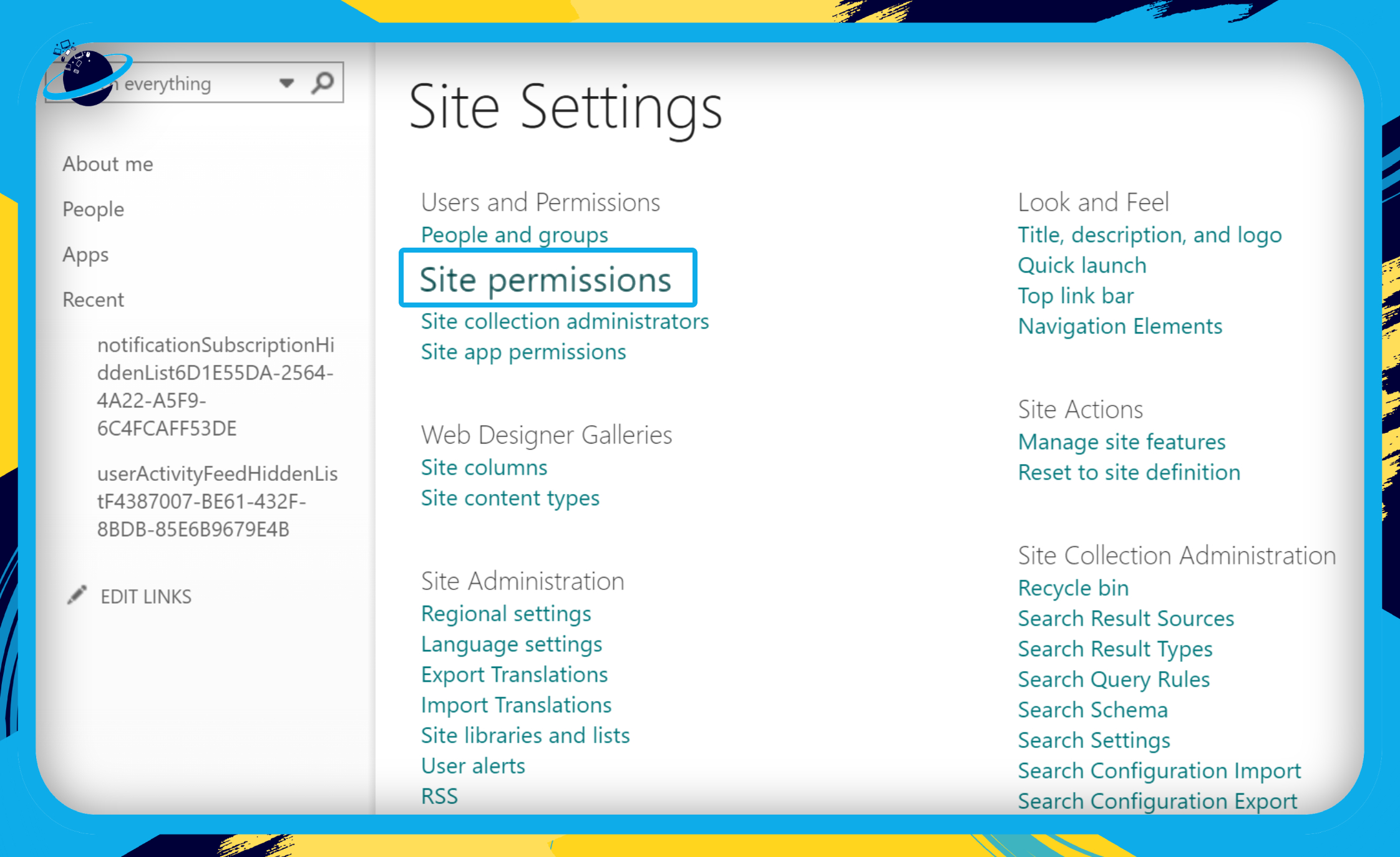
 What are the different permission levels in OneDrive?
What are the different permission levels in OneDrive?
- Full Control
- Design
- Edit
- Contribute
- Read
- Restricted View
By default, Owners have Full Control, Members have Editing permissions, and guests have Read permissions.

Conclusion
With a ![]() OneDrive personal account, you can share all your files and folders with “Edit” access. However, to grant full control over your account to another user, you will need a
OneDrive personal account, you can share all your files and folders with “Edit” access. However, to grant full control over your account to another user, you will need a ![]() OneDrive for Work or School account. Also, admins within your organization can take control of any OneDrive account therein.
OneDrive for Work or School account. Also, admins within your organization can take control of any OneDrive account therein.
Thank you for reading our guide.
