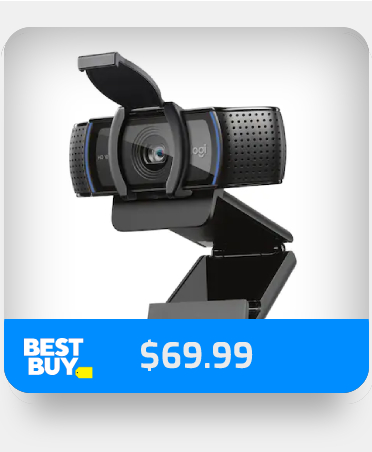In 2020, Microsoft Teams clocked 2.7 billion hours of meeting minutes in a single day. That’s a lot of minutes and a lot of meetings! But how can you find the meeting ID, and how can you access a meeting using it? Please keep reading, as this blog will show you how to join a Teams meeting using an ID.
How to join a Microsoft Teams meeting using Meeting ID
- Firstly, go to https://www.microsoft.com/en-us/microsoft-teams/join-a-meeting
- Enter the meeting ID and passcode.
- Click “Join a meeting.”
- Choose desktop or browser.
- Click “Join now” to complete the process.
Here are two methods to join a Microsoft Teams meeting using Meeting ID:
- Method 1:
 Use the access portal. Microsoft Teams has a website where you can log into your meeting using your ID and password. This will take you into the meeting without going to the program to look for it.
Use the access portal. Microsoft Teams has a website where you can log into your meeting using your ID and password. This will take you into the meeting without going to the program to look for it. - Method 2: Go directly into the Microsoft Teams program and access the ID section from the Calendar. You can join the meeting using the ID and passcode from that section.
- Get Microsoft Teams from just $4.00 per month with Microsoft Teams Essentials.
I highly recommend you go through both sections to better understand how you can access a meeting using an ID in Microsoft Teams. Remember, to access a meeting, you will need the ID and pass, which you can find in the email the meeting organizers sent.
- Access a Microsoft Teams meeting with an ID through the website portal.
- Access a Teams meeting using an ID from the calendar section in Microsoft Teams.
We’ve also created a video to help guide you through the process:

Method 1: How to join a Microsoft Teams meeting using a Meeting ID via the Access Portal
The first method to access a meeting using an ID is through the Microsoft Teams website portal. To quickly access the meeting, Microsoft Teams have provided a website where you can input the access codes to enter the meeting directly. You must enter the website and input your meeting ID and access pass.
Access passes are an extra layer of security that Microsoft Teams provides its users so they can restrict access to a meeting. You can use the code once, so if you share your meeting ID with unnecessary users, they will not be able to access the meeting as the code is only single use. This way, Microsoft Teams will only have meetings with the correct users that the organizer wants.
- Firstly, go the
 Microsoft Teams access portal.
Microsoft Teams access portal.
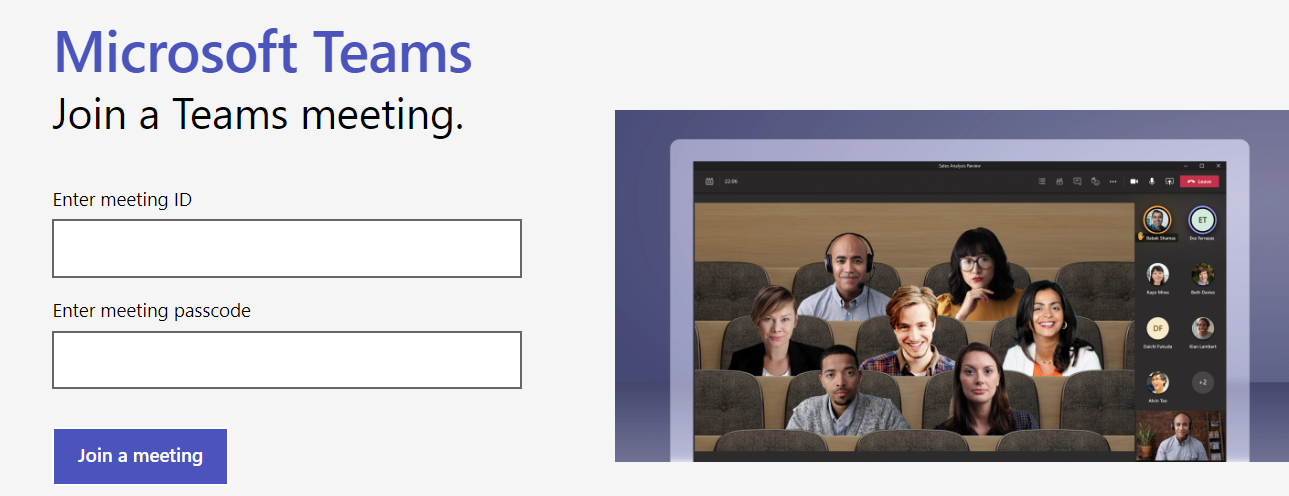
- Input your meeting credentials, such as ID and access passcode.

- Now click on “Join a meeting.”
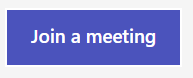
- Choose your platform of choice, either desktop or browser.
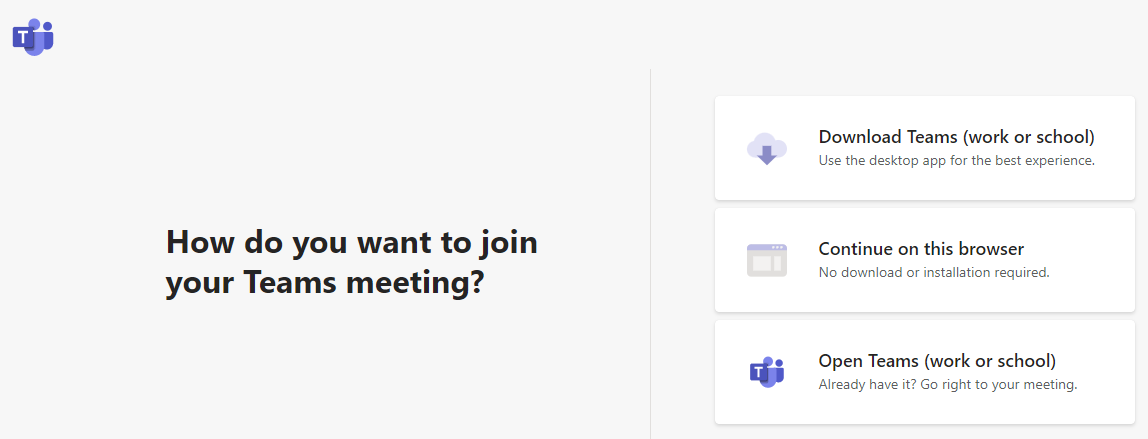
- Click on “Join now” to complete the process.
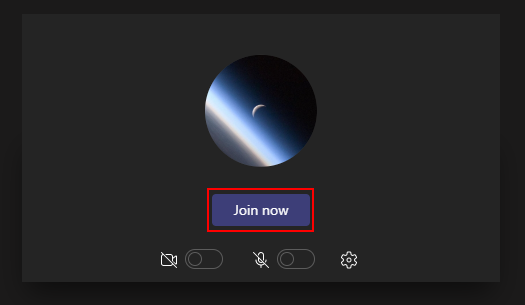
Once you click “Join now,” you can enter the meeting lobby, where you need to wait for the organizer to approve your access to the meeting. Access approval is another form of security that Microsoft Teams provides its users hosting meetings in the program. You will sit in something called a lobby until the user who is hosting the meeting has accepted your request to enter it.
You must ensure you have signed into Microsoft Teams or Office 365 using the web version to attend the meeting without any restrictions. That is a quick and easy way for you to access the meeting without having to go into the program directly. Remember that once you have entered a meeting, you will not be able to use the passcode again for another access. That means access to another device may not be possible unless the organizer provides another code for you to enter.

Method 2: How to join a Microsoft Teams meeting using a Meeting ID from the calendar section of the Teams app
The second method to access a meeting in Microsoft Teams is to use the Calendar section within the program. Microsoft Teams have provided its users with an effective means of accessing a meeting with an ID through the Calendar section. Similar to the previous method, you will need your meeting ID and access passcode, which you can find on your email invite, which you have received from the meeting host.
- Firstly,
 open Microsoft Teams.
open Microsoft Teams.
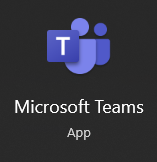
For this process, you can use the desktop version of Microsoft Teams or the web version; you will be able to access the same section if using either of the platforms. I will use the Microsoft Teams desktop application in this example because I have it downloaded.
- Now click on the option for “Calendar.”

On the left-hand side many, there will be a list of options; you will need to choose the one called Calendar.
- Choose the option for “Join with an ID.”

In the top menu bar of the calendar section, there will be a list of options; you will need to select the one called to join with a meeting ID. At this point, it will be a good idea to go into the meeting invite and get the meeting ID and passcode, so you have it available to copy and paste into the next section.
- Input the meeting ID and passcode.
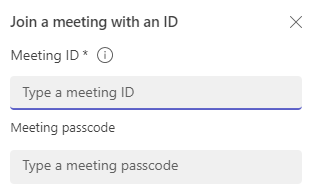
This information can be found on your email meeting invite that the meeting host has provided; copy it and paste it into the Microsoft Teams ID section.
- Click on “Join meeting.”

- Now click on “Join Now” to complete the process.
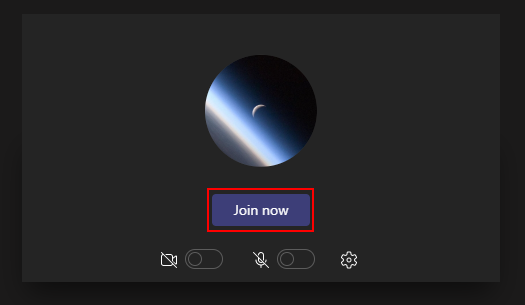
Once you have access to the meeting, you will be able to enter the lobby, where you will need to wait for the meeting organizer to approve your meeting access. You must ensure access to the meeting; otherwise, the organizer may not approve your access to the meeting.
Conclusion
Thank you for reading our content on how you can join a Microsoft Teams meeting with an ID. I have provided methods you can use to join a meeting with an ID provided by the meeting hosts via email. You can use either way to join the meeting using an ID and access passcode.
When You have been approved to join the meeting, you will be able to join it, and it will open in a new window. If you encounter any issues when trying to follow the steps provided, drop a comment below, and we will address them.