A Teams meeting functions similarly to a group call, except for a team. Hence, most meeting participants are active users of Microsoft Teams, although that’s not always the case. A meeting host can distribute meeting invitations to team members and external contacts alike; external contacts can use a temporary guest account.
Consider following the brief guide below if you’d like to try using a guest account for an upcoming Teams meeting. Refer to our in-depth, step-by-step guide further in the post if you require further assistance.
- Open your Teams meeting invitation
- Choose a connection method
- “Continue on this browser”
- “Open Teams (work or school)”
- Enter a name for your guest account
- Click “Join now”
In this post, I’ll be walking you through how you can join a Teams meeting without an account. In short, I’ll be explaining how you can use a guest account for a meeting in Microsoft Teams. I’ll additionally help you download Teams’ desktop client if you haven’t done so already.
Below, you will find a list of links; use the links to access relevant content quickly:
- How do I join a Teams meeting with a guest account
- How do I download Microsoft Teams
- Blog post recap
How do I join a Teams meeting with a guest account
Contrary to popular belief, you do not require a Teams account to participate in a Teams meeting; meeting participants without an account can take advantage of “guest accounts.” Although a guest account has no long-term viability, you can still name it for the duration of its use.
You can only distinguish a guest account from another via its name. Therefore, if two or more meeting participants share a name, you should consider including your second name, using a nickname, or an alias.
Step 1 — Accept your Teams meeting invitation
If someone invites you to a Teams meeting, you’ll often find the meeting’s link in your mailbox. The link will be labeled “Click here to join the meeting.” Fortunately, you don’t need an account to click the link, so click it.
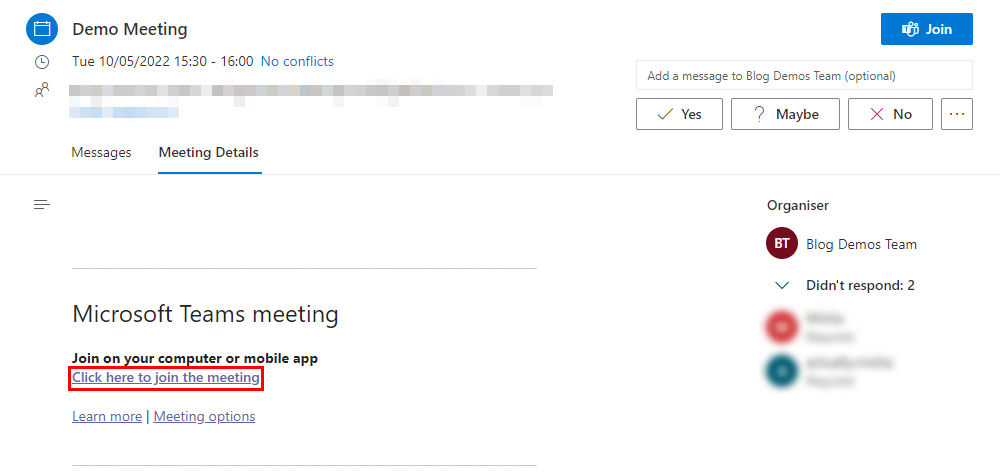
Step 2 — Choose how you’d like to join the meeting
When you first select the link, you’ll come across a page asking, “How do you want to join your Teams meeting?” Adjacent to the question, you will find three options: “Download Teams (work or school),” “Continue on this browser,” and “Open Teams (work or school).” For the demonstration, I’ll be selecting “Continue on this browser.”
You cannot open an application you have not downloaded and installed. If you have not installed Microsoft Teams’ desktop client, consider continuing with your browser or downloading the client.
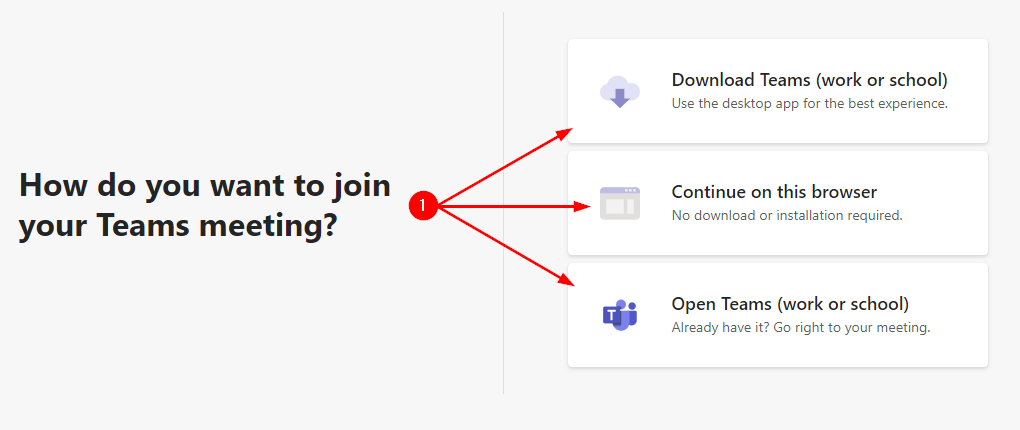
Step 3 — Prepare for the meeting and join
Whether you’re using the browser or desktop version of Teams, you will be prompted to enter a guest account name. After doing so, you can click “Join now.” Alternatively, you can configure your audio settings, set up background effects, toggle your audio input, or toggle your webcam on/off.
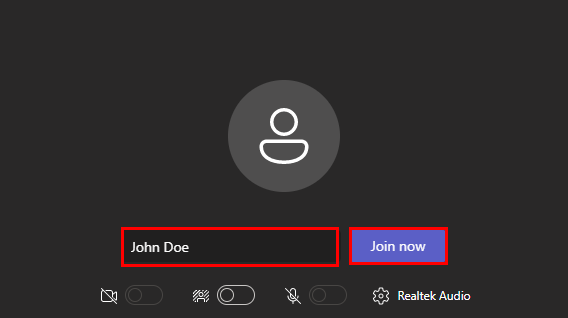
Step 4 — Leave when ready
Once the meeting has concluded, you can click the red leave button— this will allow you to leave the meeting, as it would anyone else.
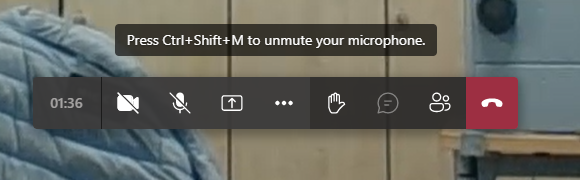

How do I download Microsoft Teams
During the previous guide, you were asked to open Teams in your browser or open the desktop application. Unfortunately, despite the option’s presence, you can’t open Teams on your desktop if you haven’t first downloaded and installed it.
Step 1 — Download Microsoft Teams’ installer
You can download the desktop client from Microsoft’s site. If you follow the link provided, you’ll find a button stating, “Download for desktop.” Click the button— a download will begin.
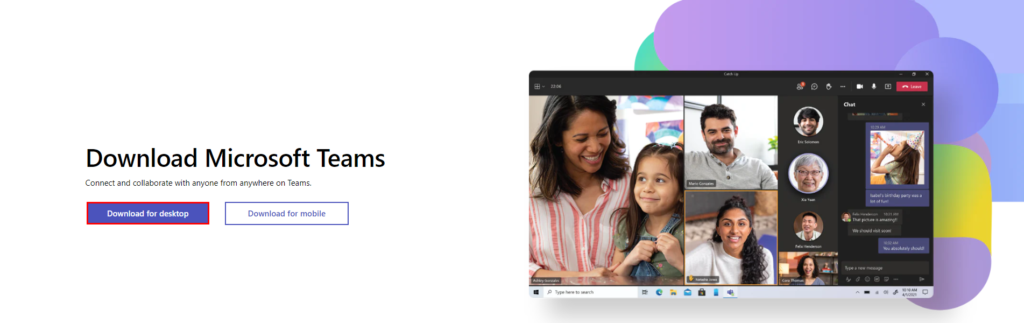
Step 2 — Run the installer file
Once your download has finished, open the file explorer— using the Ctrl+E shortcut is the fastest method. Head to the “Downloads” folder, and find your downloaded file. In my case, the file is called Teams_windows_x64.exe. Even if your filename differs slightly, the icons will likely match the file’s icon.
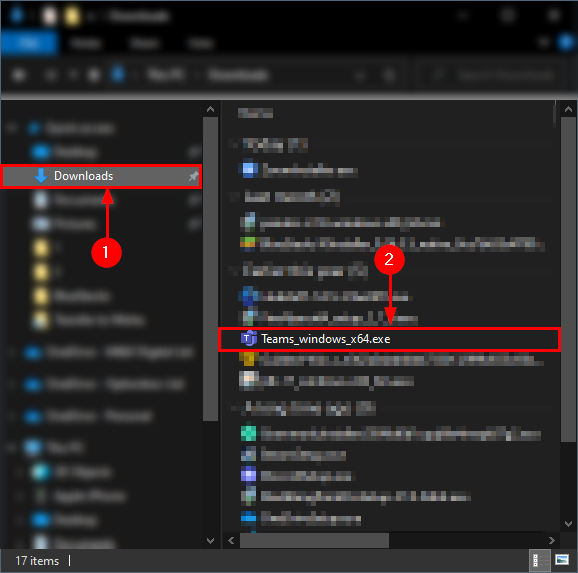
Step 3 — Wait for the installation to finish
After opening the file, you’ll need to wait for the installation process to finish. It usually doesn’t take much time; however, this can vary depending on your computer.
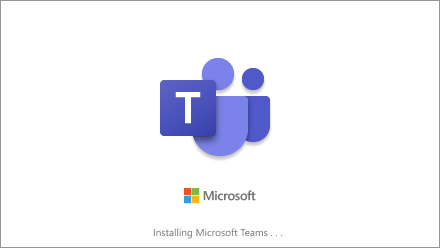
Blog post recap
You can join a Teams meeting in your browser or Teams’ desktop client. However, you cannot use the desktop client unless you download and install it. Although you can name your guest account, you cannot keep it indefinitely.
If you found this post helpful, consider checking out our related posts. We frequently cover Microsoft’s Office suite and occasionally provide tech recommendations.
