When you create a team in Microsoft Teams, it helps to have greater control over who is doing what on the team you have just created. For example, limiting who can create a channel within a particular team. You can do this within the program by following the steps illustrated ahead; once they have been completed, you will have been able to control how many users can create a team in Microsoft Teams.
Below is a step-by-step guide on limiting users from creating a team in Microsoft Teams; you can limit the number of users who can create a team by using native features within the program. Read through for more information on how you can limit users from creating a team in Microsoft Teams.
- Firstly, open Office 365.
- Now use the launcher to navigate over to Microsoft Teams.
- Once you’re in Teams, choose the option for “teams.”
- Click “more options,” indicated by three dots next to the team in question.
- From there, select “Manage team.”
- Now click on “settings.”
- Click the drop-down for “member permissions.”
- Ensure the checkbox for “Allow members to create and update channels” is unselected.
- Now click on the drop-down for “guest permissions.”
- Make sure the drop-down for “Allow guests to create and update channels” is selected.
- Finally, close the settings panel and check whether the new settings are applied.
Once the steps above have been completed, you will have successfully restricted users from creating channels within a team. When you create a team, you can edit settings to ensure the team suits your preference and your needs. Using the settings above, you can limit which users can create a team within the program by effectively disabling users of least influence on your team. Within the same setting panel, you can also restrict users from deleting certain channels within a team; this helps protect data by only allowing users to see the content and not delete anything.
In-depth step by step guide [with screenshots] – How to limit who can create team channels in Teams
If you need more assistance on the steps we have provided above; you can use the guide below to get more information on each step. The in-depth guide features visual context in the form of screenshots to understand better where each function within the UI is located. As well as visual context, I have also provided a more in-depth explanation of what each step achieves, giving you more information rather than just showing you what the steps are.
- Firstly, open Office 365.
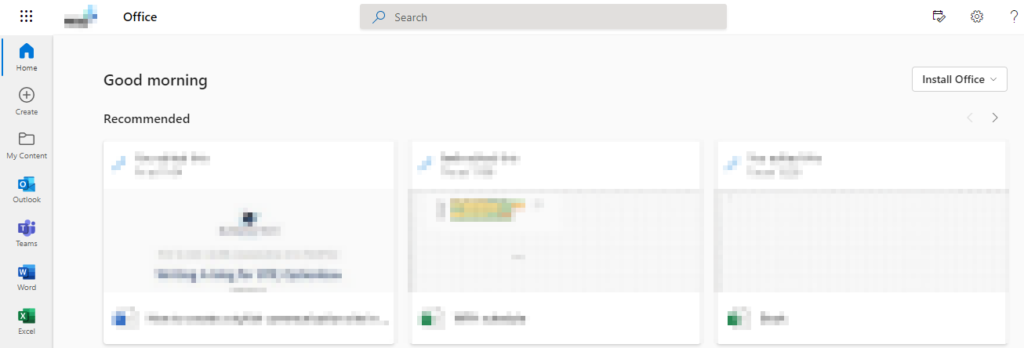
Process of you need to first open Office 365; once the program is open, you will now be able to log in and access the program required to proceed with the steps ahead.
- Now use the launcher to navigate over to Microsoft Teams.
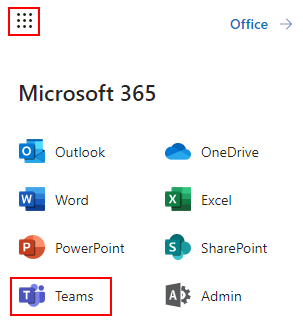
Nine dots illustrate the launch in the top left corner of the display, simply click on it and then click on Teams to proceed with the steps ahead.
- Once you’re in Teams, choose the option for “teams.”

- Click “more options,” indicated by three dots next to the team in question.
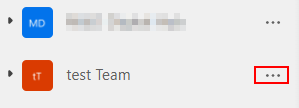
- From there, select “Manage team.”
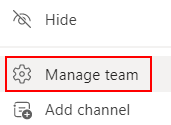
- Now click on “settings.”

If you require more control over the settings, you can use this feature located within the team’s preference panel, which has all the features required to ensure that users cannot create a channel within teams.
- Click the drop-down for “member permissions.”

- Ensure the checkbox for “Allow members to create and update channels” is unselected.

- Now click on the drop-down for “guest permissions.”

- Make sure the drop-down for “Allow guests to create and update channels” is selected.

- Finally, close the settings panel and check whether the new settings are implied.
That’s all! Once you’ve accurately illustrated the steps above, you’ll be able to prevent people; whether they are members of your team or guests, from creating channels inside a team. by restricting users who may not play an effective role in your company or team or you may have no requirement for any more to edit a channel in the team, you may limit which people can establish a channel within the application using the parameters above. You may adjust parameters when creating a team to tailor it to your preferences and requirements. You may also prevent users from deleting certain channels within a team from the same settings panel, which helps to secure data by just letting users see information rather than remove it.

Why restrict who can create a channel in Teams
You may be wondering why you may need to imply restrictions on the ability of users to create a channel within a team. One reason is if users are temporarily using the team; if you have a member within your team who is only there for a limited amount of time, there may be no reason to give them the ability to create a team channel. Therefore, using the settings above and restricting their ability to create a channel will help to reduce the chances of any miscellaneous activities on a team you are an admin of.
Another reason you may want to restrict the ability of users to create a channel within a team is to prevent them from building clutter within a particular team. Suppose you have users who can create a channel within a team. In that case, there may be a lot of spam content within that team which prevents information necessary to a specific team from being relayed effectively. Also, you may only want users to view content and not create anything within the team; using the steps above is also adequate for this application.
Conclusion
Thank you for taking time out to read our blog on how to limit users’ ability to create a channel within Microsoft Teams. We hope the answers shown above help give you a better understanding of how to limit the creation of a team in Microsoft Teams. If you have any issues with the steps illustrated above, simply drop a comment below, and we will address those issues as quickly as possible.
