Microsoft introduced “placeholders” when OneDrive was integrated into Windows 8, which are small files on your computer that point to the original files, which are then stored in the cloud. You must double-click the placeholder to begin a download of the bigger file to your computer in order to view these “smart files.” Because not all of your OneDrive files must take up local hard drive space, this is especially handy if you have a laptop or tablet with limited storage capacity.
In this blog, we will be looking at how to make OneDrive folders available offline for Windows 10 users and find possible solutions to help attain the goal of the blog in the most effective manner. We will also address some of the issues that can be prevalent when you try to make OneDrive folders available offline for windows 10 users, so users are more aware of what they are dealing with. Follow the step-by-step process below to see how you can make OneDrive folders available offline for Windows 10 users.
Step by step process – How to make OneDrive folders available offline windows 10
- Open File Explorer.
- Now navigate to the OneDrive folder.
- In Windows Explorer, right-click a file or folder to see if it’s exclusively available online or if it’s also available offline.
- Select “Make accessible offline” from the context menu when you right-click on the file or folder.
- Now click on the OneDrive icon.
- After that click on “Help and Settings”.
- Now click on “Settings”.
- In the OneDrive preference panel click on “Settings”.
- Ensure the checkbox “Make all files available even when this PC isn’t connected to the Internet” is selected.
- Finally, click on “OK”.
That’s it, files and folders will now be available offline for users who need to either edit or document files offline. You must make sure admins have allowed you as a user to use files offline; Admins can set in place policies in place that prevents users from working on files in the background. Try to make sure all policies are lifted before you try to save files offline.
OneDrive now utilizes selective sync, which uploads all of your files to your device but takes up a lot of space. Only pieces of information (e.g., metadata and thumbnail image) about a file are stored locally with Files On-Demand. This is a more efficient and quicker method that allows you to explore your full file collection without compromising local storage. When you’re ready to work with a file, double-click the placeholder to finish the download and open it with an app.

On-Demand Files should be enabled to make OneDrive files available offline
By making files available solely online, OneDrive helps you to preserve space on your device. Turn on Files On-Demand to keep important files on your hard drive and utilize them offline (it will sync when you are back online).
Step by step process – How to enable OneDrive’s Files On-Demand feature
- In the Windows taskbar notification area, select the OneDrive cloud icon.
- Select “More” followed by “Settings” from the menu bar.
- Select the “Save space and download files as you use them” box on the Settings tab.
By right-clicking a file or folder in File Explorer and selecting “Always retain on this device” or “Free up space”, you may mark it for offline usage or online-only use.
One of the nicest aspects of OneDrive is that it won’t try to download all of your files to every device you use, even if you have a terabyte of data in the cloud. The files only download when you want them to… but what if you want them all to download at once?
You may select whether to make a file or folder available offline or online only by right-clicking on it in OneDrive. This will erase your local copy but keep it up in the cloud.
However, if you want to make this the default, you’ll need to go into the OneDrive settings, which you can do by right-clicking on the OneDrive tray icon and selecting Settings.
You may tick the option that says “Make all files available even if this PC isn’t connected to the Internet” once you’re in here. This will download everything at once, as well as ensure that any future files uploaded to OneDrive from any device are also downloaded.
If, on the other hand, you have a lot of things in your OneDrive and don’t need it on your current PC, you may click the “Make all files online-only” option to delete all of the items from your local system and make them available only online.
In-depth – Step by step process – How to make OneDrive folders available offline windows 10
Step by step Breakdown;
- Open File Explorer.
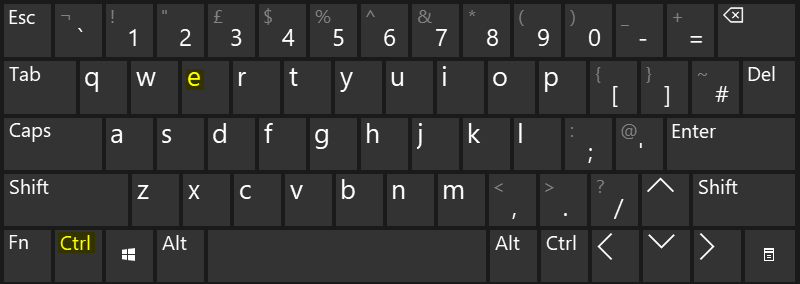
- Now navigate to the OneDrive folder.
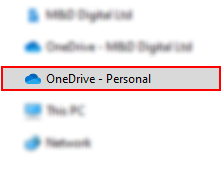
- In Windows Explorer, right-click a file or folder to see if it’s exclusively available online or if it’s also available offline.
- Select “Always keep on this device” from the context menu when you right-click on the file or folder.
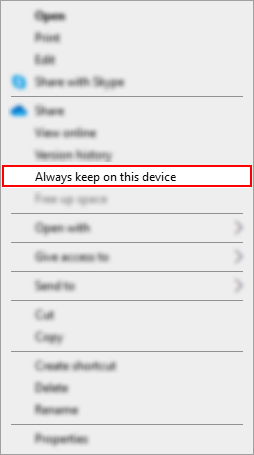
- Now click on the OneDrive icon.

- After that click on “Help and Settings”.
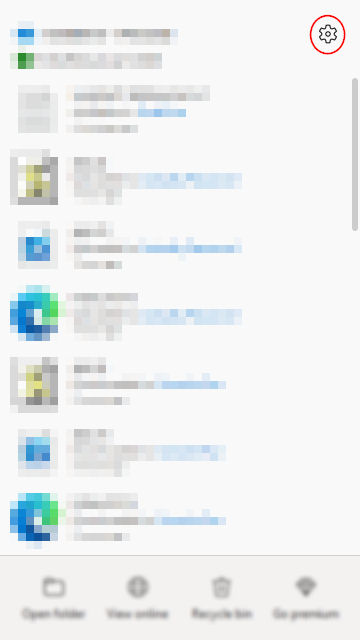
- Now click on “Settings”.
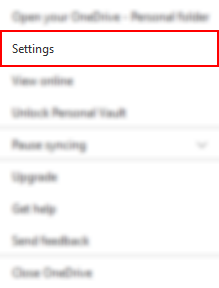
- In the OneDrive preference panel click on “Settings”.

- Ensure the checkbox “Files On-Demand” is unchecked.
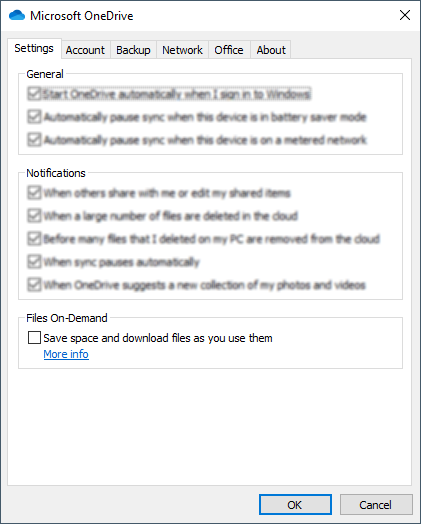
- Finally, click on “OK”.
That’s it for this Blog thank you for taking time out to read our content, please feel free to email our team about how it went if you followed the steps or if you need more help with the questions we answered in this Blog.
