Microsoft Teams contains three message delivery options that allow us to control the type of messages we send. Teams will distribute your message with the “standard” option by default. By understanding delivery options and priority messages, we can alter our messages to be “important” or “urgent.”
If you would like to send an “important” message in Microsoft Teams, consider the steps below. If you need further assistance, you can instead follow our more-extensive guide.
- Enter the composition field for a chat or channel
- Compose a message
- Select the “!” icon below the text box
- Choose “Important”
If you would like to repeat the process on a mobile device, you can attempt the following process:
- Enter the composition field for a chat or channel
- Compose a message
- Select the “+” button adjacent to the text box
- Select “Priority”
- Choose “Important”
Although the above instructions will suffice for most readers, we sometimes need some extra support. In this post, I have provided extensive step-by-step guides on marking messages as “important” on PC, Mac, and mobile.
I have provided several links below. Select the link you’re most interested in to access relevant content quickly.
- What are delivery options in Microsoft Teams
- How do I mark my Teams message as important (PC & Mac)
- How do I mark my Teams message as important (Mobile)
- Blog post recap
What are delivery options in Microsoft Teams
Delivery options allow us to configure how our messages are delivered. At present, there are three delivery options you can use: “standard,” “important,” and “urgent.” Each one functions differently in one way or another; hence, I’ll tell you about all three options.
Standard messages
“Standard” delivery is the default option pre-selected by Teams. A standard message is delivered as you’d expect. Messages sent in this way are, as the name suggests, standard in nature.

Important messages
Although the “important” delivery option doesn’t functionally differ from the standard delivery option, it has some notable cosmetic differences. Teams will deliver your message with a red title stating, “IMPORTANT!” Additionally, an attached alert icon and a red left border.

Urgent messages
A message delivered via the “urgent” option will resemble those produced via the “important” option. However, there are some differences: the title reads “URGENT!” In addition, the alert icon will depict a ringing bell instead of an exclamation mark. Urgent messages will function differently from standard or important messages. The recipient of an urgent message will be alerted to your message every two and a half minutes for thirty total minutes.


How do I mark my Teams message as important (PC & Mac)
You will find I took the screenshots below on a Windows device. However, that should not worry a MacOS user; you can follow the guide on either platform.
Open the delivery options list
When composing a message in Teams, you will find several formatting options beneath your composition box. Each icon is a button, one of which you ought to click: the button resembling an exclamation mark.

Select the important delivery option
After opening the list, you will find three options: “Standard,” “Important,” and “Urgent.” Select “Important,” the second option within the list.
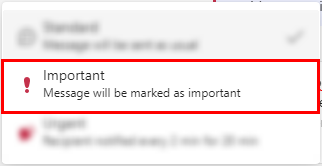
How do I mark my Teams message as important (Mobile)
The guide below uses screenshots captured on an iOS device. However, you can still follow the guide itself on an Android device.
Reveal the additional options
I’m assuming you’ve already composed a message in a chat or channel to keep things simple. Adjacent to the composition box, on the left side, you will find a “+” button. You can think of this button as the “additional options” button; tap it.
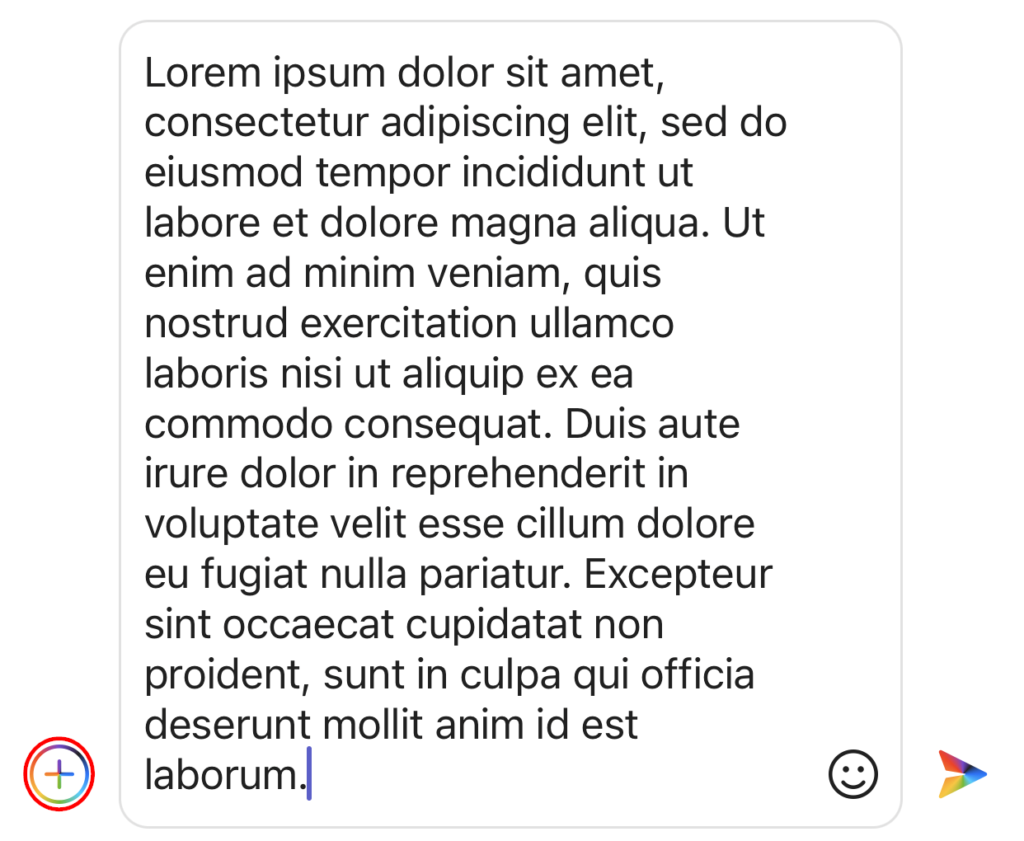
Select the priority icon
Tapping the additional options button will allow you to reveal several hidden options. These options allow you to add attachments to your messages, distribute GIFs, attach locations, format your message, etc. Amongst the options, you will find an icon labeled “Priority.” As one would imagine, that’s what we’re looking for, so tap it.

Choose important
The priority menu contains two items: “Important” and “Urgent.” By selecting “Important,” you can turn your standard message into an important message. Despite being visually different, an important message operates as a standard message— this is supposed to draw more attention to the said message.
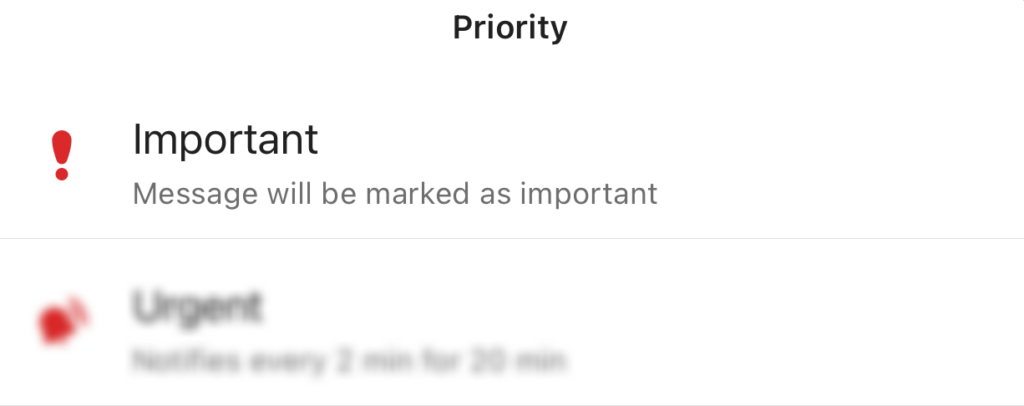
Blog post recap
Teams features three message types that we can cycle between via delivery options (or “priority” markers): “Standard,” “Important,” and “Urgent.” An important message will appear different from a standard message— this allows the message to attract more attention. However, despite the difference, an important message will mirror a standard message’s behavior.
If you enjoyed our post or found it helpful, consider checking out the rest of our content. We’re constantly posting new Microsoft 365 guides and, on occasion, tech recommendations.
