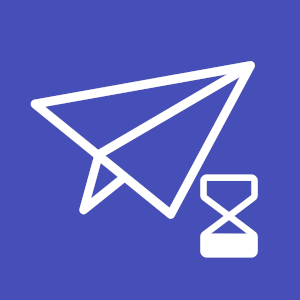If you use Microsoft Teams regularly, you might know the program’s communication features. For instance, you can @mention people in your team to send a message aimed at someone in your team. However, you can apply these same principles to mention everyone in a team. In Microsoft Teams, you can set policies that will allow you to @mention everyone in a Teams group chat. Microsoft Teams will automatically send the message with all members attached to it. Have a read-through and see what you need to do to @mention everyone in a Teams group chat.
To @mention everyone in a group chat, you will need to first input the command phrase, which will allow the program to recognize that everyone in the team needs to be included. However, before this, you will need to edit your team’s setting, which will allow you to @mention everyone in the team. When you @mention everyone in the team, it is a good idea to be aware of the full process to ensure you have successfully sent the message to all the members in the question attached.
How to @ mention everyone in a Teams group chat:
- Open a Team and click the (…) three dots next to the team’s name.
- Select “Manage team.”
- Click the “Settings” tab.
- Click on “@mentions.”
- Make sure the two checkboxes are ticked.
- Now open a channel in your team and start a post.
- Type “@[your team name]” to mention all members.
- Finally, type a message and click “Post.”
![]() Update: You can now mention everyone in any chat by typing @ and selecting “Everyone” from the popup menu.
Update: You can now mention everyone in any chat by typing @ and selecting “Everyone” from the popup menu.
We’ve also created a video that walks you through this new method, which you can watch on YouTube here:
The process illustrated above will work for both the desktop version of Microsoft Teams and the browser version. You must ensure that you have completed all the steps above for a successful output. Once you have completed the steps above, you will successfully mention everyone in a Teams group chat. The steps also include how you can enable the @mention feature in Teams. I have included this, so you know what to do if the @mention feature isn’t working for you.

An in-depth guide on how to @ mention everyone in a Teams group chat
If you require more assistance with the steps shown above, you can use the in-depth guide to help. The guide includes screenshots that will allow you to navigate through the process of how to @mention everyone in a Teams group chat. Screenshots will also allow you to see the steps visually, giving you a better opportunity to complete the process without any issues. Have a read of some of the analyses, which will help you complete the process without any issues. The analysis is there to ensure you know what the step will achieve.
- Firstly,
 open Microsoft Teams.
open Microsoft Teams.
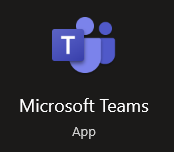
- Now click on the option for “Teams.”
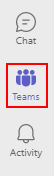
- Now click on “More options,” shown by three dots.

- From there, select the option called “Manage team.”

- Navigate over to “Settings.”

- Click on the dropdown for “@mentions.”
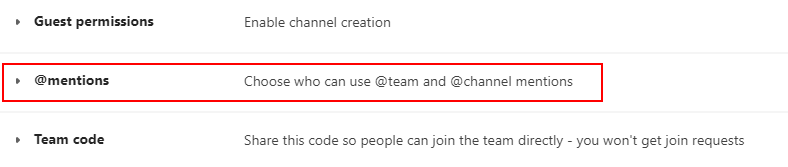
- Make sure the two checkboxes are ticked.

- Now click on the option for “Teams.”
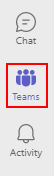
- Select one of your teams.
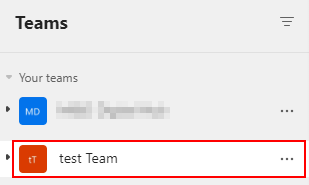
- Now type out “@(your team name)” to select all members.

- Finally, type out your message and click on “Send.”

You will have @mentioned everyone in a Teams group chat when you have completed the process shown above. The in-depth guide will give you a better understanding of how to complete the process if you are stuck. The procedure outlined above applies to both the desktop and browser versions of Microsoft Teams. For a complete walkthrough that includes a positive result, you must ensure that you have completed all the above processes. The method for enabling the @mention functionality in Teams is also included in the stages. This is given so you will know what to do if the @mention function isn’t working for you.
What are some of the @mention prompts in Microsoft Teams chats?
Below is a table that includes all the @mention prompts you can use to include everyone in a message on Teams. The table will also show you what members will be highlighted when you have @mentioned them in Teams. When you @mention all team members, you must remember the prompt required to achieve this. If you select the wrong prompt, you may not be able to select all team members in a group chat.
| @mention prompt | Who will it highlight in the message |
|---|---|
| @general | All members in the general chat of a team will be selected when you have inputted @general into the team chat. |
| @team | All members of the team chat will be added to the message when you have included the @team prompt. |
| @channel | All members of a channel will be included within the message when you have selected the message prompt for @channel. |
As you can see from the above table, you can @mention all members of a specific team or channel using the prompts mentioned below. The function will work for all team members; however, ensure you, as the team owner, have applied the features to a team.
Conclusion
Thank you for reading our content on how you can @mention all members in Microsoft Teams. We have given you the process of how you can @mention all team members and an in-depth guide that provides more context on the steps. We have also included a table on some of the @mention prompts in Microsoft Teams. If there are any areas on the blog that you don’t understand, simply drop a comment below, and we will address them.