A chat from time to time is fine — we’re human after all; however, a consistently distractive colleague can cause your work output to drop. Muting a user prevents you from being notified by their messages, granting you the peace you need to work.
You can mute a user in Microsoft Teams via the followings steps:
- Open Microsoft Teams
- Navigate to Chat
- Locate your chat with the disruptive colleague
- Right-click the chat
- Left-click mute
We’ve also created a YouTube video that walks you through the steps above. You can watch it here:
I will discuss the mute function and how to use it, in the following post. I’ll additionally be showing you when you should consider taking things a step further. Similar to the mute function, the hide function exists to manage hyper-social (or in some cases anti-social) users. Although, by the time you consider hiding a chat, you should probably be speaking to human resources.
Take advantage of our links to navigate the post quickly:
- How to mute a user in Microsoft Teams
- Learn to use the “mute” function
- How to hide a user in Microsoft Teams
- Learn to use the “hide” function
- How to unhide a user in Microsoft Teams
- Learn to deactivate the “hide” function
- What are the drawbacks of mute and hide in Microsoft Teams
- Learn about how “mute” and “hide” may fail you
- Blog post recap
How to mute a user in Microsoft Teams
When you mute a user you will no longer receive notifications about their actions. Muting can be toggled on and off without issue; toggle it as often as you see fit.
Step 1 – Navigate to chat
To begin, open the “Chat” page to access your chat list. The “Chat” page is opened by clicking the “Chat” icon in the left sidebar. You will find the icon resembles a speech bubble containing two vertical lines.
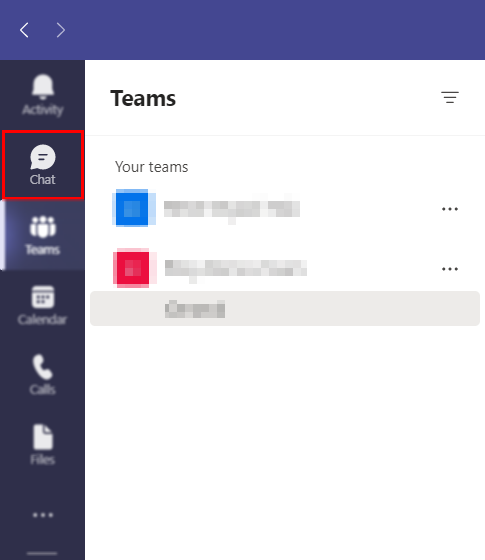
Step 2 – Find and mute the disruptive user
If you’ve recently received a message from the user you’d like to mute, you will find your conversation with them at the top of your chat list. Hover over the chat, and select the ... button that will appear. Clicking the button will trigger a dropdown. In the dropdown, click “Mute.”
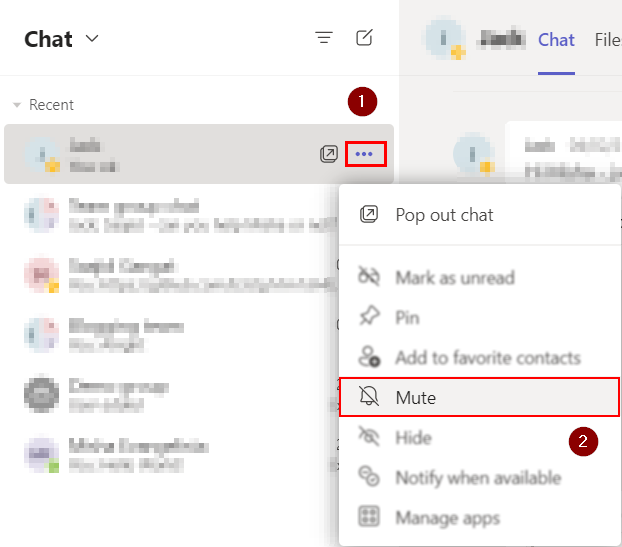
Step 3 – Enjoy your peace
You will find messages from the user no longer cause a notification— you can thank the mute feature for that. If you would like to unmute the user, repeat the previous steps; the “Mute” option will be replaced with an “Unmute” option.
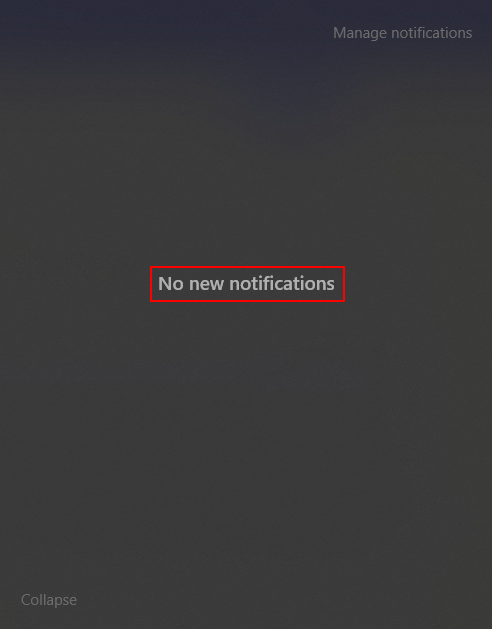

How to hide a user in Microsoft Teams
Perhaps you’re not just dealing with a colleague? If you’re being harassed in Microsoft Teams, you should consider using the “Hide” function alongside the “Mute” function. The “Hide” function keeps your conversation with the problematic user hidden, allowing you to completely ignore it.
If issues persist, I recommend consulting human resources. Microsoft Teams is not responsible for other users’ actions.
How do I hide a user?
Hiding a user in Microsoft Teams is quite simple. If you followed along with our step-by-step guide on muting users, you’ll have noticed the “Hide” function listed under the mute function. Click the function to activate it; hidden users can be unhidden later.
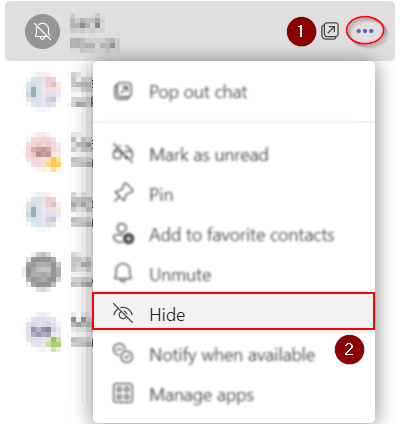
How to unhide a user in Microsoft Teams
Hiding a user can startle you; it seems difficult to reveal a chat you can no longer see. Albeit, the reality of the situation is the opposite.
Step 1 – Search for the chat
Click the search bar at the top of Teams to enter its input field. Begin typing the name of the user you’re searching for. When you spot the user in the dropdown, click on their field.
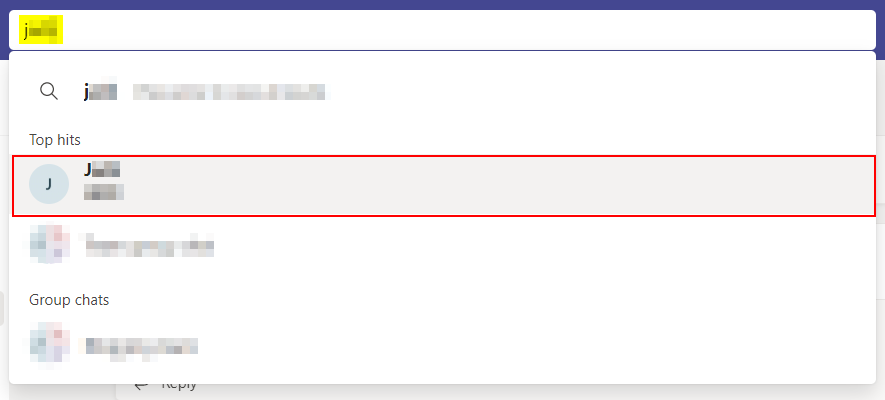
Step 2 – Unhide the chat
After clicking the user’s field, you will be returned to your conversation with them. Move the cursor to the chat’s associated chat list entry. Click the ... button that appears followed by “Unhide.”

Step 3 – Reveal your chat
To reveal your chat history you will need to click the text displayed in the chat field: “Show hidden chat history.” After doing so, you will be able to locate and use the chat normally.
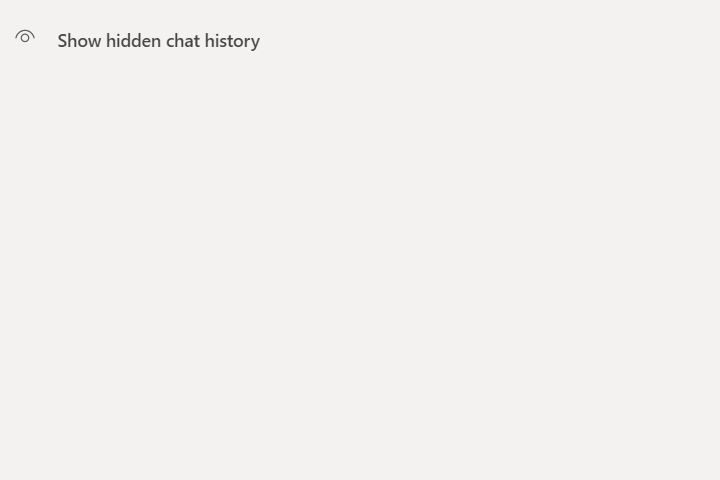
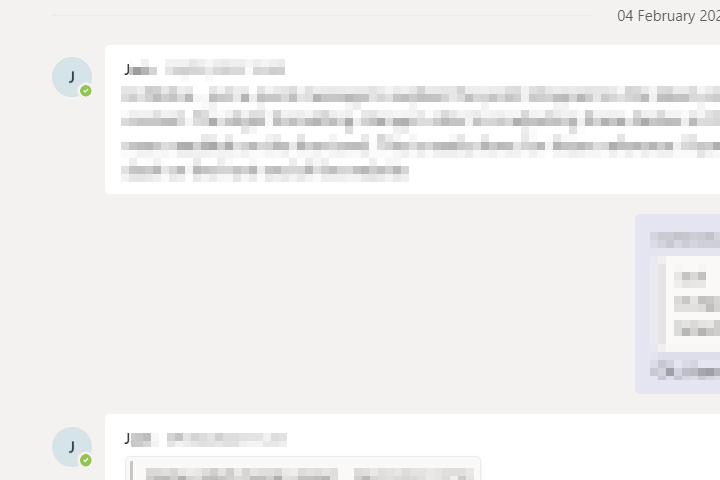
What are the drawbacks of mute and hide in Microsoft Teams
Despite the seemingly obvious names, how the mute and hide functions operate individually is not entirely clear. What I mean is, scarce information is provided regarding where these functions take effect, and how persistent their effects are. If you’re as curious as I was, take a look at the following results of our in-office test— you’ll save yourself some surprises.
Q: Does muting/hiding a user in “Chat” carry over to Teams?
A: No, muting and hiding users is exclusive to chats. You will be still be notifed by alerts from a muted/hidden user in your Teams’ channel.
BTP Q&A — #1
Q: Will new messages from a muted user have any impact at all?
A: Yes: as with unmuted chats, a new message will result in the chat being moved to the top of your chat-list.
BTP Q&A — #2
Q: Following on from the second question, can the “hide” function prevent this?
A: No. Despite everyone’s expectations the “hide” function hides a chat… until a message is sent.
BTP Q&A — #3
Q: Can I use both functions in conjunction to negate drawbacks?
A: No. While both functions can be used in conjunction, their individual drawbacks remain in place.
BTP Q&A — #3
Recap
Microsoft Teams allows users to mute one another; when one user is muted by another user, their actions will no longer be relayed to the said user. If muting a user does not quell your issue, you as a user are also able to hide your conversation. However, you should note that receiving a message (including muted ones) will once again reveal the hidden chat. Additionally, users of both functions should be aware that channels will be unaffected— muting and hiding users is purely exclusive to your personal chats.
You can read our related posts here:
