Safe mode is a start-up operating mode for the Operating System that is also accessible for the Windows system or the software that is linked with it. It’s also compatible with Microsoft Outlook and the rest of the Office suite. Safe mode allows apps to automatically recover from problems that occur during launch. Issues with certain add-ins or registry settings damage are among the faults. Safe mode will enable Outlook to detect difficulties and attempt to discover the root cause in order to provide a remedy or entirely prevent it. When a user attempts to launch the program, it sometimes prompts them to open it in Safe Mode with the warning “Outlook failed to start at least a session.” Opening the application in Safe Mode may assist to isolate the problem, allowing the application to open successfully. In this blog, we will address how to open Outlook in Safe mode on Apple Mac computers. You will need to reboot the computer to allow for entrance in Safe mode. Follow the step by step guide to see how you can open Outlook in safe mode on mac
How to open Outlook in safe mode on Mac:
- Select Apple menu > Shut Down from your Mac’s menu bar.
- Wait 10 seconds after your Mac has turned off.
- After restarting your Mac, hit and hold the Shift key.
- When you see the login window, release the Shift key.
- Here click on “Macintosh HD”
- Then proceed to login to the user’s account.
- Finally, Outlook may be used.
Following the steps above will ensure your Mac computer goes into Safe Mode, All native or third-party verified applications will enter into safe mode when the feature is enabled. To revert back to normal, you need to restart your Mac. Many users wish to start an Outlook program in safe mode for one of two reasons: the Outlook application is not launching properly, or the user wants to begin it without any associated add-ins or customized toolbars loaded.
We’ve also created a video to help guide you through the steps:
More information about Safe Mode for Outlook on Mac
Safe Mode, commonly known as Safe Boot, is available on Macs. When you start your Mac in Safe Mode, it will verify its starting volume, load just the kernel extensions that are required, and deactivate third-party fonts and startup settings. It’s similar to Windows’ Safe Mode in that it won’t install third-party device drivers or starting apps, so you can use it to troubleshoot issues if your Mac isn’t operating or booting correctly.
You’ll be provided with a text-mode terminal in single-user mode, which you may use to enter commands to troubleshoot difficulties. This operates similarly to Linux’s single-user mode, in which you boot directly to a root shell rather than a multi-user operating system.
How to Start Outlook in Protected Mode For different versions of Outlook, the procedure for starting it in safe mode may change. Below are some of the techniques for running Outlook in safe mode that have been described. Method 1: Run the Outlook.exe program. Windows Vista and Windows 7 are two versions of the same operating system. Users with these Windows versions should go to the Start menu. When you type cmd and press Enter, a Command Prompt will appear.
Hit Enter after typing outlook.exe /safe. Microsoft Outlook will start in safe mode by default. Windows 8 is a new operating system from Microsoft. When you start typing in Windows 8, the search bar appears immediately. As a result, just open the Start Screen. Press Enter after typing outlook.exe /safe. Method 2: Holding down the CTRL key In general, you may also click the MS Outlook shortcut kit while holding down the CTRL-key. This will assist Outlook in detecting if you wish to launch the application in Safe mode and will prompt you to do so.
To open the Outlook program in safe mode, choose Yes. Method 3: Go to Outlook.exe and type in your email address. Directly If your system is unable to locate outlook.exe when looking for it. You may go straight to the entire location by going to C: Program Files. Microsoft Office Office, followed by a version number for Outlook. How to Make an Outlook Safe Mode Shortcut? A new shortcut to ‘outlook.exe’ can be manually generated, along with the /safe’ option.
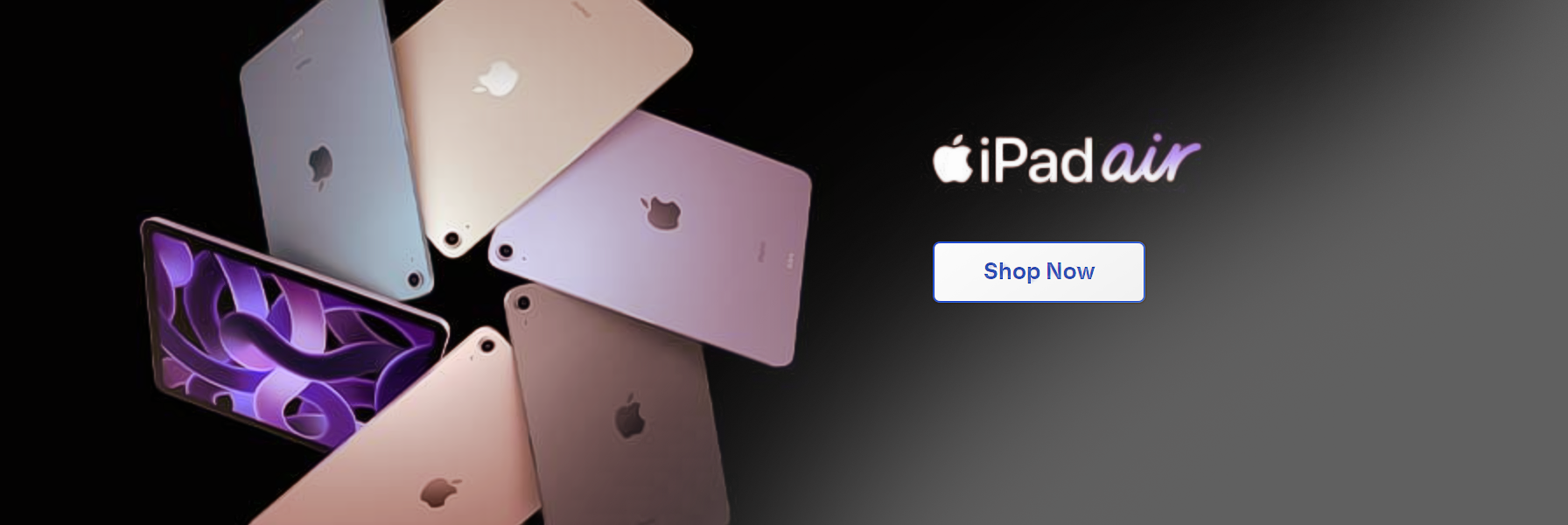

What is Safe Mode?
Safe Mode is a stripped-down version of the Mac operating system that might be beneficial if you’re having difficulties troubleshooting issues with your Mac: it’s running slowly, a program is creating issues, you’re having crashes or application freezes, or, worst of all, your Mac isn’t booting up at all.
Safe Mode is a stripped-down version of the Mac operating system that might be beneficial if you’re having difficulties troubleshooting issues with your Mac: it’s running slowly, a program is creating issues, you’re having crashes or application freezes, or, worst of all, your Mac isn’t booting up at all.
There’s a mythology around booting into safe mode on the Mac among the power user community. Some folks recommend it as a first step if your Mac is experiencing any type of issue. This is probably effective since safe mode clears the caches, which might get corrupted.
How to open Outlook in safe mode on Mac (step-by-step)
- Select Apple menu > Shut Down from your Mac’s menu bar.
In the top-left corner of your screen, you’ll see the Apple menu. To go to System Preferences, as well as recently used applications, documents, and other objects, click it. View and optimize storage information about your Mac, including your macOS version, CPU type, and RAM.
- Wait 10 seconds after your Mac has turned off.
- After restarting your Mac, hit and hold the Shift key.
- Here click on “Macintosh HD”
- Then proceed to login to the user’s account.
- Finally, Outlook may be used.
That’s it for this Blog thank you for taking time out to read our content, please feel free to email our team about how it went if you followed the steps or if you need more help with the questions we answered in this Blog.
