OneDrive by Microsoft, while effective at both managing and sharing files, it also has its own set of issues such as a runtime error that inhibits the use of the software. The forbidden 403 runtime error comes across both OneDrive and SharePoint and inhibits the use of the programs by constantly crashing or failing to run tasks, as you are able to tell from the name. It doesn’t necessarily imply that the code was corrupt in any manner; rather, it just means that it didn’t work during its execution. Unless addressed and repaired, this type of issue will display as an irritating message on your screen. Errors at the runtime occur without warning. When Microsoft OneDrive or SharePoint is started, an error message may appear on the screen. In fact, if the error message or another dialogue box is not handled early enough, it may appear again and again.
In this article, we will show you ways to prevent error 403 from happening and solutions to solve this issue. Follow the steps below to see how you can fix the 403 forbidden error in OneDrive.
Step by step process – How to fix 403 forbidden error in OneDrive
- First, sign in to your Office 365 account.
- Use the app launcher and navigate to admin.
- Click on “Show All” to reveal “Admin centres”.
- Here click on “SharePoint”.
- Click on “Sites”.
- Navigate to the troubled site and click on it.
- Under “Sharing status” click on “Edit”.
- Ensure the correct level of permission is applied.
- Then click on “Save”
Users who require access to OneDrive will be granted access as a result of this. The site will not allow you access until users with admin authority have applied for the appropriate permissions. Once the necessary sharing permissions are enabled for the appropriate users, Error 403 will be resolved. If you just have a few people that need access to OneDrive, you may fill out individual external mailboxes for access.

Code 403 Forbidden Symptoms
Runtime errors happen without warning. An error message may show on the screen when Microsoft OneDrive is launched. In reality, if the error notice or another dialogue box is not addressed promptly, it may reappear.
There is a real possibility that some files may be erased and others will appear. Though virus infection is the most common cause of this symptom, it might also be attributed to runtime error because virus infection is one of the causes of runtime error. It’s possible that your internet connection speed will drop suddenly, although this isn’t always the case.
Causes of OneDrive Error Code 403 Forbidden
Programmers code to account for the likelihood of errors during the creation of software. However, no design is perfect, and even the best software design is certain to have flaws. Glitches may arise during runtime if a specific issue is not discovered and addressed during design and testing.
The most prevalent cause of runtime issues is incompatible programmes running at the same time. A memory problem, a bad graphics driver, or a malware infestation might all be to blame. Whatever the problem, it must be resolved as quickly as possible in order to avoid more issues. Here are a few options for dealing with the issue.
Administrative steps to resolve the error code 403
It’s possible that the permissions for the file haven’t been copied correctly or completely. Ask the user to wait 30 minutes before trying to access the file again. If the problem remains after 30 minutes, try the steps in SharePoint Online and OneDrive for Business “When visiting a SharePoint site” or “When accessing a OneDrive site” for “Access Denied,” “You need the authorization to access this site,” or “User not found in the directory” issues.
It’s possible that the user’s OneDrive site has been turned off. As a global or SharePoint admin in Microsoft 365, you may use PowerShell to unlock the site. For further information, see Lock and unlock sites.
As an admin, go to the Service Health page in the Microsoft 365 Admin Center (Health > Service health). Look for any warnings or occurrences that could be occurring. If there are no warnings or incidents for SharePoint Online, you may either Report an issue or open a new service request with Microsoft 365 technical support if you have that option.
If the user is seeking to access the OneDrive data of another user, such as a former employee, you may provide authority to the user by following the steps in Step 4 – Give another employee access to OneDrive and Outlook data.
Alternatives to OneDrive Error 403
Non-authenticated users or groups will have Execute and Read rights, as well as the ability to list the contents of the folder, thanks to the solution. Follow the steps outlined below to learn how you can do this.
Step-by-step instructions:
- Navigate to the web application’s /bin location in Windows Explorer.
- Then go to the properties by right-clicking on the folder.
- Toggle to the safety tab and select Edit from the drop-down menu.
- Then go to the add button and add valid users from a local server group or even users from server name>.
- Choose from options like reading, List Contents, Execute, and so forth.
- Finally, hit OK to save your changes.
- If you refresh the page, you might be able to browse as you like this time.
In-depth – Step by step process – How to fix 403 forbidden errors in OneDrive
Step by step breakdown:
- First sign in to your Office 365 account.
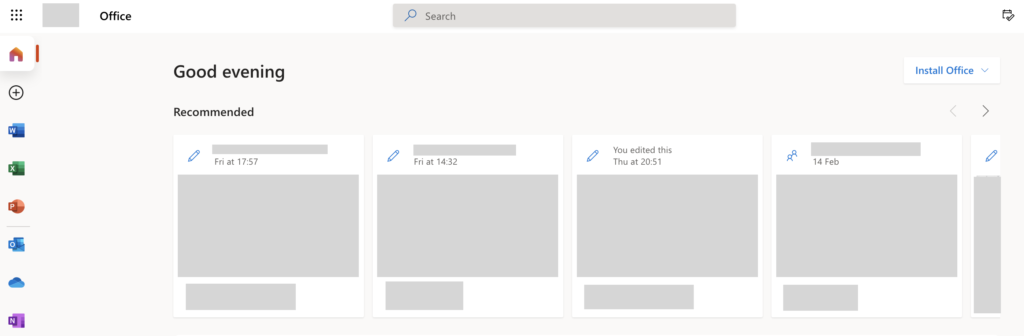
Use your account details or if you have a current Skype account with the Office account in question, you can use this.
- Use the application launcher to navigate towards “Admin”.
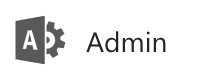
The launcher is illustrated by nine dots in the right corner, click on it and find “Admin” as shown above.
- Click on “Show All” to reveal “Admin centers”.
You may not need to click on “Show all” if for instance the admin center content that is required is pinned to the main menu. In this case just follow the next step and proceed to remove the blocked user.
- Here click on “SharePoint”.
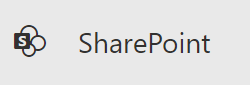
Users can be assigned the SharePoint admin role by global admins in Microsoft 365 to assist with Microsoft SharePoint administration. The global admin role already has all the permissions of the SharePoint admin role.
- Click on “Sites”.

- Navigate to the troubled site and click on it.

- Under “Sharing status” click on “Edit”.
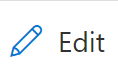
- Ensure the correct level of permission is applied.
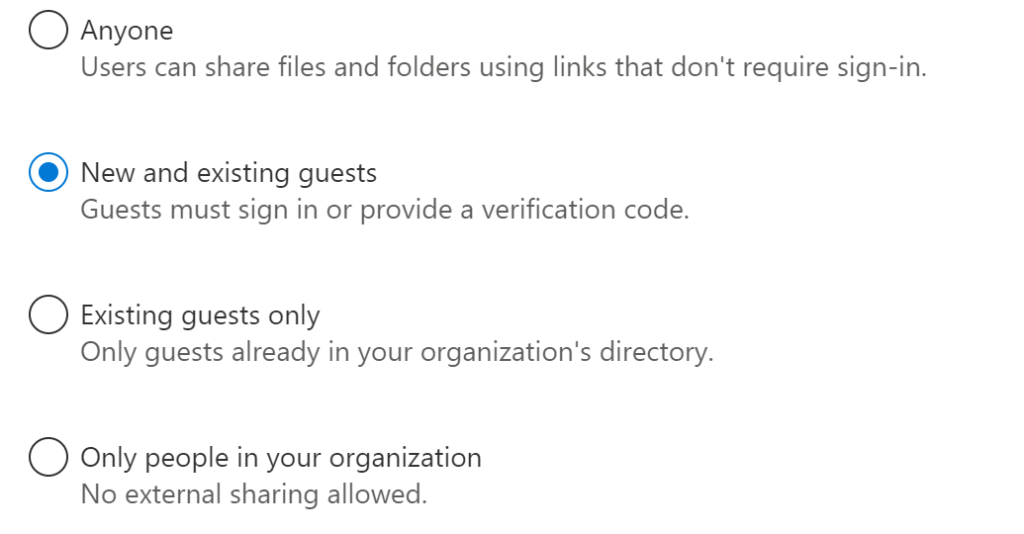
- Then click on “Save”.

That’s it for this Blog thank you for taking time out to read our content, please feel free to email our team about how it went if you followed the steps or if you need more help with the questions we answered in this Blog.
