If you have an account from Microsoft, you may encounter specific errors that can cause potential issues with your workflow. If you’re trying to sign in with a Microsoft account and getting an error saying, “The Microsoft account you entered does not exist,” this post will help you figure out what’s going on. While the account may be wrong, there may be other factors that can contribute to this error.
How to fix and overcome the “That Microsoft account doesn’t exist” error:
- Method 1: Clear browser cached data
- Method 2: Check device enrolment
Above are some of the methods you can use to help resolve the issue of the “Microsoft account doesn’t exist” your cached data can sometimes interfere with current activities on your site and overwrite specific scripts that you may require when logging into your Microsoft account. Specific Office networks may not allow access to accounts from unmanaged or unenrolled devices; read through to see how you can enroll your device and resolve the error of “That Microsoft account doesn’t exist.”
We’ve also created a video to help guide you through the process:
Method 1: Clear browser cached data to fix “That Microsoft account doesn’t exist”
Suppose you are in a situation where you receive the error of your account not existing when you know your account exists. In that case, it could mean issues with the account network or security prompts that restrict access to your account that has been assigned with this error code by Microsoft. However, clearing the cached data will help resolve stored data issues affecting account access. If you previously had your account access blocked and now you have access back into your account, you may be wondering why you’re still getting this error. Well, cached data stores all previous elements of data preventing access again. Clear the cached data to refresh the login portal using the below steps.
Clear browser cached data on Google Chrome.
The steps below are on how to clear cached data on Google chrome. Read along and see how you can delete the cached data to resolve the issue of your Microsoft account not existing.
- Firstly, open the Chrome browser.
- From there, click on the “control and customize” option.
- Now hover over “History” and click on “History.”
- Then click on “Clear browsing data.”
- Select the “Time range” (I’d suggest you choose “All time”).
- The first four options must be selected.
- Finally, click on “Clear data.”
Once the steps above have been applied, you will have successfully cleared the cached data in your Chrome browser; when you delete the cached data in Chrome, you subjectively remove any unnecessary scripts and start from a clean slate. Now, if you log back into your account, assuming it’s still there without any restrictions imposed, you should be able to log in to your account successfully. However, remember to check your account to ensure you are using the correct login details, especially the email address directly linked to your account.
In-depth, step-by-step process [with screenshots] – Clear browser cached data on Google Chrome.
Below is a more in-depth guide on how to clear cached data on Google Chrome; I have included screenshots for visual context just in case some of the illustrated steps require more of a visual perspective in the form of images.
- Firstly, open the Chrome browser.
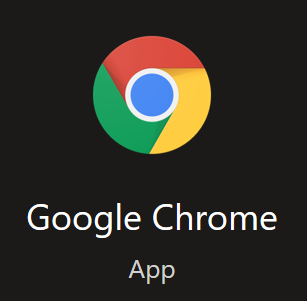
- From there, click on the “control and customize” option.
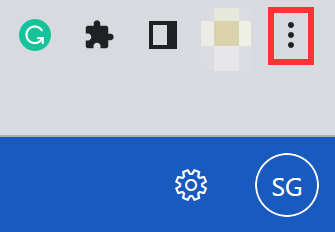
- Now hover over “History” and click on “History.”

- Then click on “Clear browsing data.”

- Select the “Time range” (I’d suggest you choose “All time”).

- The first four options must be selected.
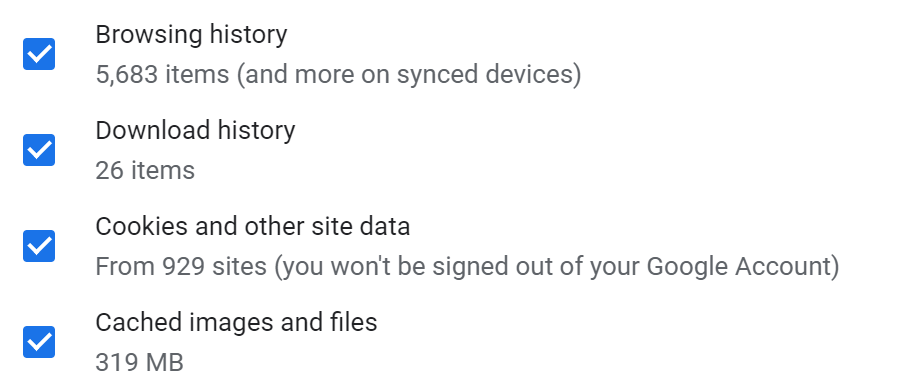
- Finally, click on “Clear data.”
Now, provided your account is still there and no limits have been placed on it, you should be able to log in to your account successfully. However, double-check your account to ensure you’re using the correct login information, particularly the email address associated with your account. You will have successfully cleaned the cached data in your Chrome browser after following the instructions above; when you erase the cached data in Chrome, you subjectively eliminate any unneeded scripts and start from scratch.
Clear browser cached data on Microsoft Edge.
Microsoft Edge is another popular browser that many users use when they have a Windows computer. Below is a guide on clearing the cached data on the Edge browser.
- Firstly, open the Edge browser.

- Click “Settings and more,” illustrated by three dots.
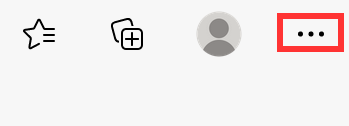
- Now click on “History.”

- Click on “More options,” illustrated by three dots.
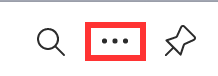
- Now click on “Clear browsing data.”

- Select the time range.

- Now select the first four options.
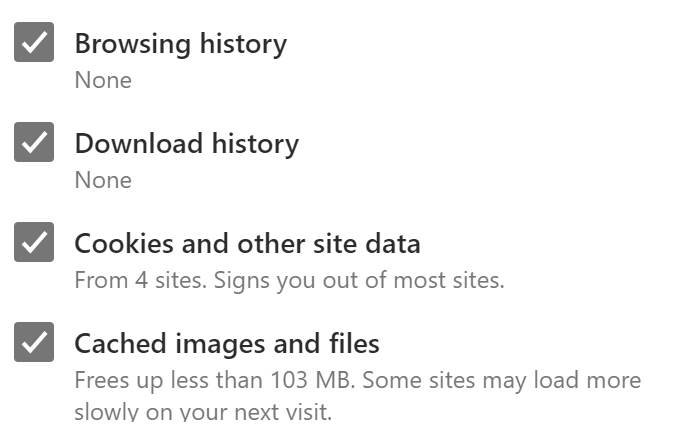
- Finally, click on “Clear now.”

After following the procedures above, you will have successfully cleared the cached data in your Microsoft Edge; when you wipe the cached data in Edge, you will eliminate any unwanted scripts and start from fresh. Now, if your account is still active and no restrictions have been placed on it, you should be able to log in successfully. However, double-check your account to ensure you’re using the correct login details, notably your account’s email address.

Method 2: Check device enrolment to fix “That Microsoft account doesn’t exist” error
With the advent of a business choosing to more communications bases online, it helps to improve security and manage devices on the network. Microsoft allows company-based admin users to effectively mitigate issues with unauthorized access by blocking access to accounts on devices that are not part of the organization. If your device has not been enrolled on the network, your account will be part of a policy that prevents access to devices outside the organization. You won’t be able to access your account, and you will receive this error. Follow the steps if you’re an admin user to see if the device in question is enrolled; ensure you are aware that the user device is company authorized.
In-depth step by step guide [with screenshots] – Check device enrolment
- Firstly,
 open Office 365.
open Office 365.
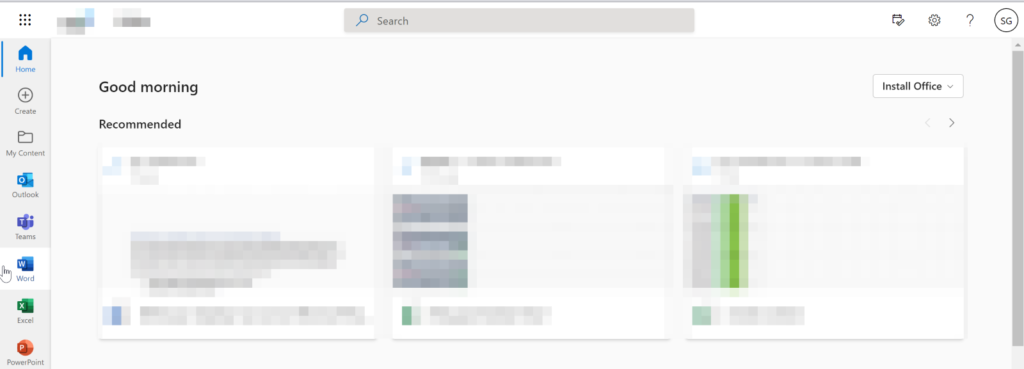
- From there, click on the launcher followed by “Admin.”
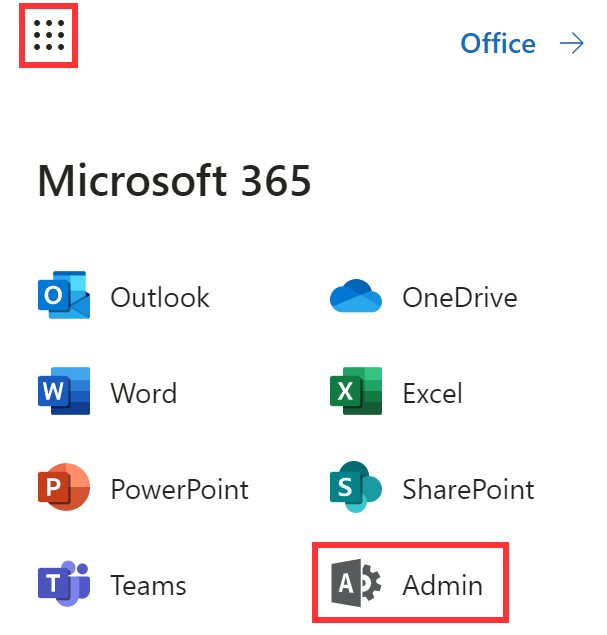
- Now click on “Azure Active directory” you may need to click on “Show all.”
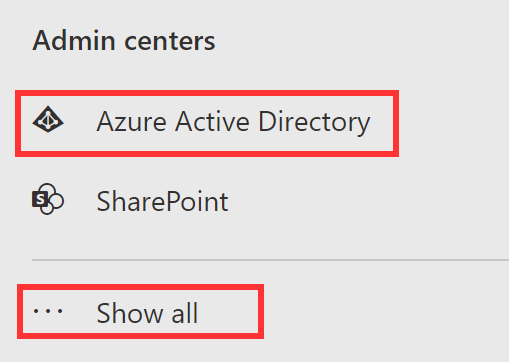
- Now click on “All services.”
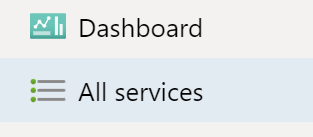
- From there, click on “Users.”
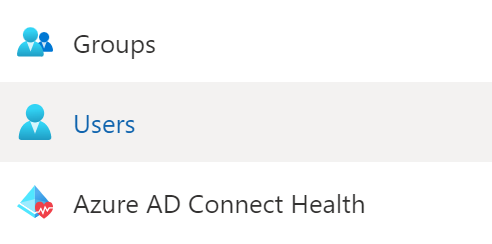
- Now click on a user account.
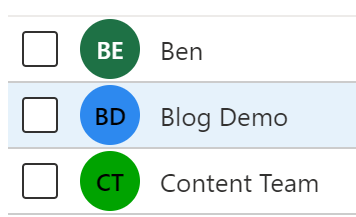
- After that, click on “Devices.”
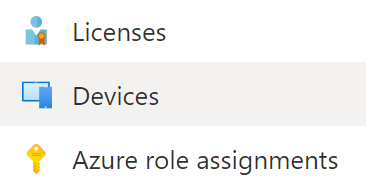
- From there, check to see if your device is enabled.
- If not, select the checkbox next to the device.

- Then click on “Enable.”

- Finally, confirm the device is enabling.

Once the steps above have been completed, you should be able to log in to your Microsoft account. If you are still having issues, try to clear the cached data again; this will help resolve the “That Microsoft account doesn’t exist” error.
That’s it for this blog; thank you for taking your time to read our content. We hope you have learned how to overcome the “That Microsoft account doesn’t exist” error without much issue; if there are still areas of concern or you need more guidance, simply drop a comment, and we will be happy to assist.



