When you copy text, you additionally copy its formatting; many applications remove this formatting by default — Teams is an exception. If you’d like to paste content without its formatting, you’re required to exploit one of two shortcuts (depending on your operating system). Alternatively, while less efficient you could instead manually remove any unwanted formatting.
The following shortcuts allow you to “paste without formatting” on Windows or Mac:
| Windows | Mac |
Ctrl+Shift+V | Opt+Cmd+Shift+V |
I’ll be teaching the shortcuts needed to paste without formatting in this post; later, however, I’ll be discussing formatting in Microsoft Teams and why you may want to remove or keep your formatting. After all, there’s a good time and a bad time for everything.
We’ve also created a video to help you paste without formatting in Microsoft Teams. You can watch it here:
You can access relevant content quickly via the following links:
- Microsoft Teams: “paste without formatting” shortcut
- A step-by-step guide on the process
- How can I add/remove formatting in Microsoft Teams
- An introduction to adding/removing formatting to/from text
- What is text formatting used for in Microsoft Teams
- A brief discussion regarding formatting etiquette
- Blog post recap
Microsoft Teams: “paste without formatting” shortcut
As discussed earlier, Teams preserves your pasted content’s formatting by default. However, this is not something we’re unable to change. Read ahead to find out how you can begin pasting content to Teams with its formatting removed.
Step 1 — Copy your formatted content
Copying content is quite straightforward; click and drag from its start till the end, then right-click and hit “Copy.” Alternatively, you can use the Ctrl+C (Cmd+C on Mac) shortcut post-selection.
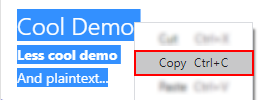
Step 2 — Open your chat in Teams
Return to Teams— or open it if you haven’t already. Look to the left side of the Window in the sidebar, select the “Chat” icon. The chat icon is depicted as a speech bubble containing horizontally stacked parallel lines.
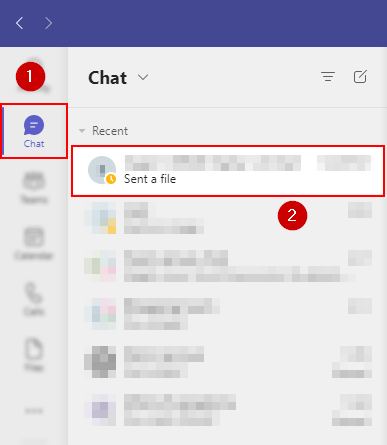
Step 3 — Paste to chat
Enter the text field at the bottom of the chat, but don’t paste just yet. Pasting normally (or with Ctrl+V/Cmd+V) won’t do the trick. Instead, you’ll need to use one of two shortcuts, depending on the operating system you’re using.
- Windows:
Ctrl+Shift+V - Mac:
Cmd+Opt+Shift+V
Please note the use of this method will not remove hyperlinks.


How can I add/remove formatting in Microsoft Teams
Microsoft Teams permits us to paste formatted content, similarly, we can add and remove formatting from existing content — child’s play.
How do I access message formatting options?
You can access message formatting options via the text field used to compose messages; the button resembles a pencil drawing the letter “A.”

Clicking the “Format” button reveals additional options.

What formatting options do I have access to?
Microsoft Teams offers a vast selection of formatting options that allow you to customize and better organize your written content.
Formatting options include:
- Text aesthetics
- Bold, italic, underline and strikethrough
- Font colors
- Text color and text highlight color
- Organization options
- Unordered and ordererd lists
- Tables
- Misc options
- Quote block
- Code block
- Inline code
- Hyperlink
What if I want to remove my formatting?
A keen reader who paid attention will notice the number of formatting options contradicts the number of formatting buttons you see. Make no mistake, that was my intention.

I have displayed a button responsible for clearing formatting changes above; the button requires a selection to function— clicking it with no text selected won’t do you any good. Unfortunately, if you’d like to revert a hyperlink to plaintext, the text must be re-typed in place of the original.
What is text formatting used for in Microsoft Teams
Text formatting in Microsoft Teams exists for the same reason it does anywhere else: readability, clarity, and organization. Well, perhaps for you it simply makes things look pretty. Regardless, the time for formatting can vary depending on several factors.
Where/when should I be formatting my messages in Teams?
Generally speaking, formatting is in no way required— though it is often appreciated as opposed to being depreciated.
| Use formatting | Don’t use formatting |
| Important channel announcement | Personal chats |
| Lengthy message | Typical messages (a sentence or two) |
| Discussing varying topics | Your message and its topic is clear and concise |
| Intending to appear formal | Informal or personal discussions |
As stated before: formatting is not required. While formatting is usually appreciated, its usage can seem odd or unnecessary in a casual setting. When formatting, your goal should be to make your message as clear and understandable as possible. As you would imagine, notable formatting is seldom necessary for a casual setting, where much smaller messages are frequently returned— normally at a high output rate.
Recap
To conclude, formatting is used to organize a string of text— providing greater readability and clarity for the reader. While formatting is not particularly required, its usage is more times than not helpful. However, you may not want to use formatting all the time. In which case, we can remove formatting from our messages, or paste new messages with removed formatting.
You can read our related posts here:
- How to automatically delete chat history in Microsoft Teams – Perhaps you’ve accidentally sent something embarrassing or made a mistake whilst typing. Either way, you’re likely to want it gone— that’s what we’ll be talking about in this post.
- How to give Microsoft Teams access to microphone on iPhone – iPhones possess commendable security features. The following post is oriented around one of the iPhone’s most underrated security features— allowing you to deny and accept an app’s request for permissions.
- How to respond to specific people in a chat: Microsoft Teams – When a channel or chat becomes active, it’s easy for your message to get lost in the chaos. Make who you’re addressing clear with the reply function and save yourself from frustration.
- A complete guide to using Microsoft Teams for a presentation – In person you more than likely use PowerPoint for your workplace presentations. However, now that working from home is more common, you may find yourself having to present a digital presentation. Thanks to integrations, this won’t be much of an issue.
