Keeping up with messages in Microsoft Teams can be challenging, especially when working for a large organization. That’s why the pin tool is often used to make crucial posts visible. But you can use the pin tool for more than just messages. You can also pin chats, files, and channels. So in this article, we’ll teach you everything you need to know about pinning in Teams.
How to pin a message:
- Open your Teams ‘Chat’ or channel’s ‘Posts’ tab.
- Right-click your message or hover over the message and click the three dots.
- Select ‘Pin’ from the popup menu.
How to pin a channel:
- Go to the ‘Teams’ tab.
- Right-click on a channel you want to pin.
- Select ‘Pin’ from the popup menu.
Please continue reading our visual, step-by-step guide on pinning messages and channels in Teams.
How to pin a Channel
You can use the pin tool to keep frequently used channels at the top of the list. That is particularly useful for larger organizations. To start this guide, please open up your Teams app.
- Click on the Teams tab at the top of the left menu. (1)
- Right-click on the channel you want to pin. (2)
- Then select Pin from the popup menu. (3)
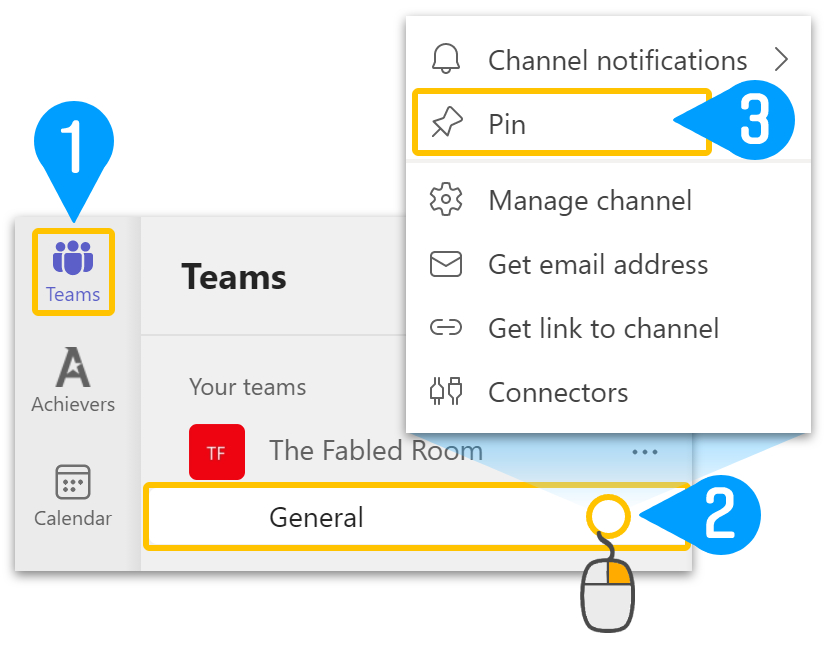
- Pinned channels will appear at the top of the list.
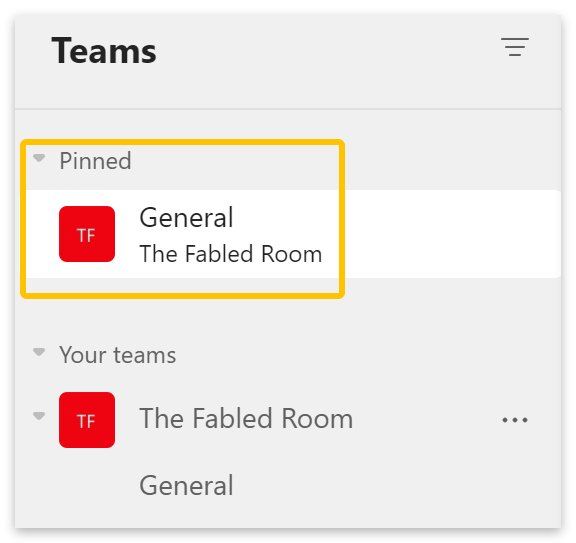
- Right-click the pinned channel to unpin it.
- Select Unpin from the popup menu.


How to pin messages in a Teams chat
You can improve the visibility of important messages by pinning them to the Teams chat. Please start this guide by opening your Teams application.
- Go to the Chat tab on the left menu.
- Select a chat to pin a message in.
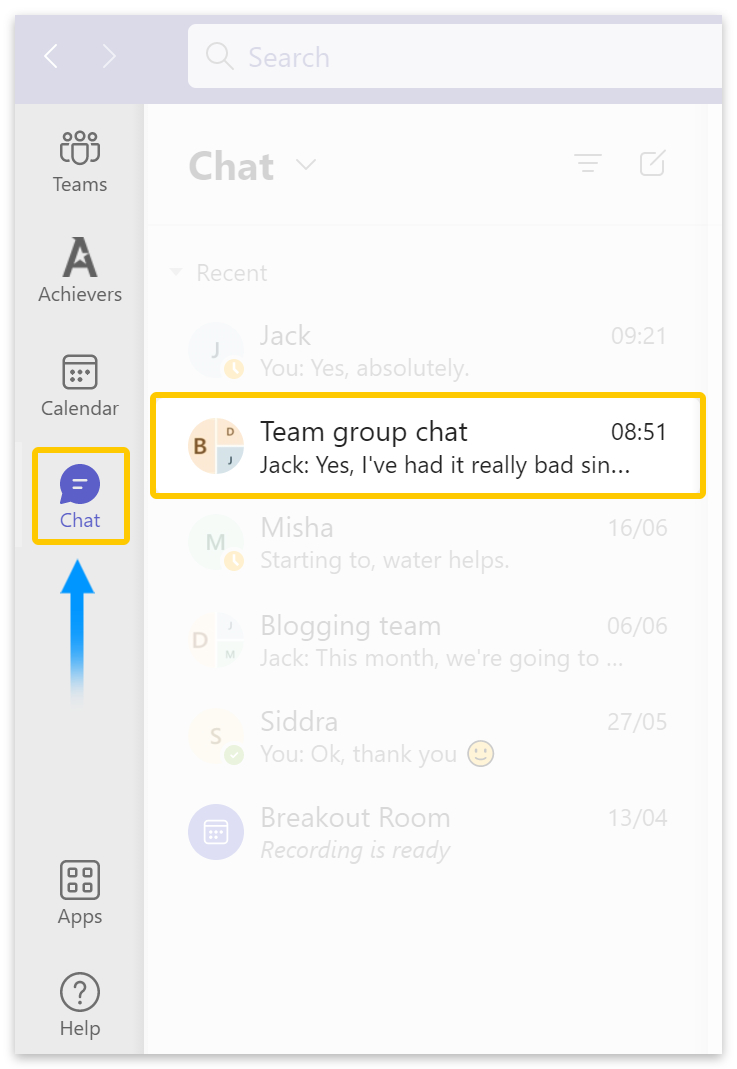
To make your message ‘important:’
- Click on the exclamation mark
 icon before you post the message.
icon before you post the message. - Then select Important from the popup menu.
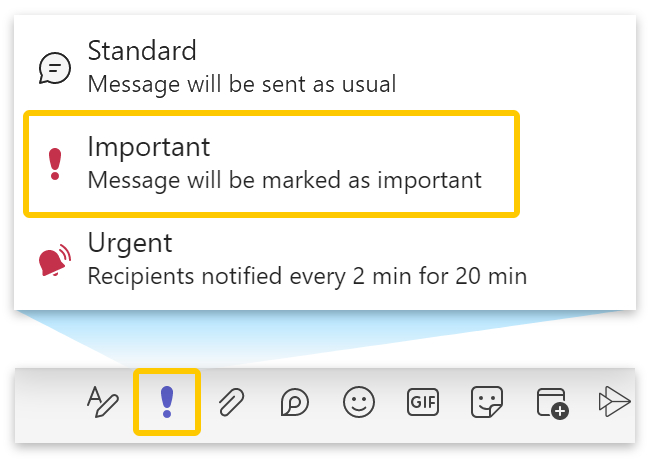
- Click the arrow
 icon to post your message.
icon to post your message.
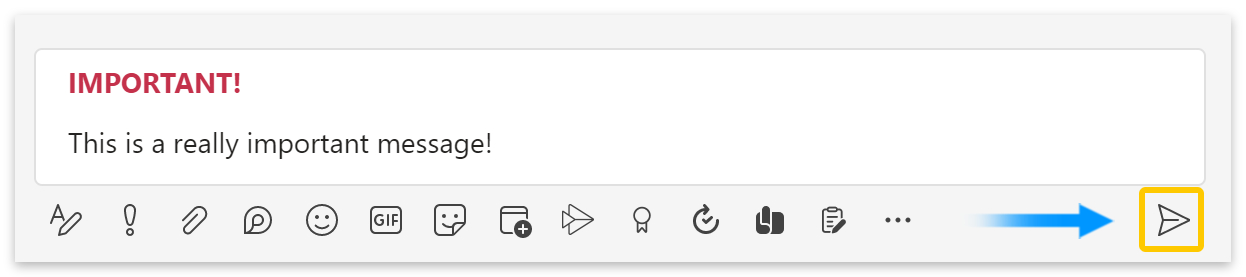
| You can’t change an existing message to ‘important.’ You can only have one pinned message at a time. |
- Right-click the message and select Pin from the popup menu.
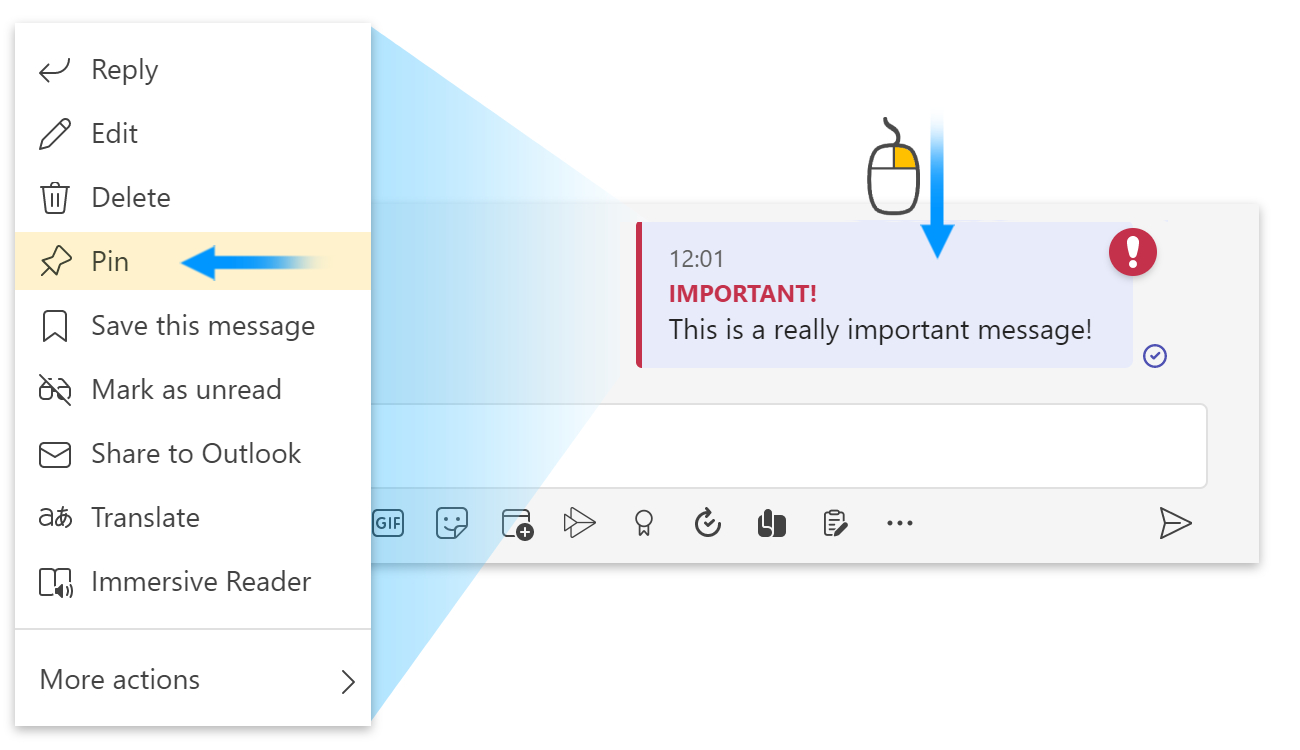
- Your pinned message will appear at the top of the chat window.
- Click the three dots and select Unpin from the dropdown menu to unpin the message.
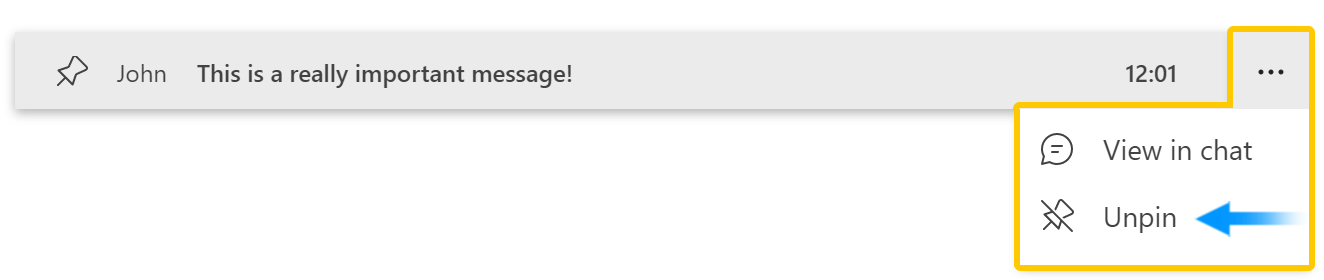
How to pin a file in Teams chat
You can pin files in Teams chat using the same method for posing messages. The difference is that you will need to attach a file to the message.
- Click on the paperclip
 icon on the bottom menu.
icon on the bottom menu. - Select to upload from OneDrive or your computer.
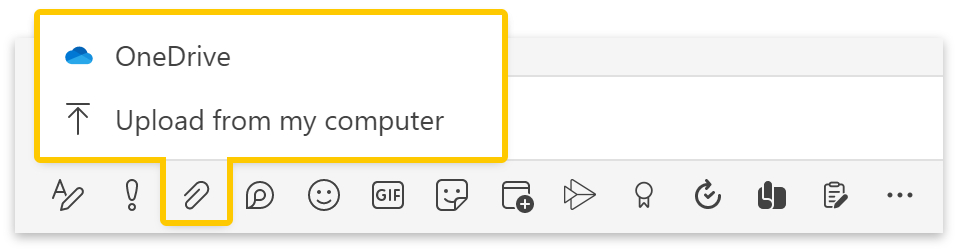
- Click the arrow
 icon to send your message.
icon to send your message.
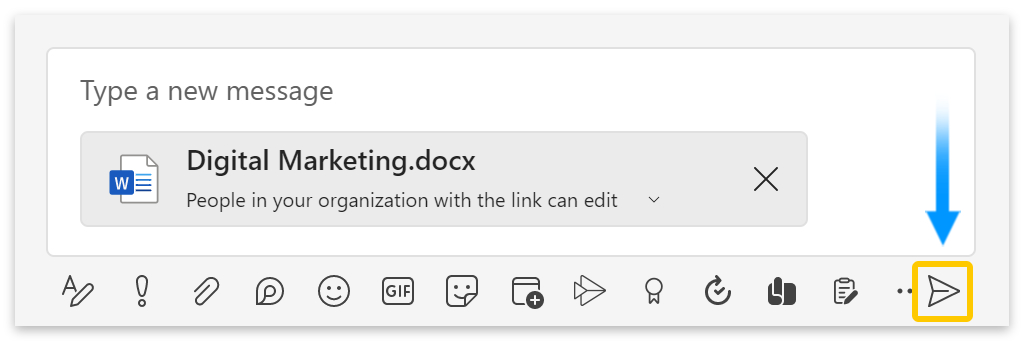
- Then right-click the message (not the file) and select Pin from the menu.
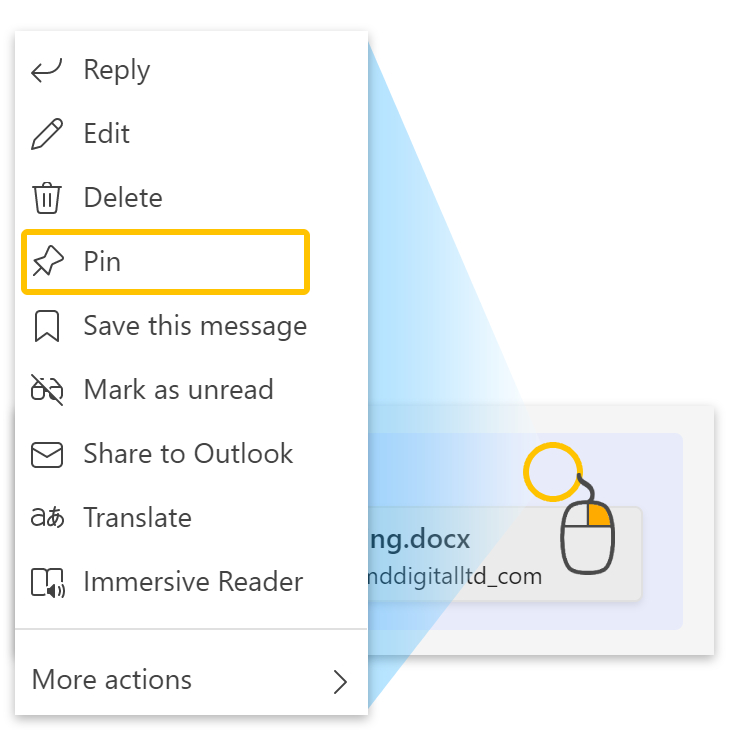
- Your pinned message will appear at the top of the chat window.
- Click the three dots and select Unpin from the dropdown menu to remove it.
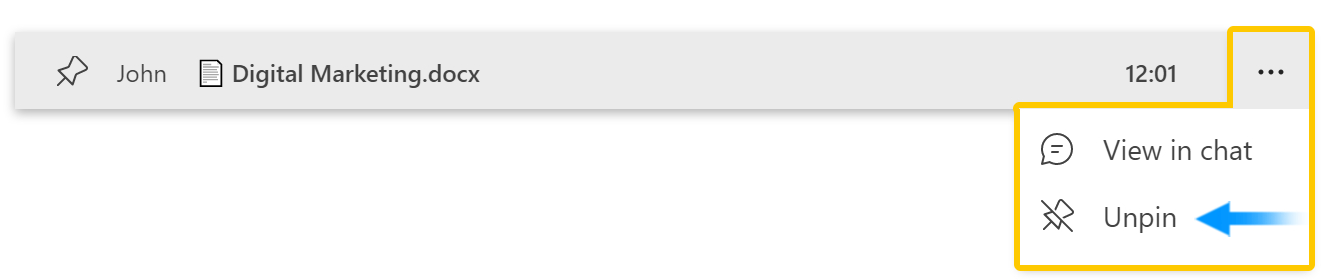
How to pin messages in a Teams channel
You can pin messages in a Teams channel, similar to how you pin them in the main chat. But you will have to hover over it and click on the three dots to find the Pin option.
- Go to the Teams tab on the left menu.
- Then select a channel.

- Start a new conversation or reply to an existing one.
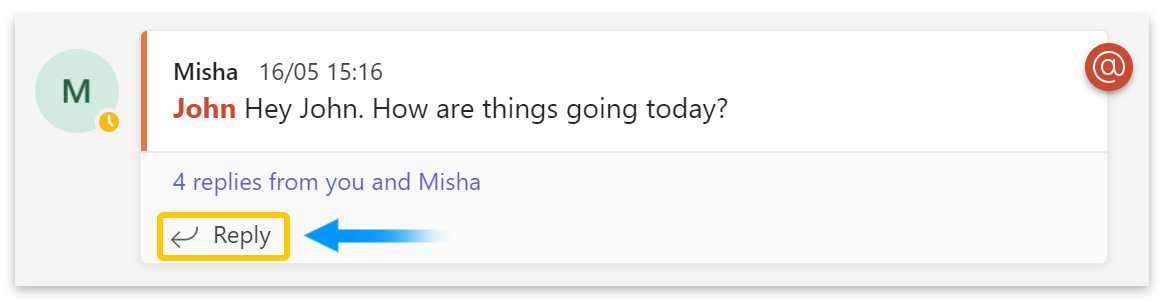
- Send your reply, then click on ‘# replies from you…’ to find it.
- Hover over the message you want to pin.
- Click on the three dots.
- Then select Pin from the popup menu.
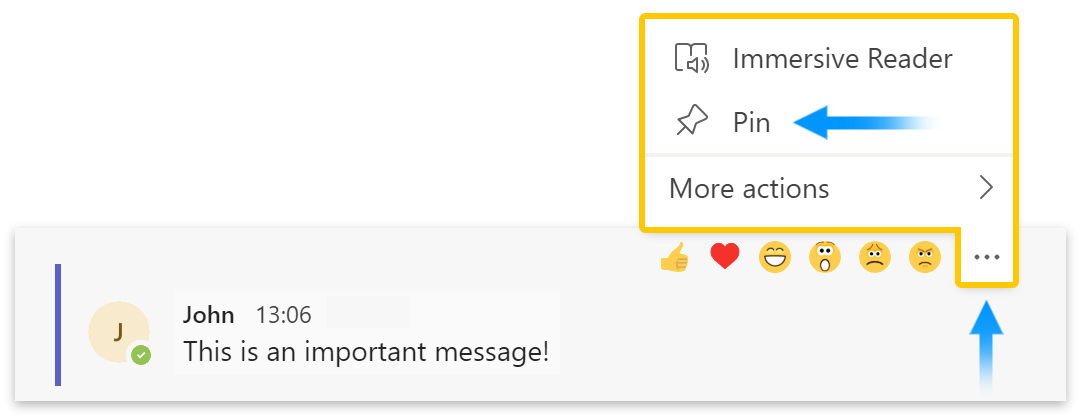
- Pinned messages will appear in the channel chat with a green pin icon.

- You can view pinned channel messages by clicking the info
 icon at the top.
icon at the top. - A menu will appear on the right side of the window.
- Scroll down the menu to find Pinned posts.
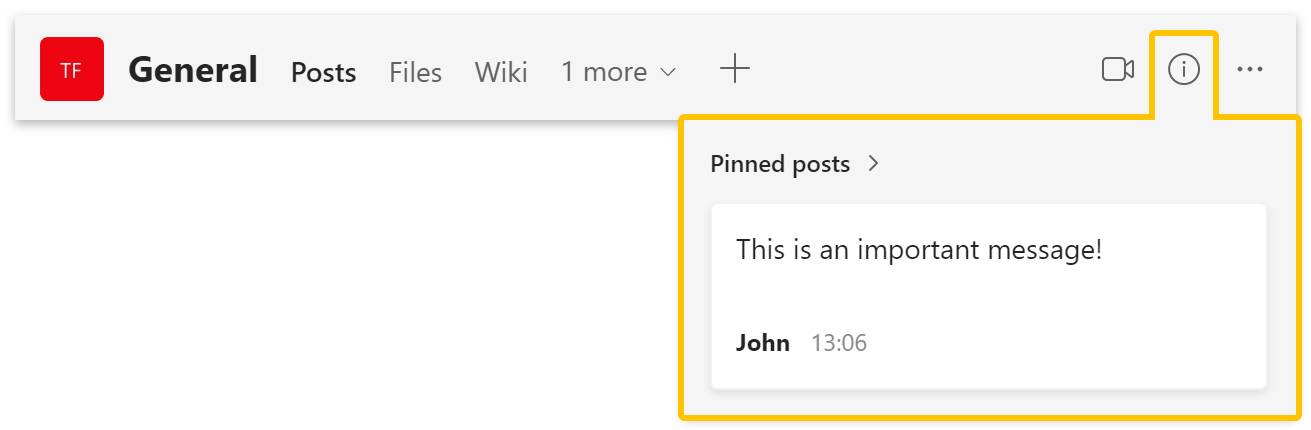
- To unpin: hover over the message, click the three dots, and select Unpin.
How to pin a file in a Teams channel
You can pin a file in a Teams channel using the same method for messages. However, there is another way of pinning files, and that’s inside the Files tab. You can find the Files tab at the top of each channel. It connects to OneDrive and stores files relevant to each channel.
- Go to the Teams tab on the left menu and select a channel.

- Next, click on Files in the channel’s top menu.

- Select the file you want to pin. (1)
- Then click Pin to top. (2)
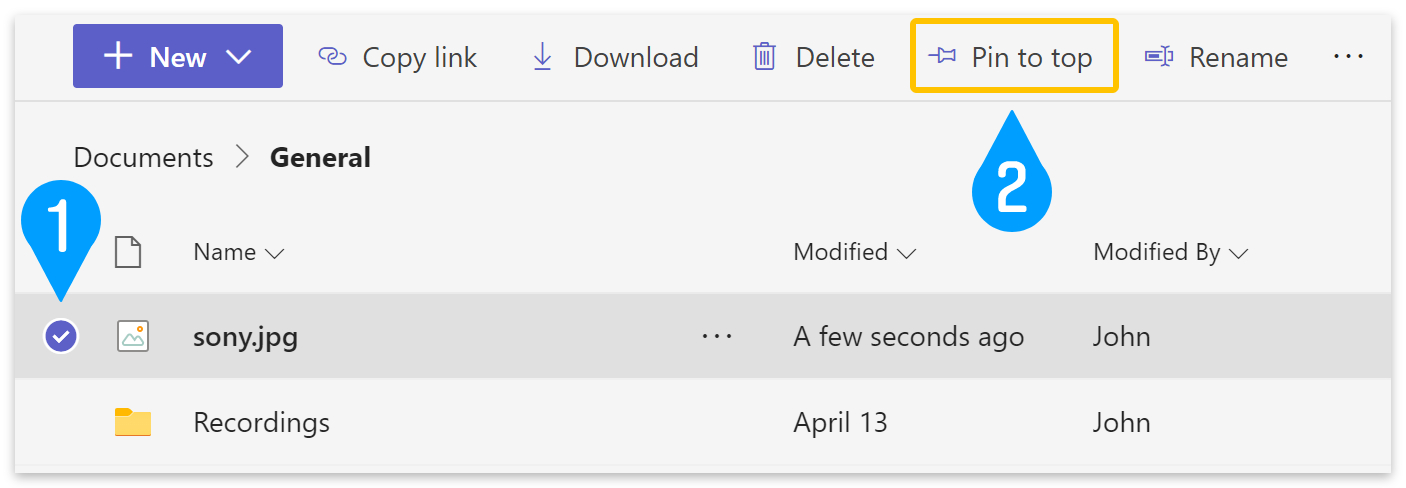
- If you can’t see Pin to top: click the three dots.
- And select Pin to top from the dropdown menu.
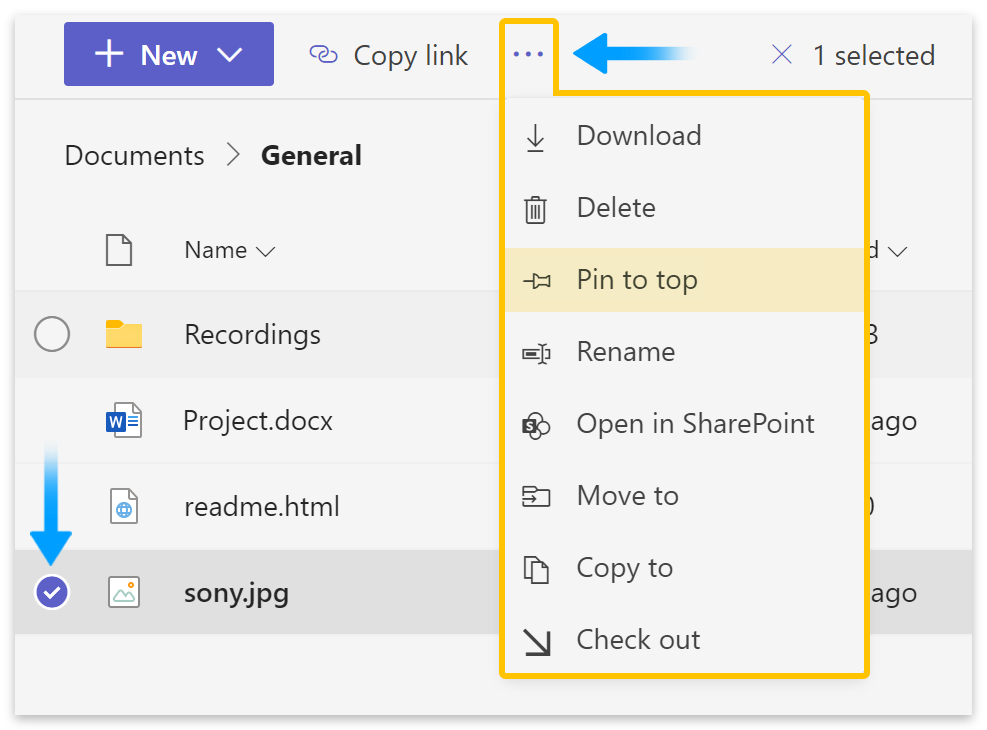
- Pinned files will appear as icons at the top of the window.
Pin a message in a Teams meeting
- Start a Teams meeting and click on the Chat icon.
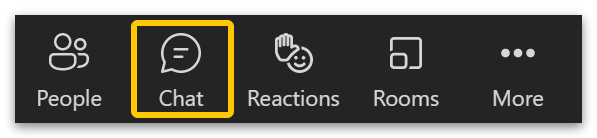
- To make your message ‘important’: click the exclamation mark
 icon.
icon. - Then select Important from the popup menu.
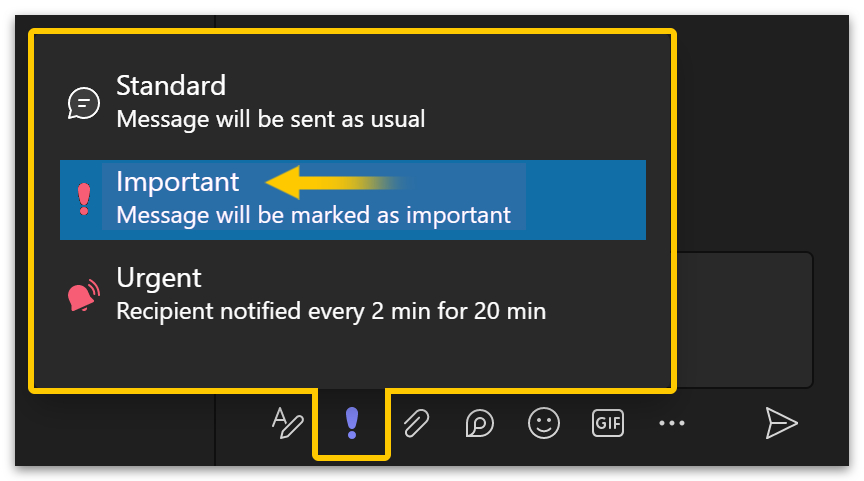
- Click on the arrow
 icon to send your message.
icon to send your message. - Then right-click your message and select Pin from the menu.
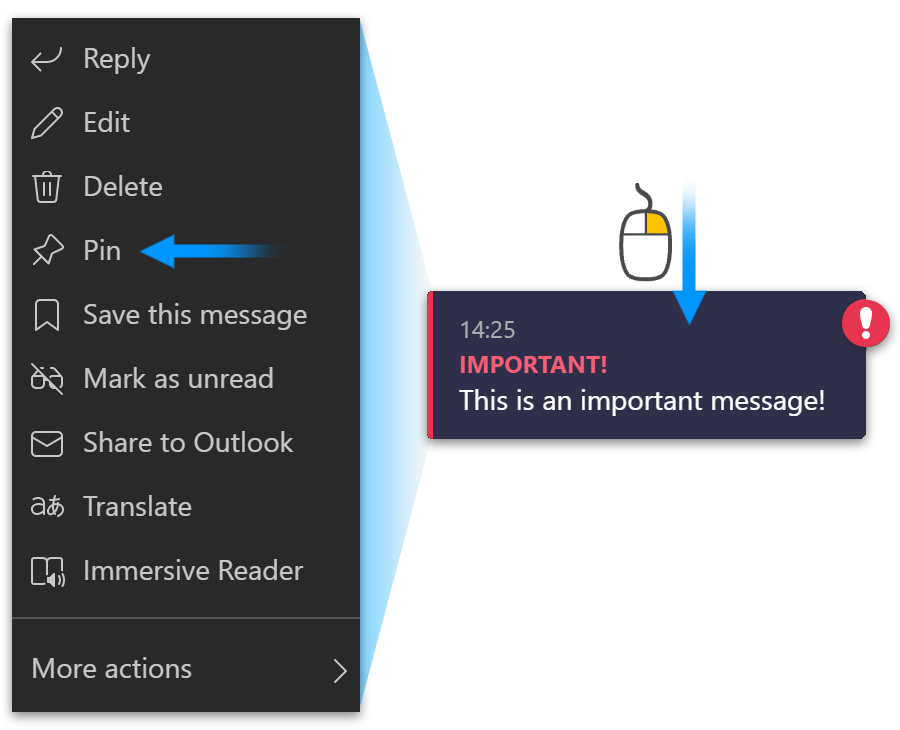
- To unpin: right-click the message and select Unpin from the menu.
How to pin a file in a Teams meeting
You can pin files in a meeting chat by attaching a file to a message. Please start this guide by locating or creating a file to upload.
- Click on the paperclip
 icon in the meeting chat.
icon in the meeting chat. - Then select to upload a file from OneDrive or your computer.
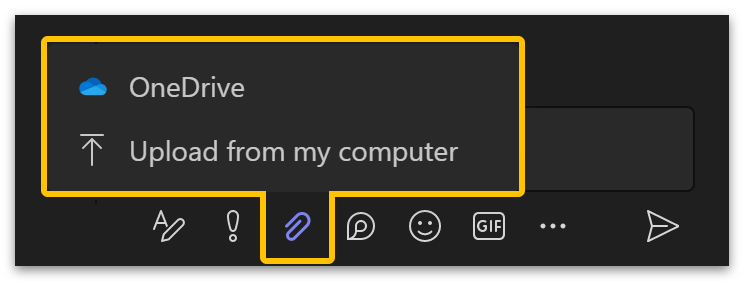
- Click the arrow
 icon to post the message.
icon to post the message.
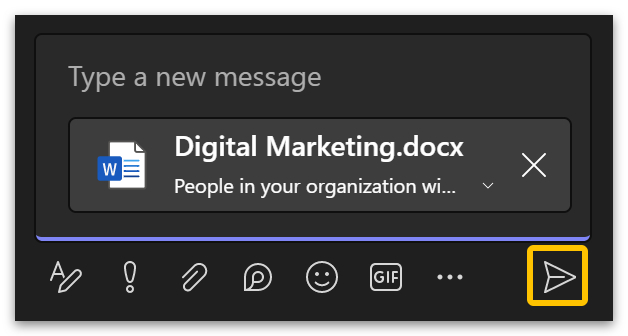
- Then right-click your message and select Pin from the popup menu.
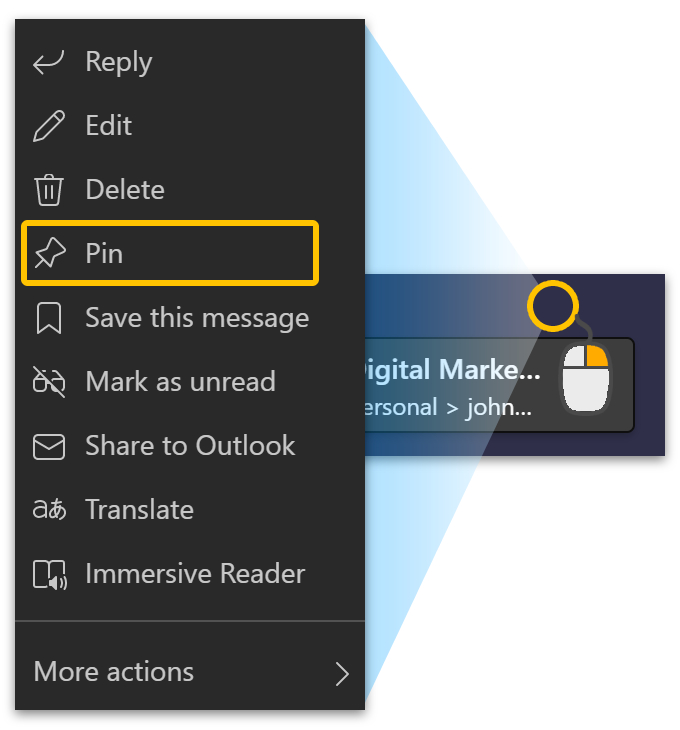
- Right-click the pinned message and select Unpin from the popup menu to unpin it.
Conclusion
Pinning is a good way of calling important posts and channels to attention. We advise that when pinning critical information, you set it to ‘important’ before posting. Once posted, you cannot change a standard message to ‘important.’
Another point to remember is that chats are not owned by particular users. That means anyone can pin and unpin messages in a Teams chat.
Thanks for reading.
