Microsoft Teams offer their users a full array of different functions to help communicate with members within an organization. You can set up channels in Teams to help users organize Teams-based content more effectively, with unique functions such as Polls and the ability to store and work on files and folders whether synced from SharePoint or created within the program. However, how do you add an app default to the sidebar in Teams for your entire user base? Follow through for more information as I provide the steps to pin a Team’s application to the sidebar for all users.
Below is a step-by-step guide on how you can pin a Teams app to the sidebar for all users; you will need to assign the app using the Teams app setup policy. Follow through for more information on how you can achieve this.
- Firstly, open Office 365.
- Now click on the launcher.
- From there, click on “Admin.”
- From there, click on “Show all.”
- Now proceed by clicking on “Teams”.
- In the sidebar, click on “Teams apps.”
- Now click on “Setup policies.”
- To open the “Global policy” from the list of policies, click on it.
- Click “Add Apps” in the pinned apps.
- Finally, click “Add” after selecting the app.
That’s it; once you have proceeded with the steps above, you will have added the application to the navigation menu. The users assigned to the Teams account will now have the application as default on the left-hand sidebar. It might be worthwhile to apply this default to everyone using the steps illustrated above. You can have as many applications as necessary if, for instance, you use the forms application a lot.
Why apply an app to the sidebar for users in Teams
You may be wondering why to pin an a might be a worthwhile app in Microsoft Teams for all the users; wouldn’t that create an inconvenience in navigation? There are some reasons why users may find use in having the application’s default set to the side of the navigation panel. There are some instances where you require frequency use or attendance of certain features within the app. Therefore having access to it from default will allow you to proceed without having to worry about navigating to find the app.

In-depth step by step guide [with screenshots]- How to pin a Teams app to the sidebar for all users
Below is a more in-depth guide on how to pin a Teams app to the sidebar for all users. With this guide you get the assistance of visual screenshots as well as some additional points on each of the steps to help you better understand the points in much more detail. Follow through for more information on how to pin a Teams app to the sidebar for all users.
- Firstly, open Office 365.
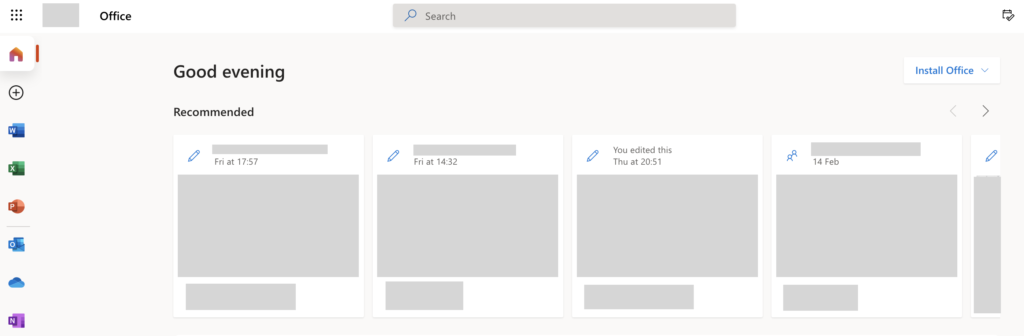
Use the same credentials you’d use to access other Office applications, such as Outlook, to sign in to Office 365. After checking in, you’ll be able to visit the Office 365 dashboard, where you may proceed with the steps following. The dashboard, as seen above, contains all of your Office-based apps, tools, and materials.
- Now click on the launcher.

The Launchpad is symbolized by nine dots in the dashboard’s left corner; click it to open the launchpad, then click “Admin” to access the Office 365 admin dashboard once it’s been installed.
- From there, click on “Admin.”
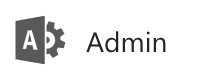
- From there, click on “Show all.”
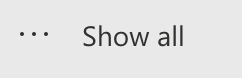
- Now proceed by clicking on “Teams”.
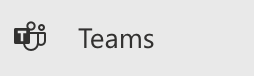
- In the sidebar, click on “Teams apps.”

- Now click on “Setup policies.”
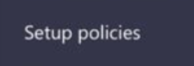
- To open the “Global policy” from the list of policies, click on it.

- Click “Add Apps” in the pinned apps.
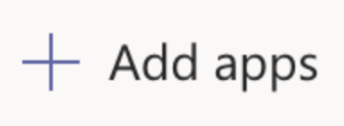
- Finally, click “Add” after selecting the app.

That’s it; once you’ve completed the steps above, the application will be added to the navigation menu. The application will now be the default on the left-hand sidebar for users connected to the Teams account. Using the techniques outlined above, it may be desirable to apply this default to everyone. If you frequently use the forms application, for example, you can have this pinned to the sidebar to help users navigate to it better.
Applications I would pin from my recommendations on Teams
Here I will tell you some of my favorite applications to pin that are useful in Teams for both productivity and applications I use regularly. Follow through for more information.
| Planner | The planner application is effectively a planning app that allows users to plan and schedule tasks and activities. When a user plans a task in the app they can then refer to it when it’s completed and or edit it if it’s incorrect. Team management, file sharing, and organizing are just a few of Planner’s features. This effective app allows me to both schedule times and applies tasks accordingly, and as an effective application used daily I think it’s useful to have this pinned to the sidebar. |
| Wiki | Wiki, another useful application is again a very useful tool to help create pages and lists and it can be paired and synced with Teams. I have pinned this application as I use it regularly and as an effective tool, I recommend users to have this as a pinned default. |
| Bookings | The final application I recommend is the bookings app, which allows for users to effectively take bookings from the Teams app synced with the bookings app. When this is enabled it makes accepting bookings a lot easier. Another highly recommended tool that I would recommend all users to take advantage of. |
Conclusion
Thank you for reading our resources; please let us know what you think of them and if you have any more questions about the subjects covered. If the problems remain after you’ve followed the procedures above, please contact our professional team at any time, and we’ll help you resolve the recurring error that’s causing problems in your business. Please alert our staff of the matter by leaving a comment, and we will take care of it. Others who are experiencing the same issues will be able to find solutions as well.
