Pinging someone in Microsoft Teams is the practice of trying to get their attention through a series of directed chat messages within the program. When you are in a meeting or a chat, you can potentially get an alert-directed message from someone who has sent it to you in Microsoft Teams. However, what is the process to ping someone in Microsoft Teams, and what do you need to do to get someone’s attention within the program when they’re in a meeting or call you are also part of. Have a read-through as I give you a step-by-step guide on how you can ping someone in Microsoft Teams.
The easiest and most effective way to ping someone in Microsoft Teams is to use @mentions within the program. Users who want to ping you will generally use @mentions to get your attention within the program. When you are in a meeting or a call, you can use @mentions to get someone’s attention. Messages directed to you will be pinged within your notification section; therefore, you will have a better way of getting a notification input. You can use the guide illustrated below to use @mentions to ping someone within Microsoft Teams.
How to ping someone in Microsoft Teams:
- Firstly, join your Microsoft Teams meeting through a link or
 meeting ID.
meeting ID. - Now click on the option for “Show conversation.”
- Type in the “@” symbol followed by the user’s name.
- Now type your message within the compose box.
- Complete the process by clicking the “Send” button.
You can also use @mentions in a Team or a group chat following the steps above.
Once the process above has been completed, you will have successfully pinged someone in Microsoft Teams. The user will automatically get a notification of the message being sent to them, and they will receive a notification chime that indicates that the message has been received. This is a good way to ensure that users remain updated with important information if you have some for them. To ping someone in Microsoft Teams, you must follow all the steps above to ensure that the user is properly aware of the message. Ensure you send a message through Microsoft Teams chat within the meeting. This way, you will be aware that the user receives a notification during the meeting and not after it. You must remember that all meeting members will still be able to view the message; however, they will not be pinged as they have not been @mentioned within your message.
We’ve also created a video to help guide you through the steps:
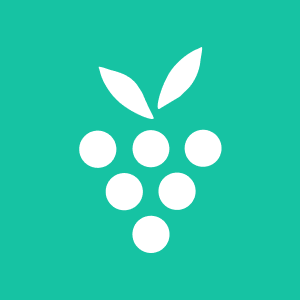
Berrycast – Record Your Screen & Share
Record your screen, camera, and audio to send quick video messages to your colleagues or clients via MS Teams.
An in-depth guide on how to ping someone in Microsoft Teams
If you require more assistance with the step shown above, you can use the in-depth guide to help. The in-depth guide includes screenshots allowing you to navigate the process without issues. Using the in-depth guide for more context, you can ping someone in Microsoft Teams. The screenshots will also allow you to visually see the process, giving you a better understanding of what you need to do to ping someone. Have a read of the in-depth context on some of the more complex steps, which will allow you to understand those steps better.
- Firstly, join your Microsoft Teams meeting through a link or
 meeting ID.
meeting ID.
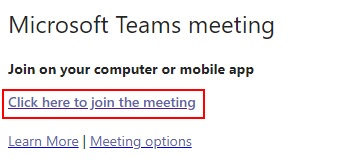
One way to access the meeting is with a link sent to you via e-mail. The meeting presenter or the organizer will send you an e-mail with a link attached inside where you will be able to access the meeting.
Another way you can access the meeting is via a meeting ID provided by the meeting organizer or presenter. You will need to enter this code in a meeting before you can proceed to access The meeting.
- Now click on the option for “Show conversation.”

- Type in the “@” symbol followed by the user’s name.
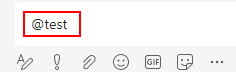
- Now type your message within the compose box.
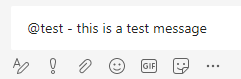
- Complete the process by clicking the “Send” button.
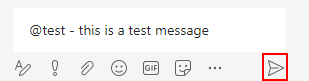
Pinging someone in Microsoft Teams is a fantastic way to ensure that all users remain updated with important information you have. This could be important if you are a senior member of a team. If you just have an important message, you need to relay it to someone within the meeting. You can use the method above to help with the process. The user will automatically be informed when a message has been delivered to them, and they will hear a notification prompt to let them know when it has been received. To ensure that the user is fully aware of the message, you must take all the actions outlined above before you may ping someone in Microsoft Teams. You will be aware that the user receives a notification while the meeting is still in progress rather than after it. Remember that even though everyone in the meeting can see the message, they won’t receive a notification because you didn’t mention them.

Why may you want to ping someone in Microsoft Teams?
One reason why you may want to ping someone in Microsoft Teams is if you need to relay some important information to them. When you ping someone in Microsoft Teams, the program automatically alerts those users with a notification chime. This is a good way to ensure that they receive the message and they will know that the message is directly for them. An @mention also indicates that the messages are directed towards them.
Another reason why you may want to ping someone in Microsoft Teams is if you need to relay an important update to them. If you are working on a group task and a user has made a significant change, you may want to be updated with the changes being made to the project. Those users can then use the process shown above to @mention you and get your attention on the messages.
Conclusion
Thank you for taking the time to read our content on ping someone in Microsoft Teams. We have given you a full step-by-step guide on how you can bring someone into the program. We have also provided some instances where you may want to ping a user in Microsoft Teams. If there are steps you do not properly understand, you can use the in-depth guide to help. The in-depth guide includes screenshots allowing you to navigate the process without issues. Have a read of the full guide to make sure you have all the information you need on how to ping a user in Microsoft Teams. If there are any issues you come across when following the content, simply drop a comment below, and we will address that.
