Microsoft Teams allows its network users to create structure within its program. They use a system of teams and channels to help companies organize members of staff. Sometimes a team owner may like to delegate their responsibilities to someone else, allowing more tasks to be completed. However, there are instances where you may not want these members to alter the information of a team that you have created. For example, the name you are set for your team in Microsoft Teams. In this blog, we will show you the method of how you can prevent the owner of your team from changing the name. Have a read-through and better understand how to prevent an owner from changing a team name in Microsoft Teams.
To prevent an owner of a team in Microsoft Teams from changing that team’s name, you need to remove their ownership. If you are an owner who has created a team in Microsoft Teams, you can remove any other owner you have added to the team. You can demote these owners to member status and remove the permission allowing them to update team-based information. This needs to be done because owners have full permission, and you cannot edit the permissions of these owners. Have a read-through as I give you a step-by-step guide on how to change an owner’s permission in Microsoft Teams.
- Firstly, open Microsoft Teams.
- Now click on the option for “Teams.”
- Select a team and click on the three horizontal dots.
- Now click on the option for “Manage team.”
- Find the owner in question and click on the dropdown next to their role.
- Select “Member.”
- Click on “Settings,” followed by the option for “Member permissions.”
- Ensure the option for “Allow members to update channels” is unchecked.
- Finally, check to ensure the former owner cannot edit team names.
When you have completed the steps above, you have successfully removed an owner’s ability to change the team’s name in Microsoft Teams. The owner will now be demoted to a member post within your team. They will also no longer be able to change the name of a team in Microsoft Teams. When they try to go into the area where you can change the name of a team, a message will show that states, “you are not authorized to edit this information.” This is a very simple way for you to quickly remove the ability of an owner to change the name in Microsoft Teams. You must proceed through all the steps to ensure the abovementioned process works for you. If you miss out on any of the steps shown above, you may remove the owner, but they may still be able to change the name of a team in Microsoft Teams. Have a read through our in-depth guide if you do not understand any of the steps shown above.
An in-depth guide on how to prevent a team’s owner from changing its name in Microsoft Teams
Have a read-through and see what you need to do to prevent a team’s owner from changing its name in Microsoft Teams. If there are any areas of the process you don’t understand when attempting to prevent a team’s owner from changing its name, you can use this guide to help. The guide below includes screenshots allowing you to navigate the process without issues. Screenshots also give you visual context, allowing a better understanding of the process.
- Firstly, open Microsoft Teams.
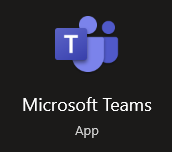
The process shown above will work for both the desktop version of Microsoft Teams and the browser version. You must ensure you have signed into Office 365 before using the method shown here.
- Now click on the option for “Teams.”
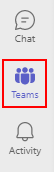
- Select a team and click on the three horizontal dots.

- Now click on the option for “Manage team.”
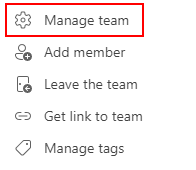
- Find the owner in question and click on the dropdown next to their role.

- Select “Member.”
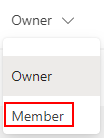
- Click on “Settings,” followed by the option for “Member permissions.”
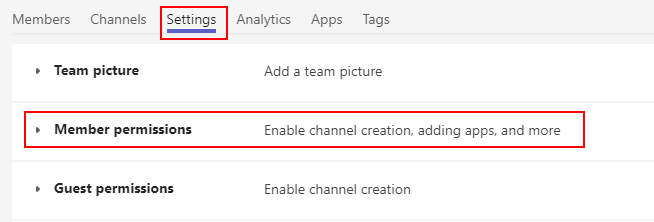
- Ensure the option for “Allow members to update channels” is unchecked.
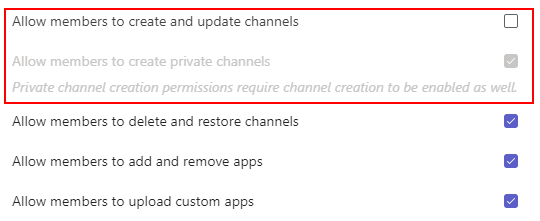
- Finally, check to ensure the former owner cannot edit team names.
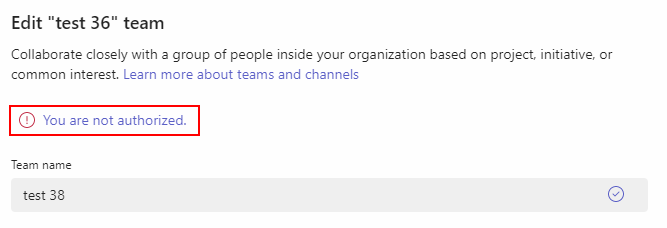
You can check this by going to the former owner’s account or asking them to try and edit a team name. If they cannot edit the information, the above process has worked. However, you need to change member permissions if they can still change the name, even as a member. The process will not work unless the member permission section has been completed.
The former owner of the team will no longer be able to change the name of a team in Microsoft Teams. An owner will only be able to change the name of a team if they have the correct permissions enabled. While member users can edit the name of a team, using the full guide will also prevent this from happening. If you have members who need to change the name of a team, you can assign them as owners of that team. You must ensure that names are selected accordingly; otherwise, there may be a data breach.

Why may you want to prevent a team’s owner from changing its name in Microsoft Teams?
If a team owner no longer has the reasoning to maintain a post as an owner, the current main owners may choose to use the process above to remove them. However, assigning them members means they are still part of the team but have less access. Suppose a team’s name is secure and must be protected from the change. You may also choose to use the process shown above. The process will promptly remove access from any member who may change the name of a team in the program.
Conclusion
Thank you for reading our content on preventing a team’s owner from changing its name in Microsoft Teams. A team owner in the program will not be able to change the name of a team once the process above has been completed. You must ensure that all the steps have been completed for a successful output. We have also given some instances where using the process above will work for you. If you need more help with the above process, simply drop a comment below, and we will address your issues.
