By default, the permissions settings for all sites, lists, and libraries in a site collection are inherited from the site directly above them in the site hierarchy. This implies that a site’s permissions are inherited from the site collection’s root site, and a subsite’s permissions are inherited from its parent site. Permissions are inherited by folders, lists, and documents from the site that includes them, and so forth. You can and have probably already managed to block access to SharePoint Online using a Conditional Access Policy, however, when the user opens Word or Excel, he can still access SharePoint sites and their respective document libraries. So how do you remove all access to the SharePoint document library?
Step by step process – How to prevent access for certain users to document libraries in SharePoint?:
- First, sign into your Microsoft 365 account.
- Click on the
 app launcher icon located in the top left.
app launcher icon located in the top left. - Then select “SharePoint” from the apps list.
- Select the site where the library you want to restrict access to is located.
- Go to “Documents” in the left menu.
- Click on the
 settings icon in the top right.
settings icon in the top right. - Then select “Library settings” from the dropdown menu.
- Click on “More library settings.”
- Select “Permissions for this document library.”
- Click on “Stop Inheriting Permissions” in the top left.
- Select the user or group you want to restrict access to.
- Then click “Remove User Permissions” at the top.
The user will now be removed from the permission database that delegates permission upon your request. Now the user will no longer be able to access the document library if they try to access it either from the main Sharepoint site or a referral link from a previous sharing they will be prompted with a message saying restricted access. When you break a list, library, or survey’s permissions inheritance and then establish new permission settings, the list (or library) becomes a parent for the items in it. The updated permission settings are now inherited by all objects under that parent (unless the items have uniquely defined permissions.)
In some situations, you might wish to create a Windows Active Directory security group and allow all members of the group access to a library or list. For example, you could wish to add the team security group to a SharePoint group to provide your whole team access to a list. When new individuals join your team, you can simply add them to the relevant Windows security group to provide the necessary rights. You can also delete members if they are no longer necessary to access the document libraries or if they are no longer members.

How to create unique permissions in SharePoint
These objects should be displayed. This indicates that an individual item from the list, library, or survey was shared with others at some point in the past. When you select Show these things, and Exceptions dialogue box appears, indicating which items are included. If you are the owner of the item, you may make adjustments by clicking Manage permissions for each one.
On this site, there are users with restricted access. If an item or document on the site has been shared with them, users may have limited access. Users should be shown. This implies that if a person has access to one item but not to the full list, library, or survey, their access is limited to the one thing they have access to. To see who they are, click Show users.
When you share an item with a user, you provide them restricted access to the site so that they may access the item. If you un-share the item, the user will still have restricted access to the site (and you’ll get this notice), but they won’t be able to see any things that haven’t been shared with them.
How to prevent access for certain users to document libraries in SharePoint?
Step by step breakdown:
- First, sign into your Microsoft 365 account.
- Click on the
 app launcher icon located in the top left. (1)
app launcher icon located in the top left. (1) - Then select “SharePoint” from the apps list. (2)
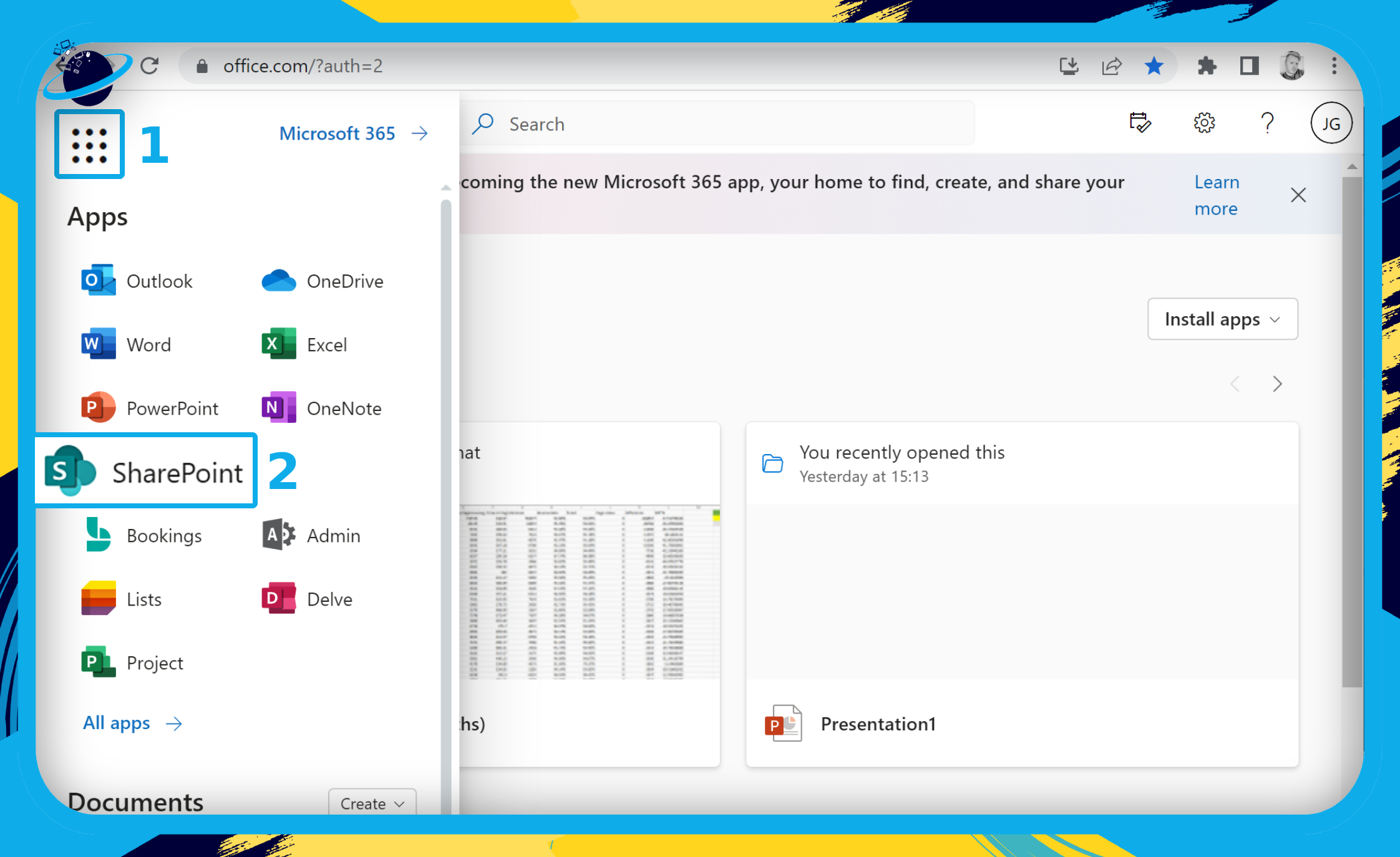
- Select the site where the library you want to restrict access to is located.
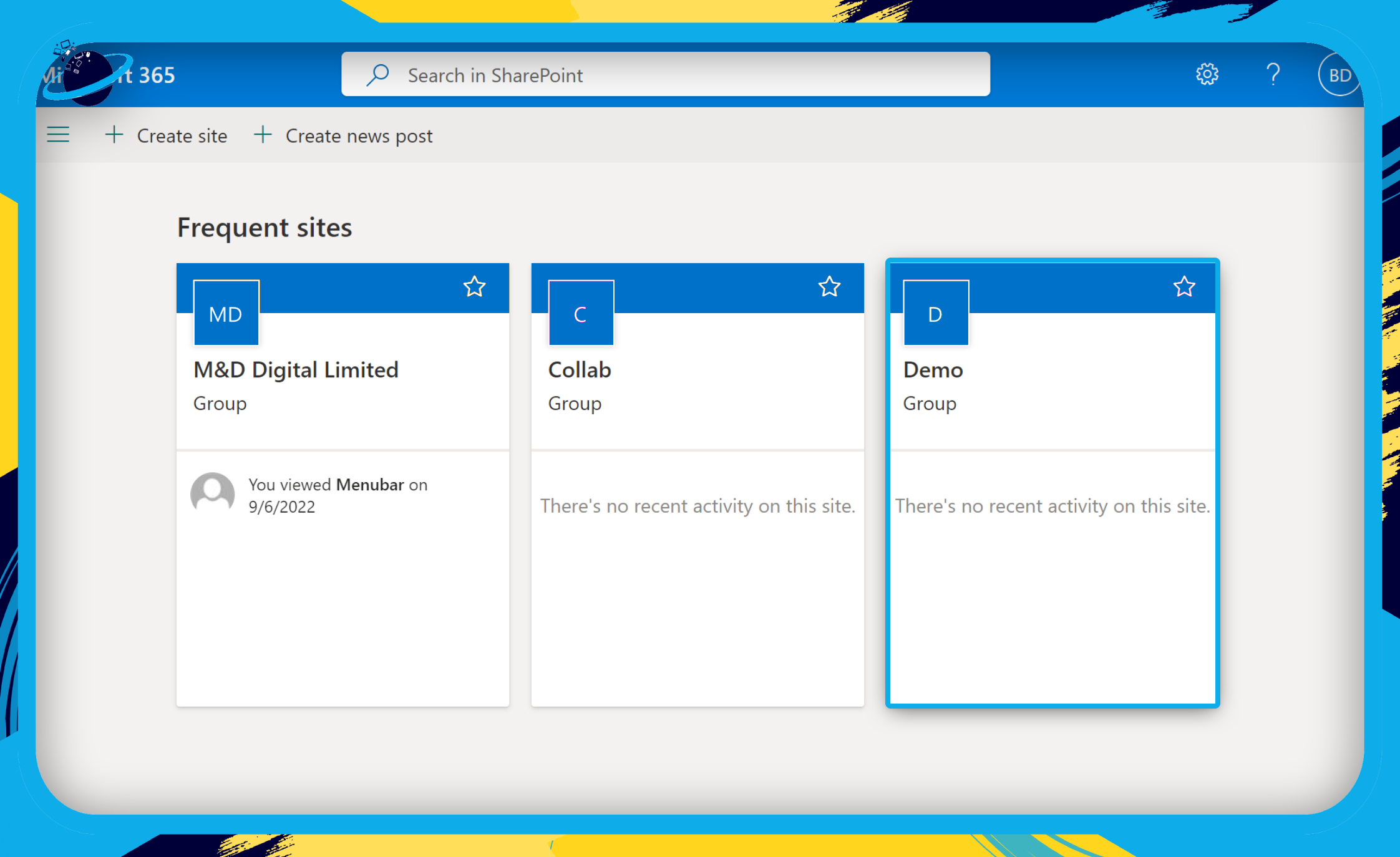
- Go to “Documents” in the left menu. (1)
- Click on the
 settings icon in the top right. (2)
settings icon in the top right. (2) - Then select “Library settings” from the dropdown menu. (3)

- Click on “More library settings.”
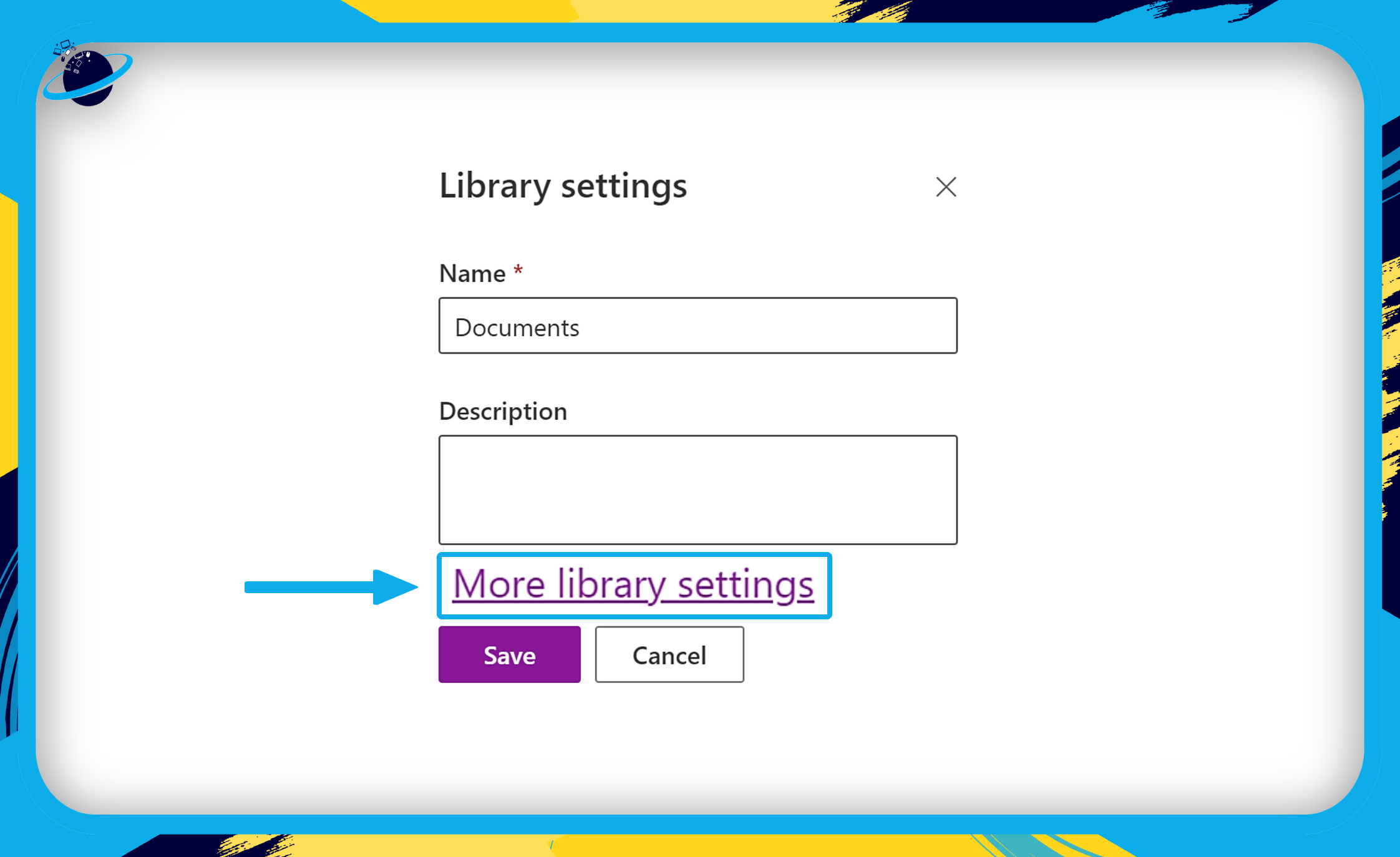
- Select “Permissions for this document library.”
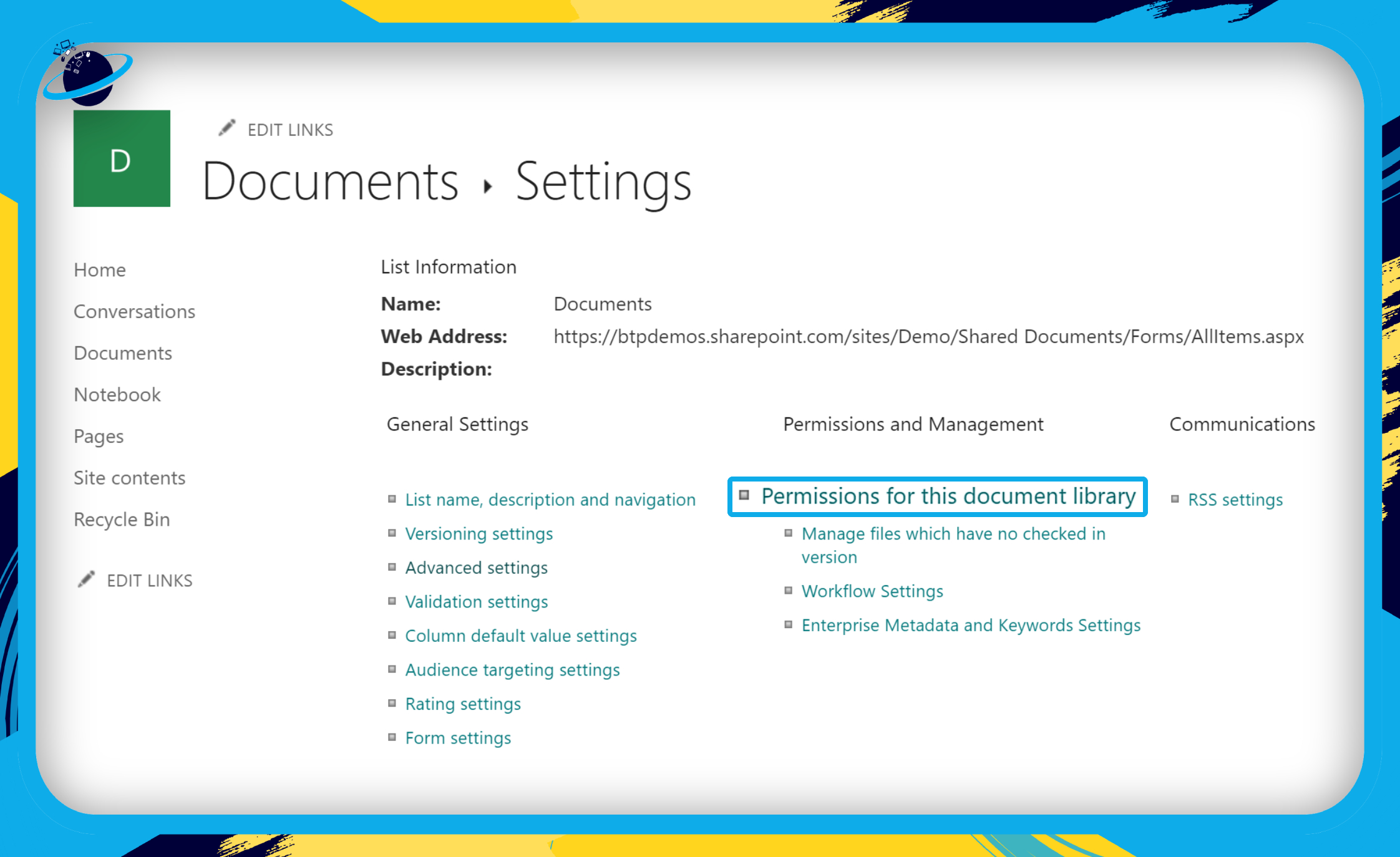
- Click on “Stop Inheriting Permissions” in the top left.
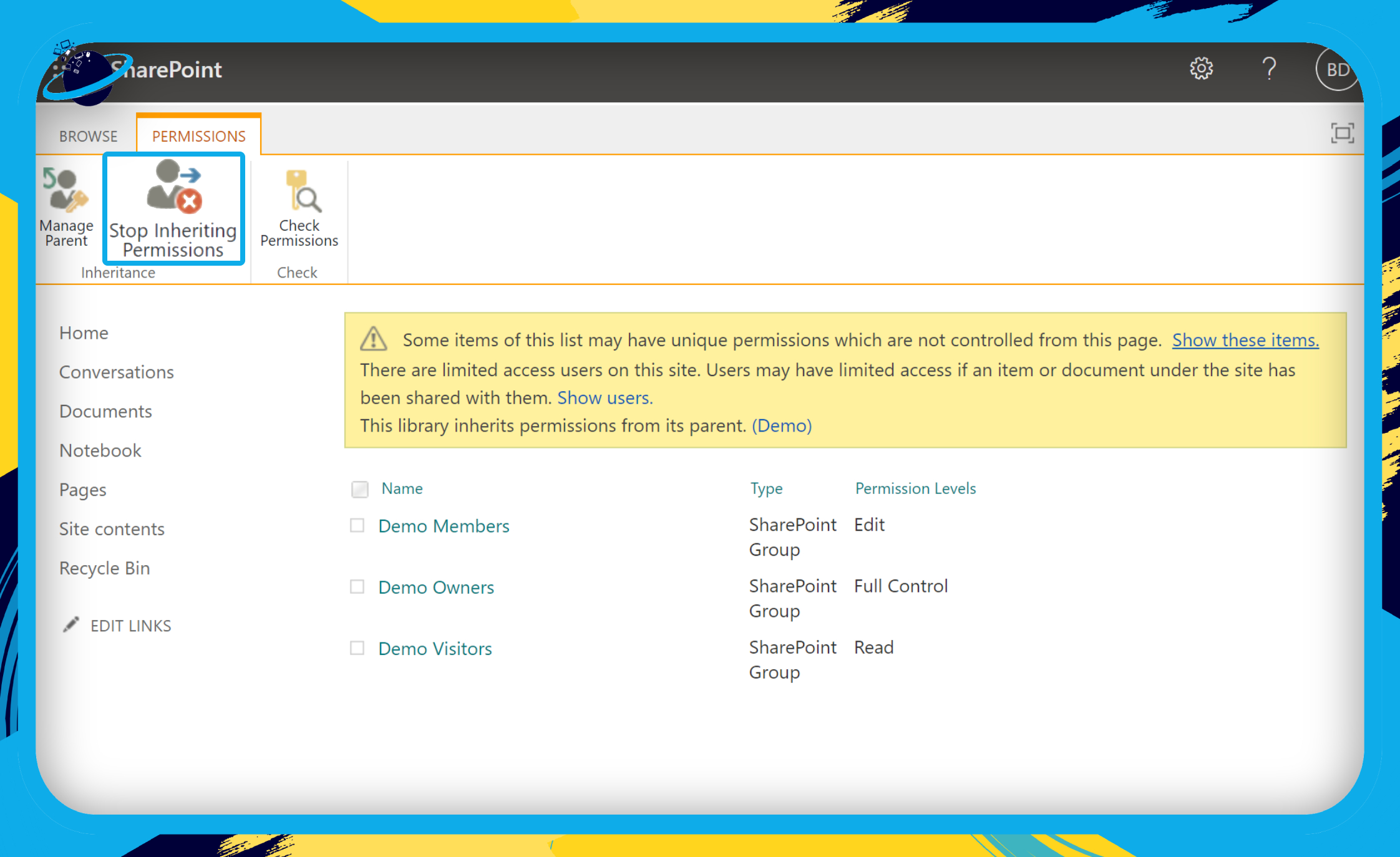
- Select the user or group you want to restrict access to. (1)
- Then click “Remove User Permissions” at the top. (2)

The group or user will now be deleted from the permission database, which delegated permissions in response to your request. When a user attempts to access the document library from either the main Sharepoint site or a referral link from a prior sharing, they will be presented with a notice stating that access is limited.
You may, and presumably have already, use a Conditional Access Policy to limit access to SharePoint Online; but, when the user opens Word or Excel, he can still access SharePoint sites and their related document libraries. So, how do you deactivate all SharePoint document library access?
That’s it for this Blog — thank you for taking time out to read our content, please feel free to email our team about how it went if you followed the steps or if you need more help with the questions we answered in this Blog.
