SharePoint Online is a great collaboration tool, however, there are certain drawbacks that may inconvenience certain active SharePoint users, who tend to use the entire functional database. One of the most important aspects for administrators is the recovery of data that has been accidentally or deliberately erased. The recovery of native options is limited in time. In this blog, we will go over how to recover deleted data in the SharePoint Online database and the Admin Second stage recycling bin which is where data is stored for 93 days before being automatically deleted. When a user uploads data to SharePoint Online, the file is remapped and saved in the database as code. The application basically stores data as an abstraction code that is encrypted and broken down to be stored in multiple locations throughout the data center. So how do we recover deleted files from SharePoint Online, follow the steps below to see how?
Step by step process – How to recover deleted files from SharePoint Online?:
- First, sign into your Microsoft 365 account.
- Click on the
 app launcher icon located in the top left.
app launcher icon located in the top left. - Then select “SharePoint” from the apps list.
- Select the site where the document you want to restore is located.
- Next, go to the “Recycle bin” in the left menu.
- Select the documents you want to restore.
- Then click on “Restore” at the top.
- If you can’t see the deleted file, click on “Second-stage recycle bin” at the bottom.
If you clicked on “restore” it will restore the file to its original location where it was deleted from. You can then continue to use and edit the file as you did before deleting it. If you check after 93 days, chances are your files are permanently deleted from the SharePoint site, at this point there is no way to recover those files as the physical code used to create the file is no longer on the SharePoint database. So if you have a deleted file and want to restore it, you can do so within the 93-day frame. You can choose to delete the file sooner if you want, however, it’s most convenient if you allow it to remain in the recycling bin for the full duration, just in case you may require the file later.
However, if a person deletes something by accident, the data is not destroyed. Instead, it can be recovered from SharePoint Online’s Recycle Bin (also known as the first-stage Recycle Bin) if the user recognizes they destroyed important data during the storage term. All deleted things are placed in the Recycle Bin, where they will remain for the next 93 days unless it is emptied.
When data is permanently deleted, the encryption keys for all of these pieces are also removed from the platform. The blocks that held these chunks are also removed. In essence, there is no more data to obtain.

Recover deleted files from the admin portal.
Even if a user empties the Recycle Bin or deletes a file permanently, SharePoint Online will keep it in the second-stage or site collection Recycle Bin for 93 days. Data that has been moved to the second-stage recycling bin can only be restored by administrators.
- First, sign in to your Office 365 account.
- Use the app launcher and navigate to admin.
- Click on “Show All” to reveal “Admin centers”.
- Now click on SharePoint.
- Then click on “Settings” (Gear Icon).
- Then click on “Site settings”.
- choose “Site information”.
- Then “View all site settings”.
- Click “Recycle Bin” and then, at the bottom, click “Second-stage Recycle Bin”.
- Choose the items you want to restore and click “Restore”.
There is no built-in functionality in SharePoint Online that allows a user to recover a file after it has been deleted for more than 93 days. In reality, SharePoint Online deletes all data that has been in the first- or second-stage Recycle Bins for more than that time period.
As a result, utilizing a third-party SharePoint Online backup service is the only option to assure long-term backup and recovery of accidentally lost data. Certain third-party software provides managers with unlimited storage of their customers’ SharePoint Online data, as well as regular backups that keep the information current.
In-depth – step by step process – How to recover deleted files from SharePoint Online?
Step by step breakdown:
- First, sign into your Microsoft 365 account.
- Click on the
 app launcher icon located in the top left. (1)
app launcher icon located in the top left. (1) - Then select “SharePoint” from the apps list. (2)
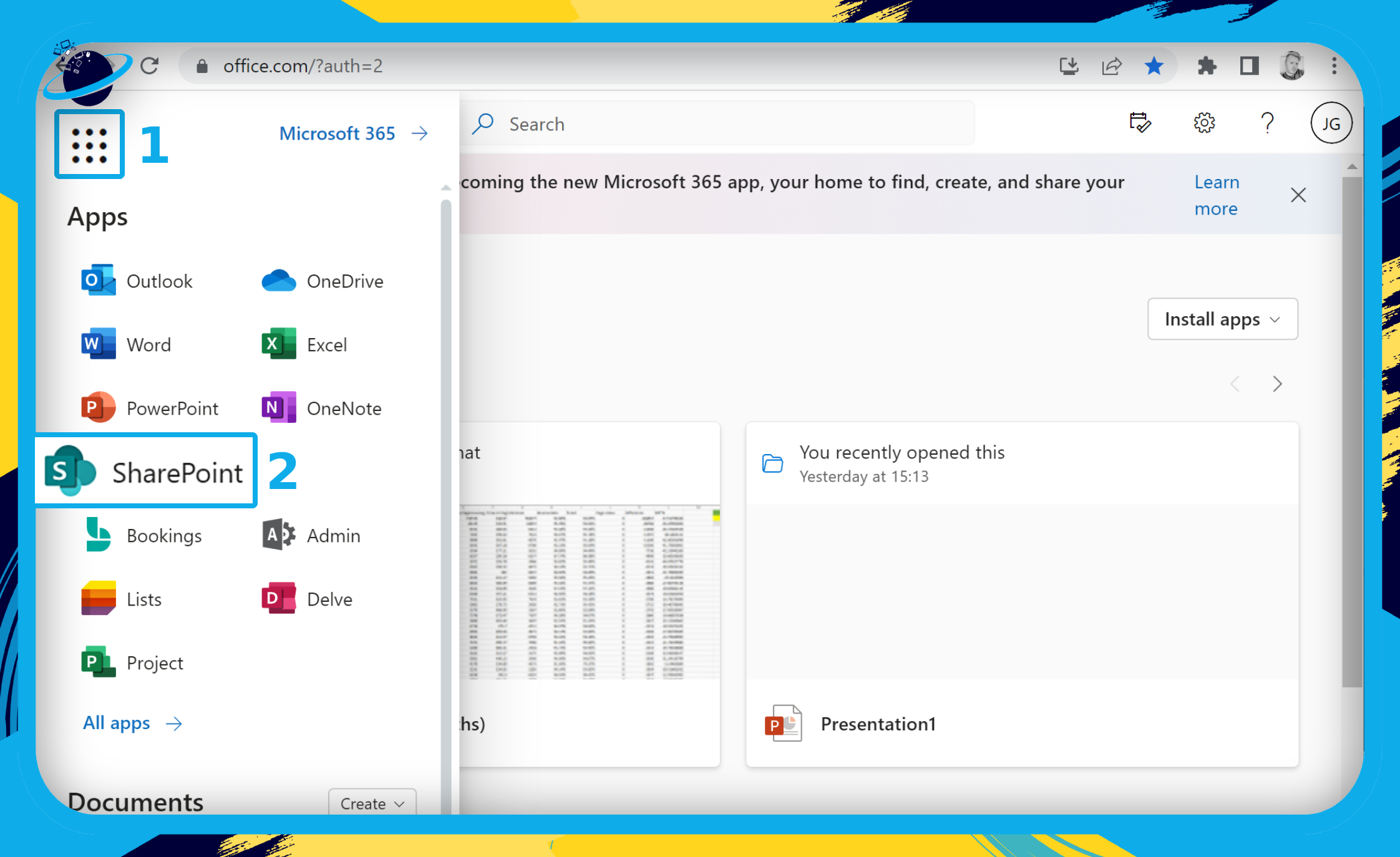
- Select the site where the document you want to restore is located.
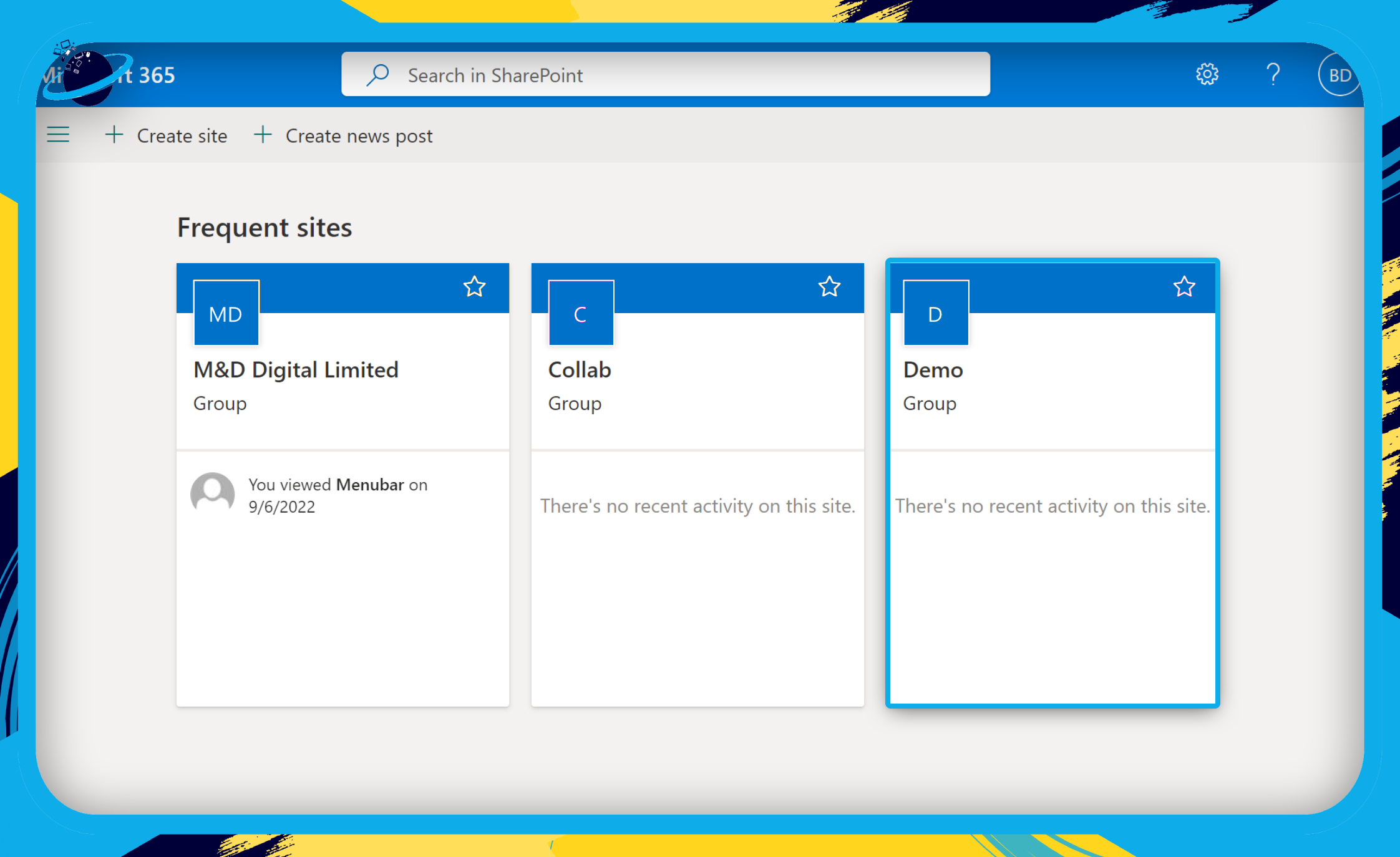
- Next, go to the “Recycle bin” in the left menu. (1)
- Select the documents you want to restore. (2)
- Then click on “Restore” at the top. (3)
If you can’t see the deleted document in your Recycle bin, look for it in the “Second-stage recycle bin.” The link to the second-stage recycle bin is located at the bottom.
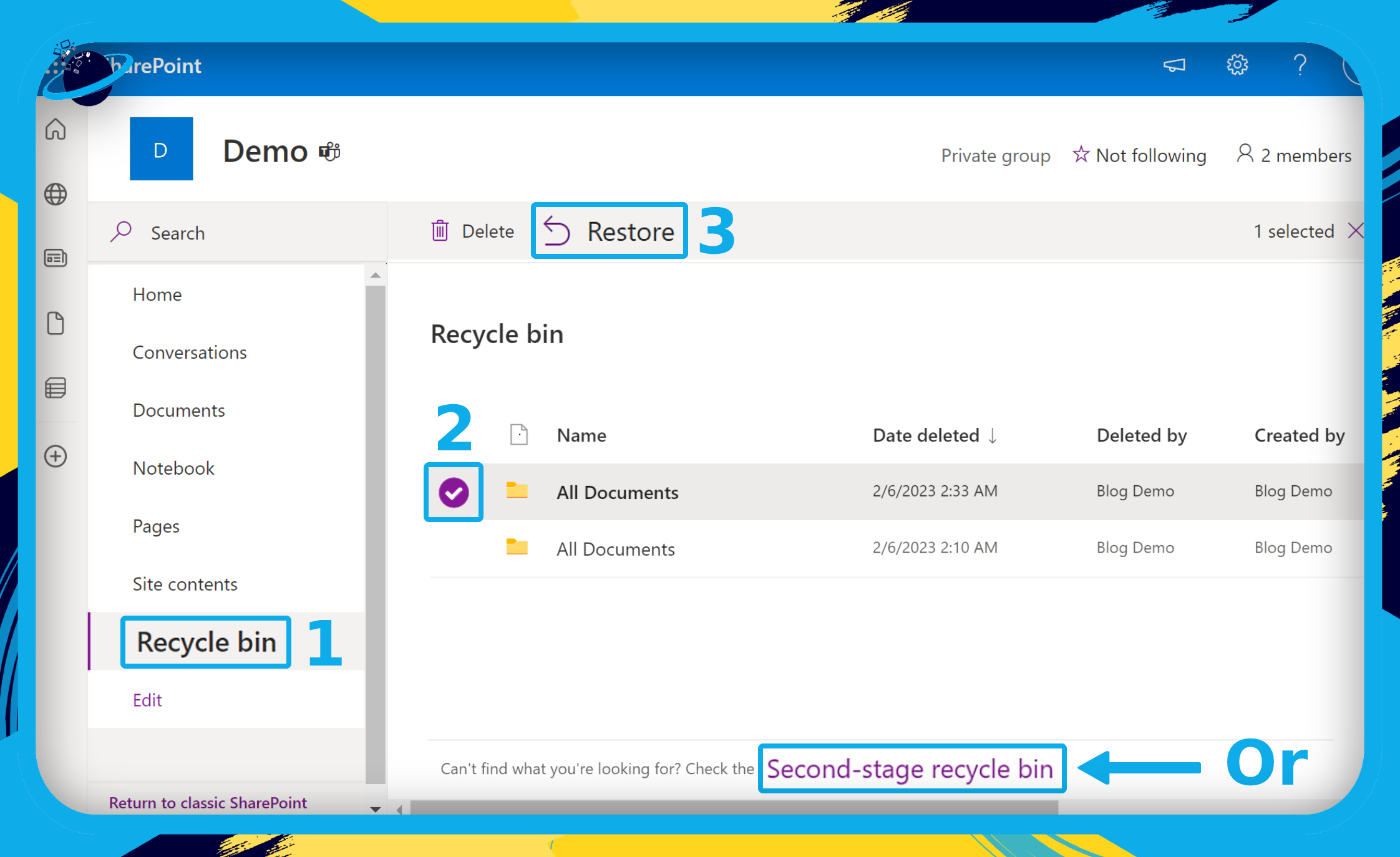
That’s it for this Blog thank you for taking time out to read our content, please feel free to email our team about how it went if you followed the steps or if you need more help with the questions we answered in this Blog.
