Teams offer apps to their users as a way to both manage the program and functions within the program, for instance, a forms application that allows for users to set up forms and questionnaires in a Team chat, a planner app which is a much more effective way for users to keep an account of day to day tasks within Teams. Most are extensions within the Teams program such as their native programs including the Office suite as well as some applications made by private users. However, sometimes you may choose to delete them. How can you achieve this? Follow through for more information on how you can achieve this.
You can delete applications by uninstalling them, Teams will allow you to delete applications if required, follow through for more information on how you can achieve this.
- Firstly, sign into Teams.
- From there click on the three dots.
- Find the app you want to delete.
- Right-click on the app.
- Now press “Uninstall”.
- Finally, a warning popup will show, here click on “Uninstall”.
Note: The steps illustrated above will not work in Safari as Teams have initiated a beta production to enable the process to work for Safari users. So make sure you have it in mind when using the guide illustrated above.
That’s it, once you have completed the steps above, you will be able to delete the application as required. When the application is installed as a default by Teams these cannot be deleted, they are embedded within the program such as the “Wiki” a dedicated outlet on Teams essential for document drafting and collaborations.
When a team is formed for the first time, a Microsoft 365 Group is immediately created, along with associated services such as a SharePoint site and OneNote access. Teams, in some ways, go beyond Groups, operating as a more concrete thread connecting people and apps across the enterprise.
In-depth step by step process – How to remove an app from Microsoft Teams
The steps mentioned above are a good way to remove an application, however, a more in-depth guide will help you understand the content better, follow through for more information on how you can achieve this.
Step by step breakdown [with screenshots]
- Firstly, sign into Teams.
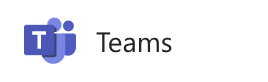
Teams application is located in Office 365 which is home to all your Office-related applications and features. To access this first you sign into Office 365 then use this launcher to navigate over to the application, once you are in you can proceed with the steps mentioned below.
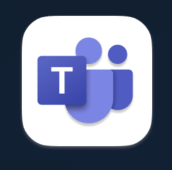
To open the Teams application you just simply use the start bar and navigate over to Microsoft Teams, this process applies to both Mac OS and Windows.
- From there click on the three dots.
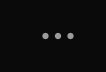
The three dots called “More added apps” are home to your applications that have been added into Teams from both the application itself such as Wiki and ones you install from the Teams application and plugin browser.
- Find the app you want to delete.
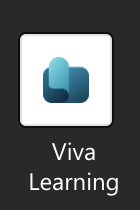
The application that I installed called “Viva Learning” is now no longer of use so therefore I will delete it to both generate space within the program and remove an application that I find no longer useful. You can choose any application, just make sure that it is an application that can be removed and not default by Teams.
- Right-click on the app.
Right-click using your mouse or trackpad to open the options available to you.
- Now press “Uninstall”.

Click on “Uninstall” to proceed with removing the application that isn’t required by you any longer.
- Finally, a warning popup will show, here click on “Uninstall”.
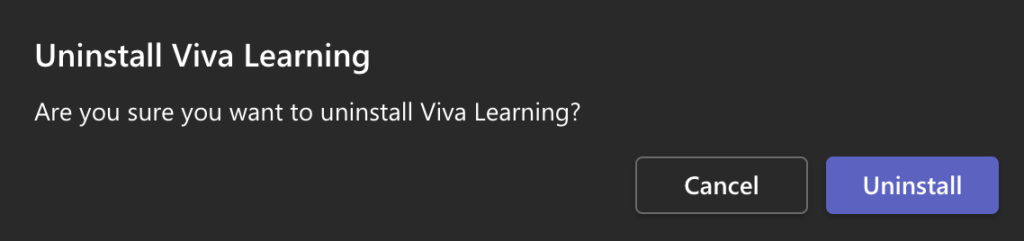
When you delete an application you will still be prompted with one more panel, click on “Uninstall” one more time to finish the process.
That’s all there is to it; once you’ve accomplished the above procedures, you’ll be able to delete the program as needed. When Teams install an application as a default, they cannot be erased; they are incorporated into the program, such as the “Wiki,” a specialized outlet on Teams necessary for document drafting and collaborations.

Why remove applications in Teams?
Teams applications while they are effective in quite a few scenarios can be quite annoying especially if you have quite a few useful applications that are among the whole collection. Removing them will both help free up space on your Team’s account and will make navigation a lot easier within the program.
As mentioned earlier you can’t remove all Teams based applications already added to the program, when you install an application you can uninstall this as it wasn’t added by eams automatically when you created the account.
Certain apps can’t be removed, why is that?
Several applications are featured as the default app for Microsoft Teams when you establish a channel. Within Microsoft Teams, you may utilize this productivity software as a separate workspace to save notes for your team members. It’s a smart-text editor that allows you to write, edit, and talk all in one location. You may use Wiki to keep a simple how-to guide so that everyone can follow basic guidelines and stay up to date.
For this reason applications such as the useful “Wiki” application and many others that share a similar level of functionality and productivity within the application, often can’t be deleted within the program. When you try to delete these applications you will only be displayed the “Pin” option which essentially means that these cannot be deleted in Microsoft Teams.
When I tried to delete the Wiki application it only showed me the “pin” tab, then the “Uninstall” tab wasn’t listed on the panel, when you delete an application it won’t show in the installed tab when you click the three dots, you will need to go back to the application panel and redownload the application.
Step by step guide – How to remove an app from Microsoft Teams on the desktop
Follow the guide below for the steps on how to delete an application using the desktop version of Teams.
Step by step breakdown[with screenshots]
- Firstly, open Microsoft Teams.
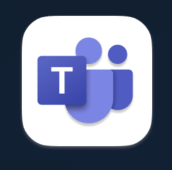
- From there click on the three dots.
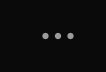
- Find the app you want to delete.
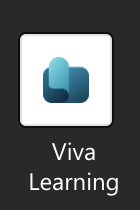
- Right-click on the app.
Right-click on the application to follow on to the next steps.
- Now press “Uninstall”.

- Finally, a warning popup will show, here click on “Uninstall”.
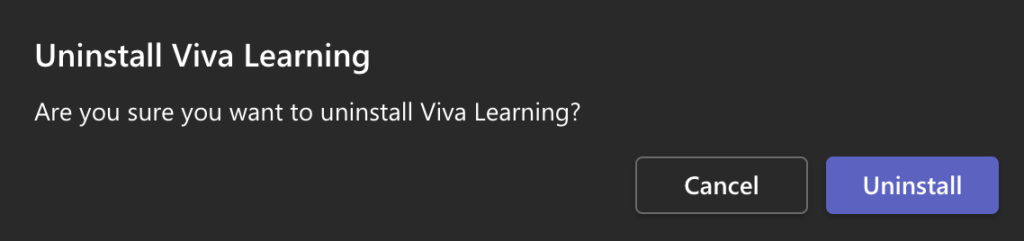
This Blog closes; thank you for reading our resources; please email our team to let us know how it went if you followed the recommendations or if you have any more questions concerning the concerns mentioned in this Blog.
