If the text within your PowerPoint document looks different, the file likely has an embedded font. And as embedded fonts can impact the layout of your presentation, you will need to remove the embedded font to achieve the look you want. So in this blog, I will show you how to remove an embedded font from a PowerPoint presentation.
To remove an embedded font from PowerPoint, go into the “File” section and click on “Options.” Then, click on the “Save” tab, and then uncheck the box for embedded fonts:
- Firstly, open your Microsoft PowerPoint document.
- Click on the option for “File” in the ribbon.
- After that, select “Options.”
- Then click on the “Save” tab.
- Under “Preserve fidelity when sharing this presentation,” ensure the box for “Embed fonts in the file” is unchecked.
- Click on “OK.”
- Complete the process by saving the file.
Embedded fonts can sometimes cause elements to expand over others due to differences in size and letter spacing, which can impact the layout. So, the method above will allow you to remove the embedded fonts and preserve your design.
An in-depth guide on how to remove embedded fonts from PowerPoint
I have provided an in-depth guide if you require further assistance with the steps. Our in-depth guide includes screenshots to help you progress through the steps involved in removing embedded fonts from your PowerPoint document.
- Firstly, open your Microsoft PowerPoint document.
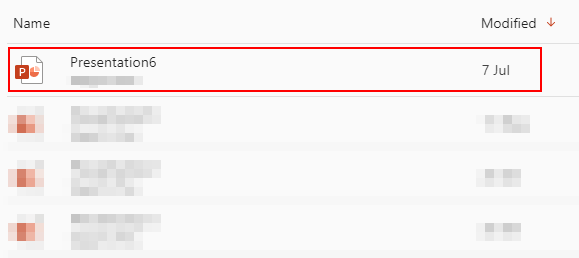
Open the PowerPoint document that is affected by an embedded font.
- Now click on the option for “File” in the ribbon.

- After that, you will want to select the option “Options.”
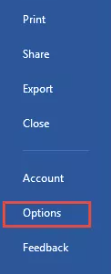
Ensure you have the desktop application and the proper license to use the applications. This option will not be available if you do not have the premium version of Microsoft available. Even if you have the applications downloaded onto your desktop, if you do not have an active license, the process will not work. In that case, Microsoft will restrict your ability to use PowerPoint or any other Office 365 programs such as Word.
- Now click on the tab called “Save.”
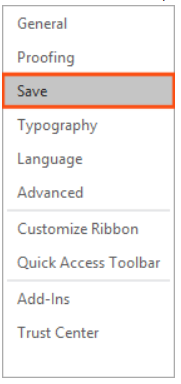
When you click on the tab for Options, you will enter the back end of the Microsoft PowerPoint dashboard. Here you can adjust preferences, such as the ability to save your files with default parameters set for your documents. In this option, you will click on save, and here you will be able to manage how your documents are saved, including the options for embedded fonts. You can manage these features in this section as well.
- Under the “Preserve fidelity when sharing this presentation,” ensure the box for “Embed fonts in the file” is unchecked.

Microsoft PowerPoint provides this option as a default on your desktop. You may be confused as to why the default PowerPoint fonts don’t look correct. If you go into this section, you can remove the fonts and uncheck the box.
- Click on “OK.”

- Complete the process by saving the file.
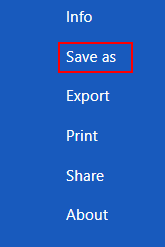
The embedded font, which inhibits your ability to see the content property, will be removed when you complete the steps. Ensure that you are aware that doing this will just cease providing font files with your presentation or document; it won’t update or modify the fonts used for objects, notes, or themes inside your presentation. You will still need to manually update the fonts and add the textbox to your document.

Further points to consider before removing embedded fonts from PowerPoint
While embedding fonts will guarantee that your work appears the same whether viewed or updated by others, it may also, in certain circumstances, significantly increase the size of your presentation or document.
Verify how widely used your typefaces are. It usually isn’t worth it to increase the size of your file by embedding fonts if it is likely that the individuals you share your presentation or document already have the fonts on their computers.
When someone opens a presentation that you haven’t embedded fonts into, PowerPoint will just choose a related font to show the text, making it appear different to them. They can update the file and send it back because it won’t affect the referenced fonts. The document will appear correctly, including the latest adjustments, when you reopen it on your computer and make the font accessible.
Conclusion
Thank you for reading this guide. I have provided the steps on how you can remove embedded fonts by going to File > Options > Save and unchecking “Embed fonts in the file.”
If you need more help with the steps, please drop a comment below, and we will address it. I have also provided some additional points to consider if you remove an embedded font. One point is that if you remove an embedded font, Microsoft PowerPoint will automatically revert to a different font.
