Microsoft Teams offers group chats as a good way to communicate with several team members. If you have multiple members working on a single project, you can have group chats to stay in contact with everyone. Group chats also provide a good way to relay a message to everyone on the team. All members will know about the different conversations in group chats. However, there may be an instance where you want to remove members from a group chat in Microsoft Teams. Have a read-through for the full guide on how you can remove members from a group chat in Microsoft Teams.
You will need to access the chat section to remove members from a group chat in Teams. You can go into the participant section and remove the member from there. Once you have completed those steps, you will successfully remove a participant from the group. The team member will no longer have access to the chat when the steps have been completed. Continue reading for a full guide and how you can remove a member from a group chat in Microsoft Teams. I will also provide a guide on removing a member from a group chat in Microsoft Teams.
- Firstly, open Microsoft Teams.
- Now select the “Chat” option from the left-hand menu.
- Choose one of the group chats.
- Now click on “View and add participants.”
- Click on “Remove” next to a member’s name, which is illustrated by a cross.
- Finally, click on “Remove.”
The group chat member will now be removed after completing the abovementioned steps. Those members will no longer be able to participate in group chats and can no longer send a message to anyone within the chat. Those members will also be unable to add themselves to the chat when you remove them. However, you can add the member to the group chat if necessary. The process aims to remove unnecessary members from a group chat who are no longer participants of the group. If you struggle to follow the method shown above, you can use the in-depth guide to help.
An in-depth guide on how to remove someone from Microsoft Teams group chat
The process shown below is intended to help you complete the steps on how you can remove a member from a group chat in Microsoft Teams. You can use the in-depth guide to complete the process if you need further assistance with this step. The guide here includes screenshots that will allow you to navigate the UI of Microsoft Teams. The screenshots also give visual context to the steps, allowing you to understand the process better. We have also included some in-depth breakdowns of some of the more complex steps within the process. Have a read-through and see what you need to do to remove a member from a group chat in Microsoft Teams.
- Firstly, open Microsoft Teams.
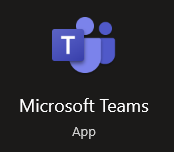
The process shown here will work for both the desktop version of Microsoft Teams and the browser version. I am currently using the Microsoft Teams desktop application for Windows.
- Now select the “Chat” option from the left-hand menu.
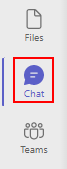
There will be a list of options you can choose from on the left menu. You must select the “Chat” option to proceed with the step shown ahead.
- Choose one of the group chats.
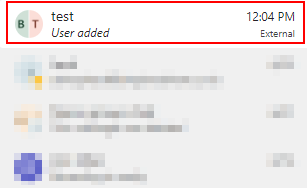
In the inbox section, there will be a list of different inboxes between members of your organization. You will need to select the group chat inbox where you can communicate with your team members.
- Now click on “View and add participants.”
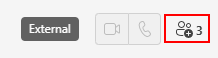
- Click on “Remove” next to a member’s name, which is illustrated by a cross.
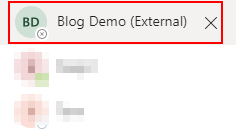
- Finally, click on “Remove.”
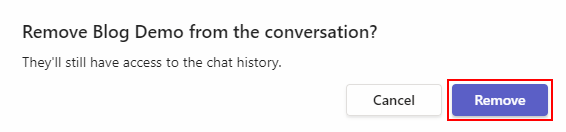
Once the stages above have been completed, you will successfully remove a member from a group chat in Microsoft Teams. The member who has just been removed will no longer be able to access the group chat. Those members will also not be able to enter the group chat on their own accord. The primary goal of the process is to ensure the group chat remains free of any members who are no longer a participant in your team. However, if the members still need to be in the group chat, you can add those members back into the group chat. You should now be able to remove the members of a group chat in Microsoft Teams without any issues. The in-depth guide provided will give you more context on what you need to do to complete the process.

Why you may want to remove members from a group chat in Microsoft Teams?
There are a few different reasons why you may want to remove a member from a group chat in Microsoft Teams. One reason is members are no longer a participant in your team. If you have a member who has just been removed from a team or is no longer a participant, you may find that their requirement in the group chat is no longer necessary. If you need more assistance with the step shown above, you can use the in-depth guide, which will allow you to complete the process without any issues. You can then use the above process to remove the members from the group chat if needed.
If a member is causing issues within the group, you may find it appropriate to remove them based on irresponsible communication. For instance, if the group member is abusive or is not participating in the required way, you can remove them using the process above.
Conclusion
Thank you for reading our content on removing members from a group chat in Microsoft Teams. We have given you the steps to remove a member from a group chat in Microsoft Teams. If you require more assistance with the guide shown above, you can use the in-depth guide, which will allow you to go through the steps without any issues. We have also provided some instances where you may want to remove members from a group chat in Microsoft Teams. Removing these members will ensure the safety of your group chat and allow you to remove members who are no longer required in the group chat. If there are any issues you come across when following the steps shown above, you can simply drop a comment below, and we will address those issues.
