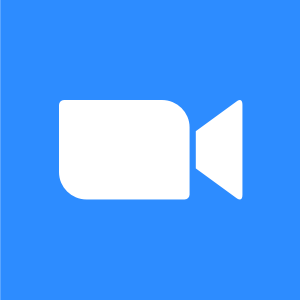Sometimes you don’t mean to send an invite to a Teams meeting when you are creating a meeting to invite people to, Microsoft Teams doesn’t have an answer for disabling this, but there is a way to turn this option off at the source in Outlook.
How to remove a Teams meeting from Outlook invites (Windows & Mac – Web App):
- Go to
 Office.com
Office.com - Open the Outlook web app
- Go to “Settings”
- Click “View all Outlook Settings”
- Go to “Calendar”
- Go to “Events and Invitations”
- Untick the “Add online meeting to all meetings.”
How to remove a Teams meeting from Outlook invites (Windows – Desktop App):
- Open the desktop version of Outlook.
- Click on “Calendar.”
- Click “New Meeting” in the top bar.
- Select a date and time.
- Click the three dots “…” on the top menu.
- Choose “Don’t Host Online” under the Teams Meeting section.
How to remove a Teams meeting from Outlook invites (Mac – Desktop App):
- Open the desktop version of Outlook.
- Go to “Outlook” in the top left of the screen.
- Choose “Preferences.”
- From this menu, choose “Calendar,” which is found under “Other.”
- Look to “Calendar options,” then find “Add online meeting to all events” and click “Configure.”
- Uncheck/deselect “Add online meetings to all meetings” and press “Save.”
Content list
- How to remove Teams meetings from Outlook invites on a Windows device
- How to remove Teams meetings from Outlook invites on a Mac device
- Conclusion
We’ve also created a video to help guide you through the steps:
How to remove a Teams meeting from Outlook invites in Windows (Web App)
How to remove Teams meetings from Outlook invites on the website version of Outlook.
- On a Windows device, you can start by going to
 office.com.
office.com.

- In the top left corner of the
 office.com homepage, click the nine-dot icon called the app launcher. It will allow you to choose from some of the available apps on Microsoft 365; we want to look at Outlook for this article.
office.com homepage, click the nine-dot icon called the app launcher. It will allow you to choose from some of the available apps on Microsoft 365; we want to look at Outlook for this article.
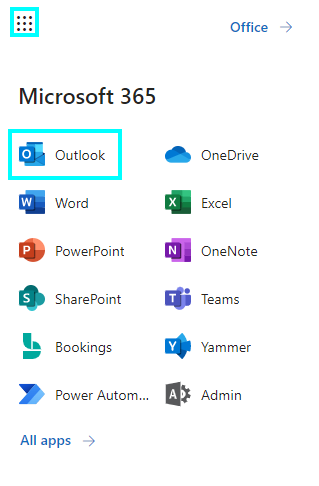
- Once you arrive on the Outlook web app, go to the top right of the page and find the “Settings” icon.
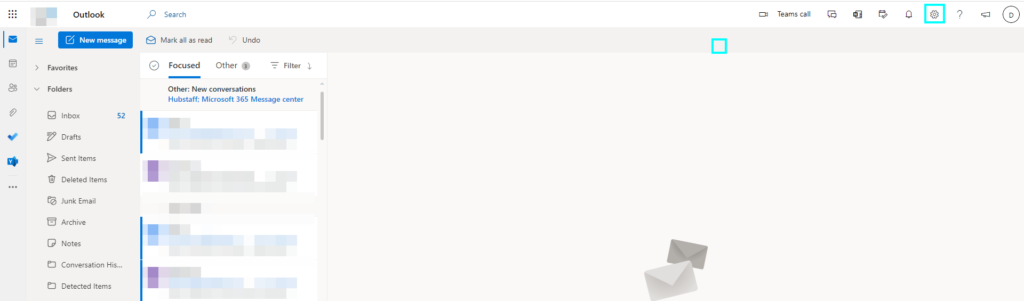
- Go to the bottom of the settings options list and click “View all Outlook settings.”
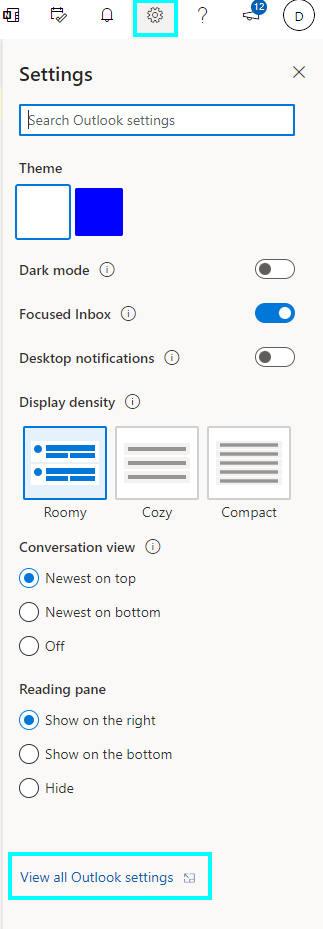
- This will open another window that shows an extended list of settings that you can look through and apply if the subject shown is suitable for what you are looking for. We want to find the solution to a Teams meeting being attached to a meeting for this post. To start, we need to go to the “Calendar” section.
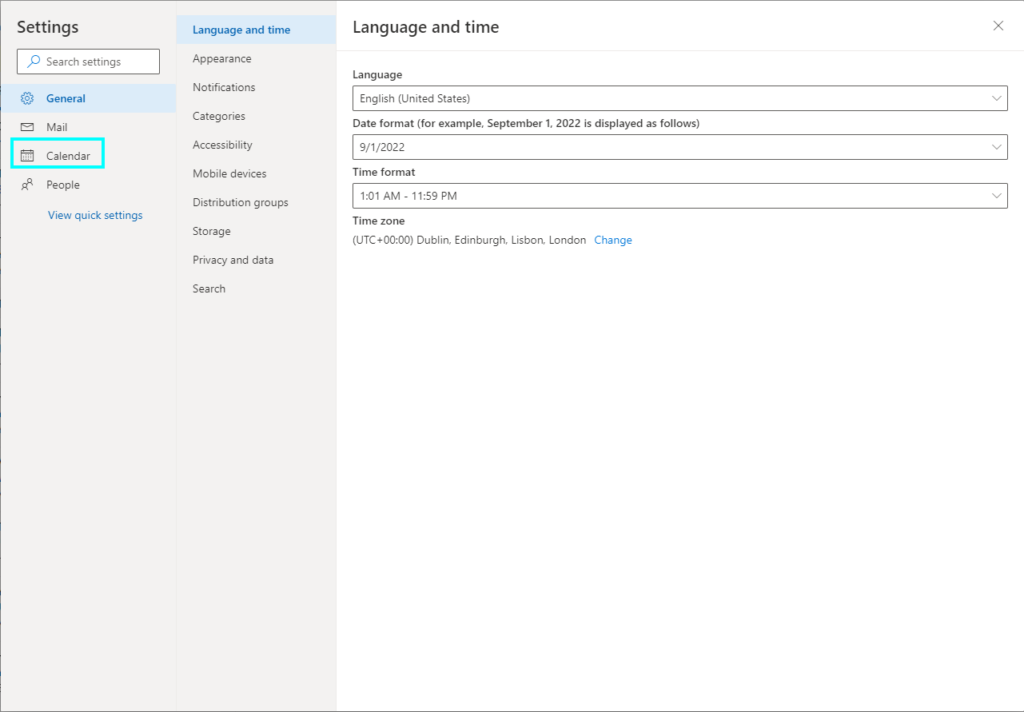
- From “Calendar,” you can choose from the many options available; these cover solutions and changes to many of the more minor things you can chance on Outlook with the calendar; we want to go to “Events and Invitations” for the next step.
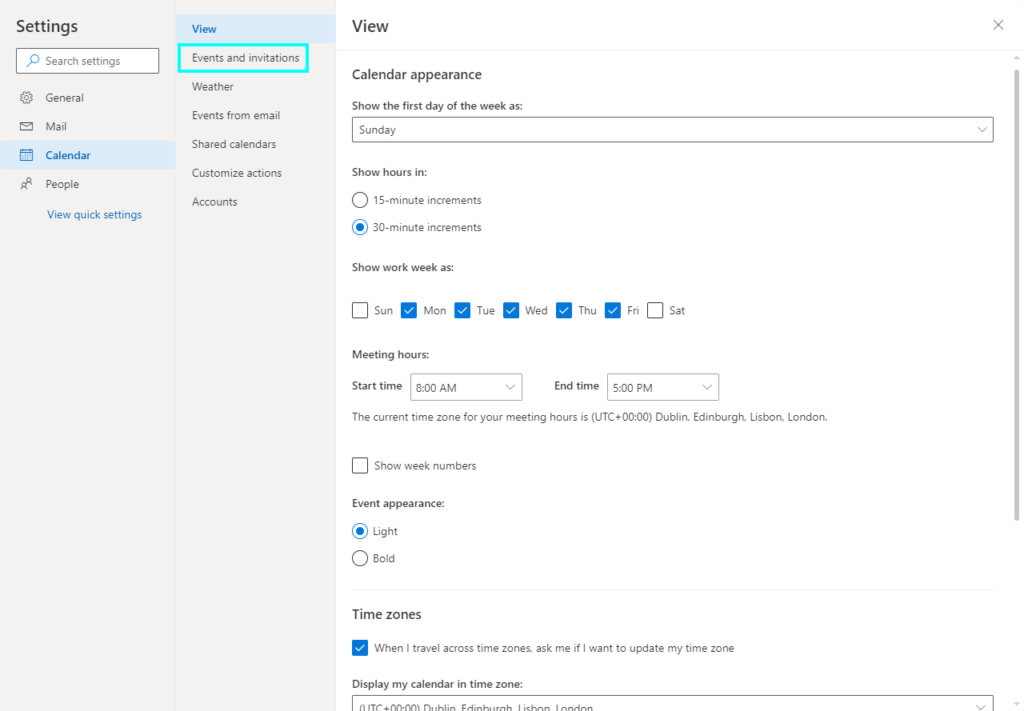
- In “Events and Invitations,” you can find options related to invitations you send out; these options can affect your Microsoft account as the cloud links your account.
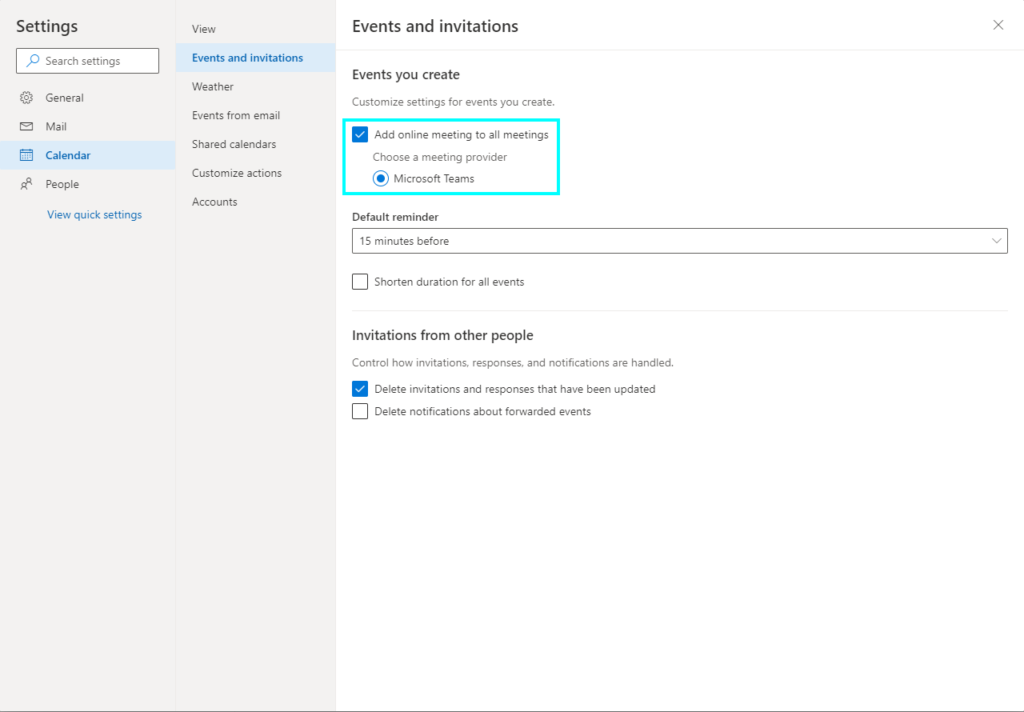
- The option we want to turn off is “Add online meeting to all meetings,” this shows meeting providers underneath, but for most people who use this software, it will only show “Microsoft Teams.” Click on the tickbox to finish the last part of this method.
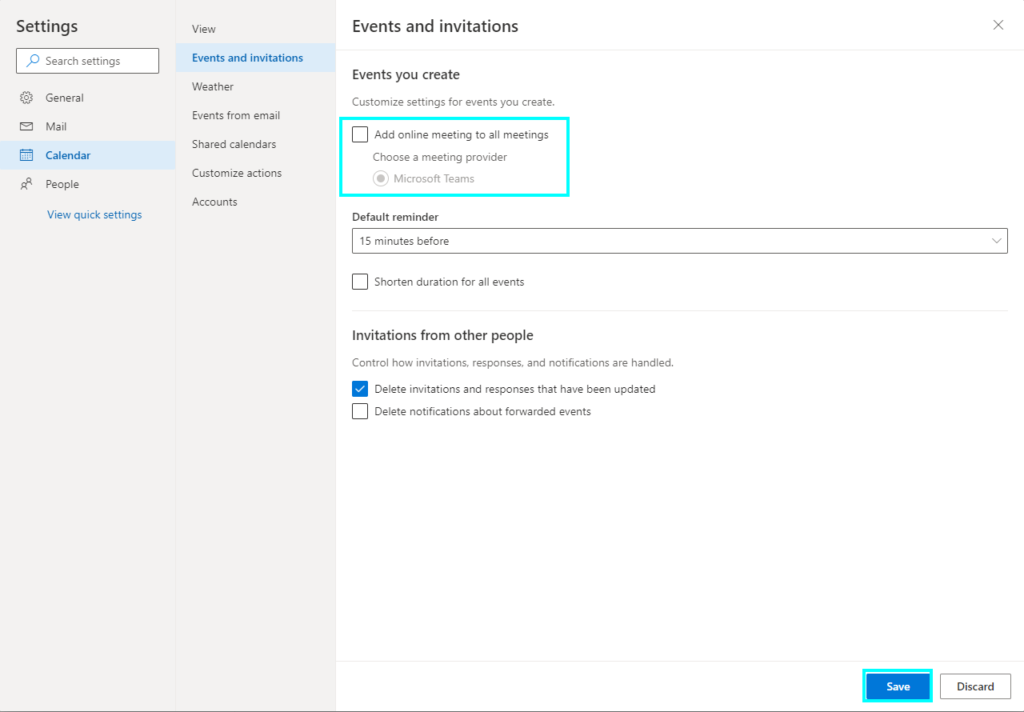


How to remove a Teams meeting from Outlook invites in Windows (Desktop App)
The method for removing the option for Teams meetings invites when creating a meeting in Outlook is different in the desktop app than in the web app version of Outlook.
- To start, use the Windows search bar and search “Outlook.”
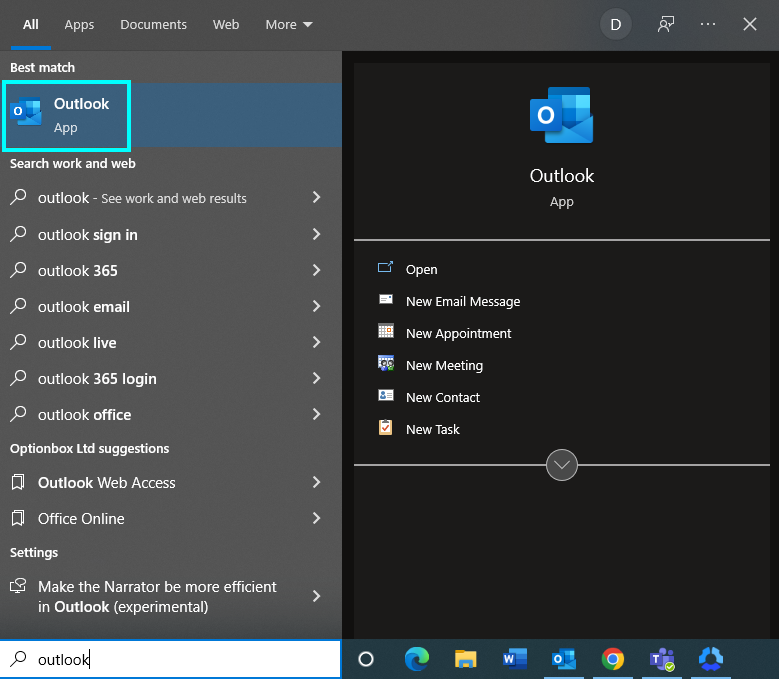
- Once you have opened Outlook, we need to use the calendar section of the app; the difference between this method and the method for the web app is that we need to set up a new meeting and choose an option not to include a Teams meeting invite.
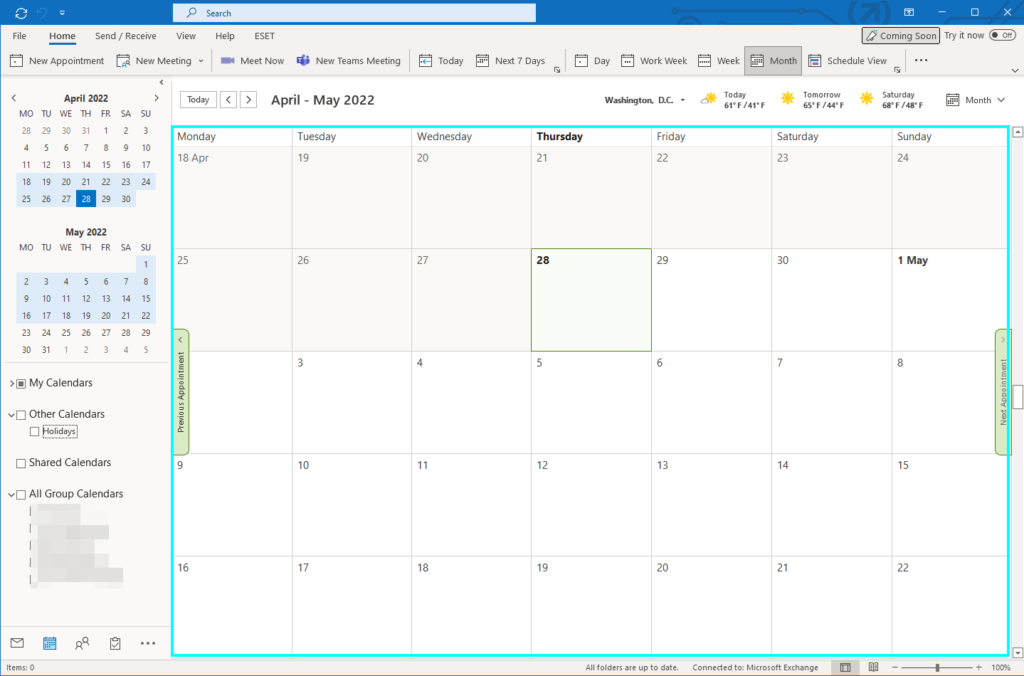
- The next step is to choose a date that you want to have a meeting; for this, we need to click “New Meeting” in the top bar.

- Then you can pick a date and time from the start and end dates boxes.
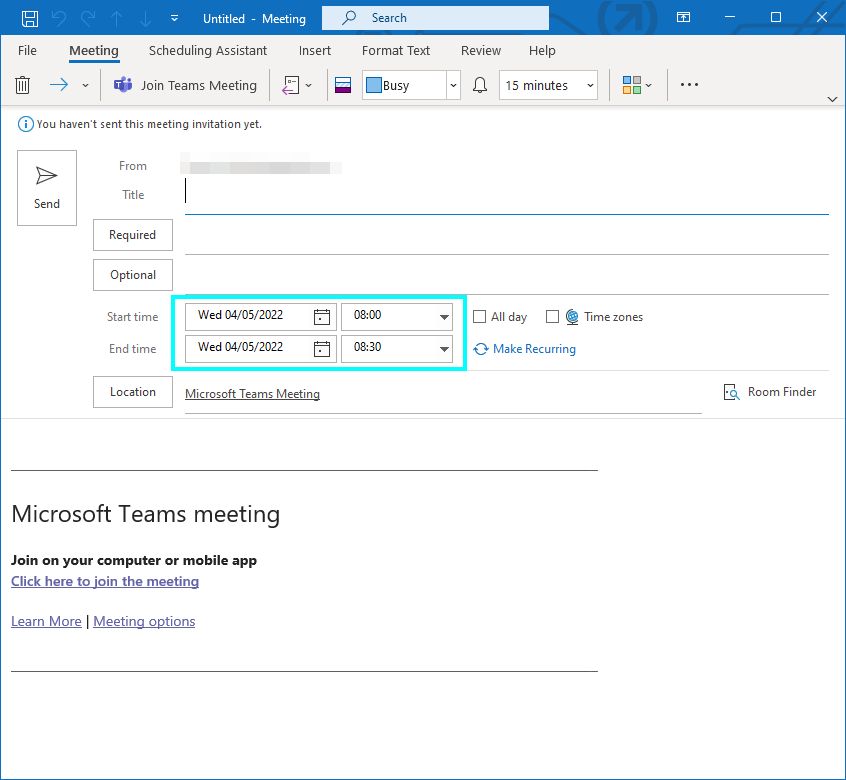
- You can choose to add participants who will participate in the meeting by clicking on the “Required” and “Optional” search boxes. You can search for users by typing their names and trying to find them, or you can click on the boxes themselves, and it will open a new window that will have a list of users and groups you have contacts with or are on your system.
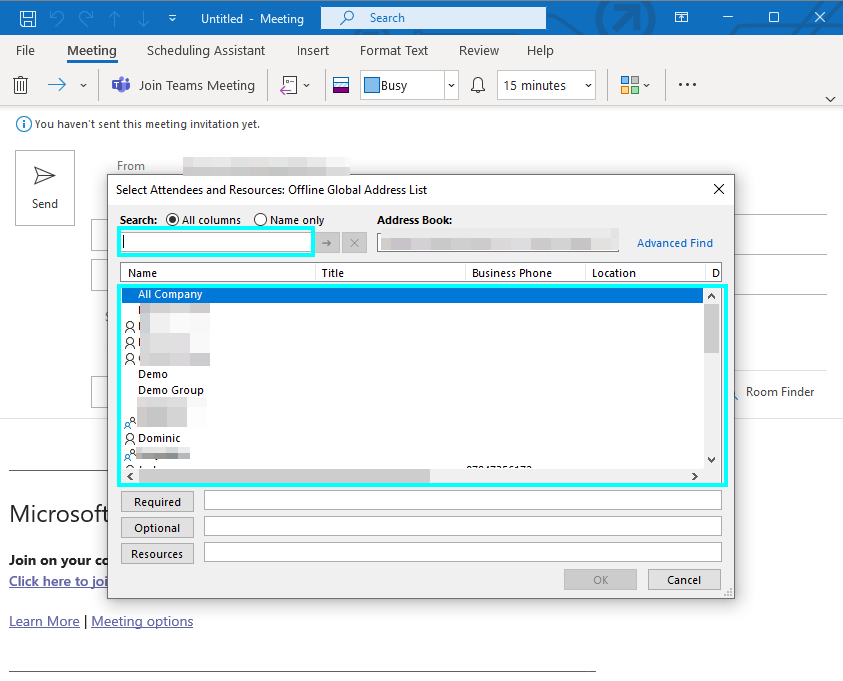
After filling the meeting with the criteria and choosing the users and the date of the meeting, the last thing you need to do for this guide is to choose the option to remove the Microsoft Teams meeting from the outlook meeting. You can click “…” on the top menus above the meeting creation page.
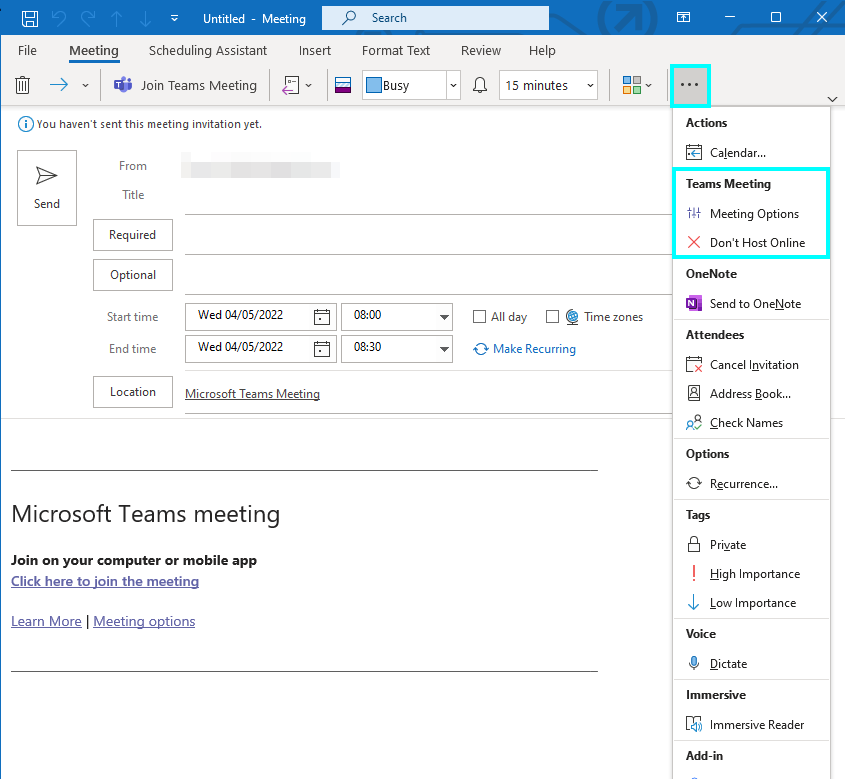
- After clicking “…” choose the “Don’t Host Online” under the Teams Meeting section. This will make it, so it doesn’t send a Microsoft Teams to invite to people, and it will remove the message at the bottom of the meeting page so it won’t be sent to other people.
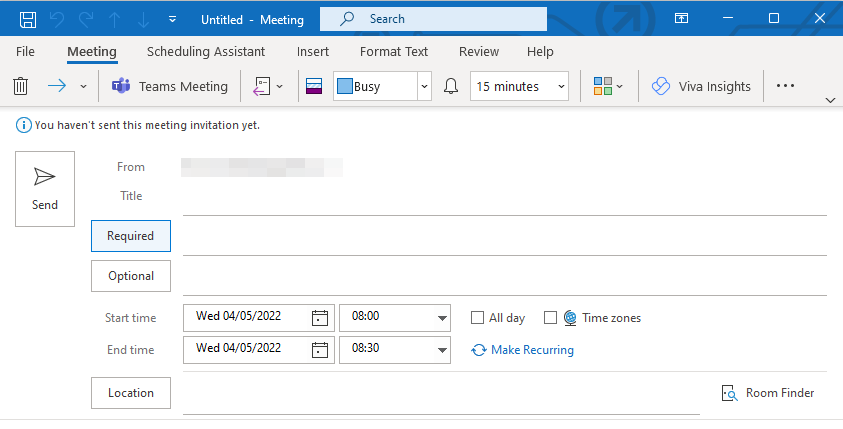
Once you choose the “Don’t Host Online,” you can send the meeting out to people, and it won’t attach a meeting to Microsoft Teams; this would be good if you are sending the meeting notification to someone and it is for a practical meet up or non-work-related as sending a link to a Teams meeting wouldn’t be necessary.
How to remove a Teams meeting from Outlook invites on Mac (Web App)
The way to do this method in the web app version of Outlook is the same method as in the Windows version.
- Go to
 office.com.
office.com.

- Use the app launcher and go to “Outlook.”
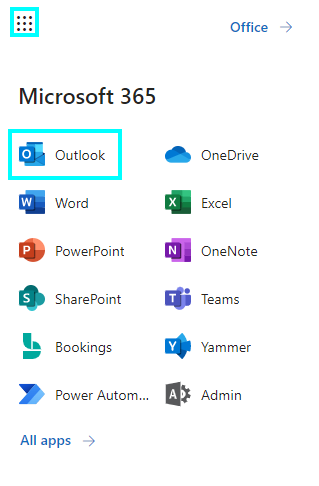
- Once on the web app, go to “Settings.”
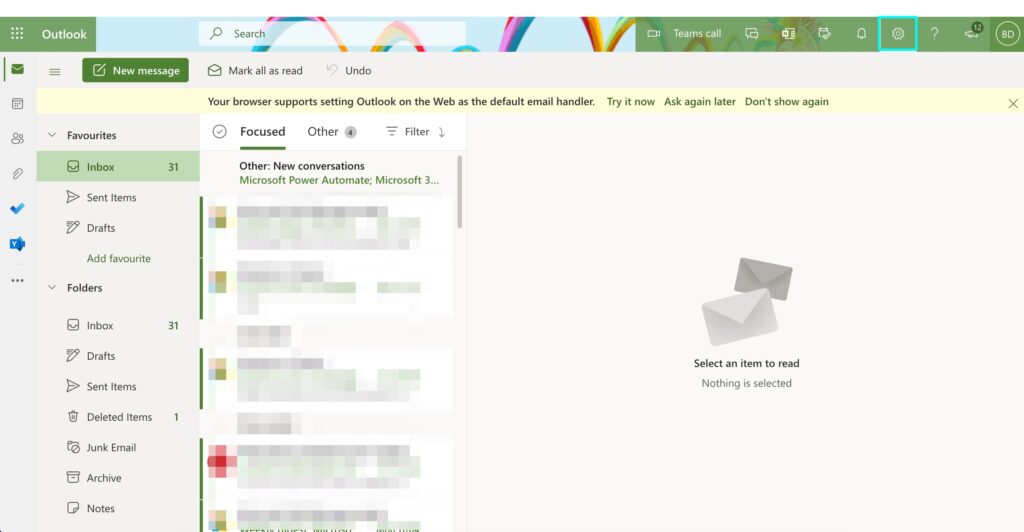
- Click “View all Outlook Settings” to see the complete list of options.

- Go to “Calendar,” then “Events and Invitations,” and then uncheck the option called “Add online meeting to all meetings.”
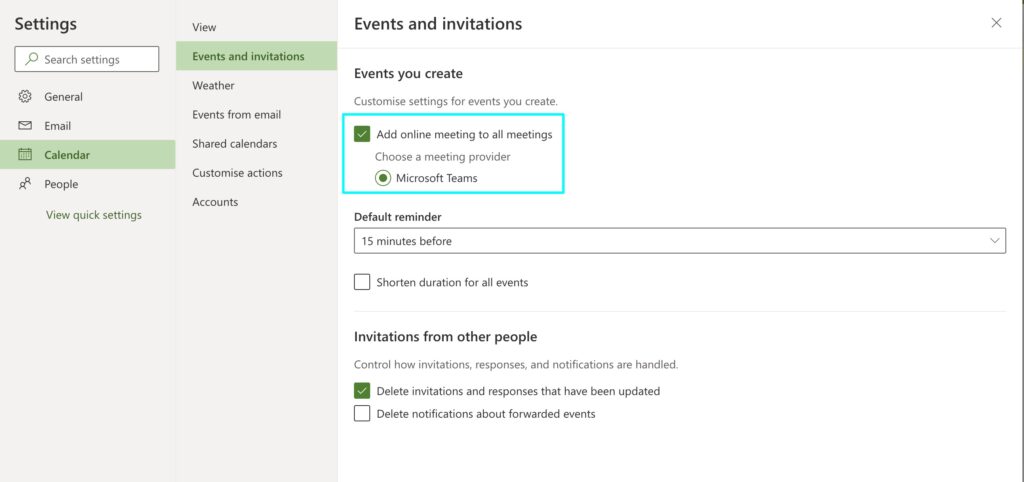
- Then click “Save” you are now finished, and it won’t add a Teams meeting invite to Outlook meetings.
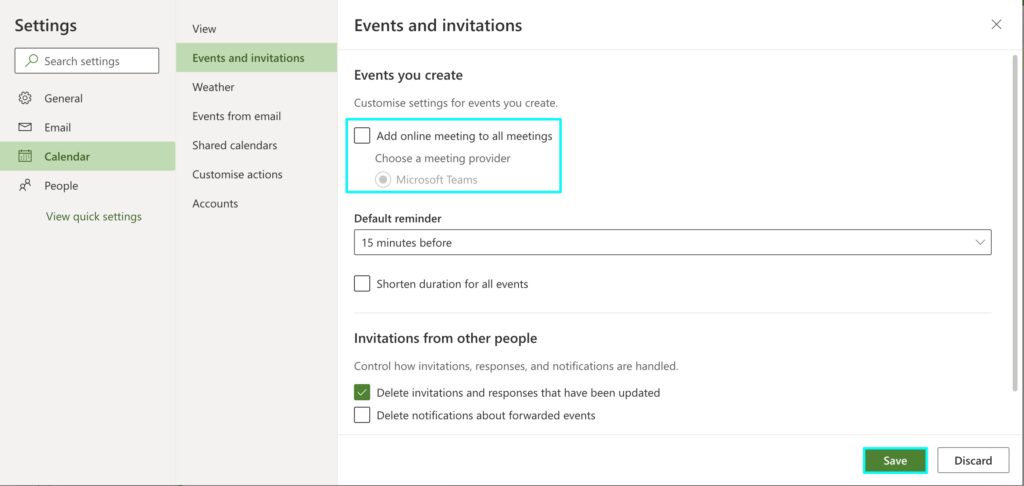
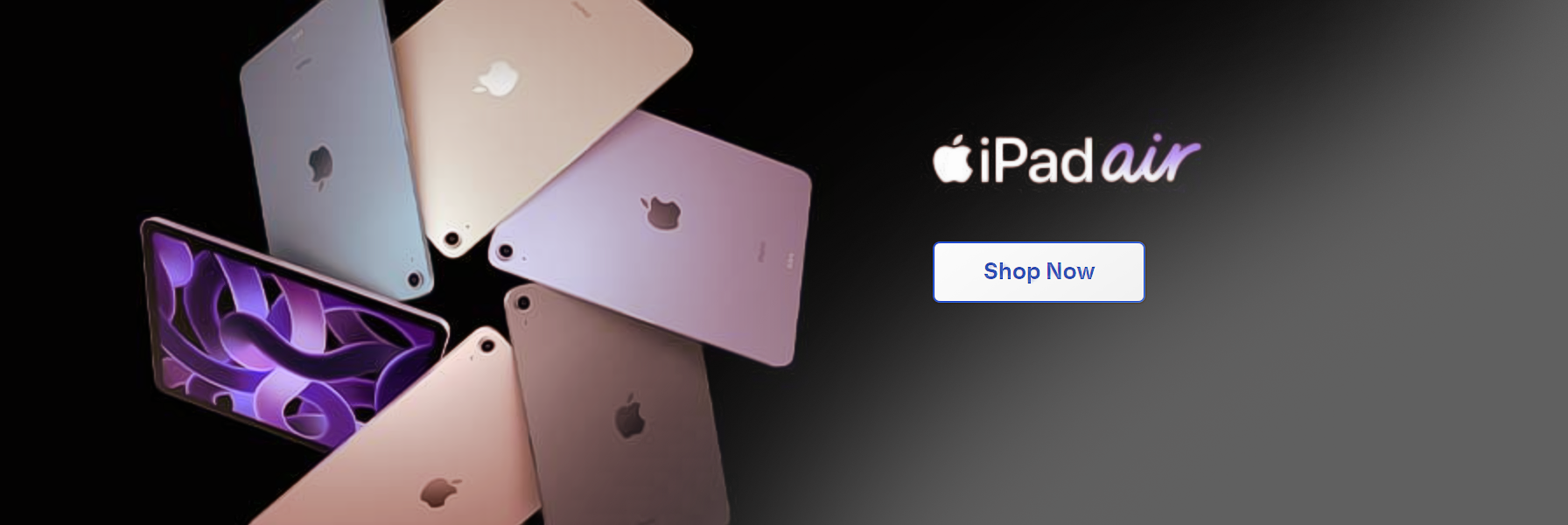
How to remove a Teams meeting from Outlook invites on Mac (Desktop App)
- The other way to do this on Mac is to open the desktop version of Outlook; you can do this by searching “Outlook” on the “Spotlight Search” feature on Mac.
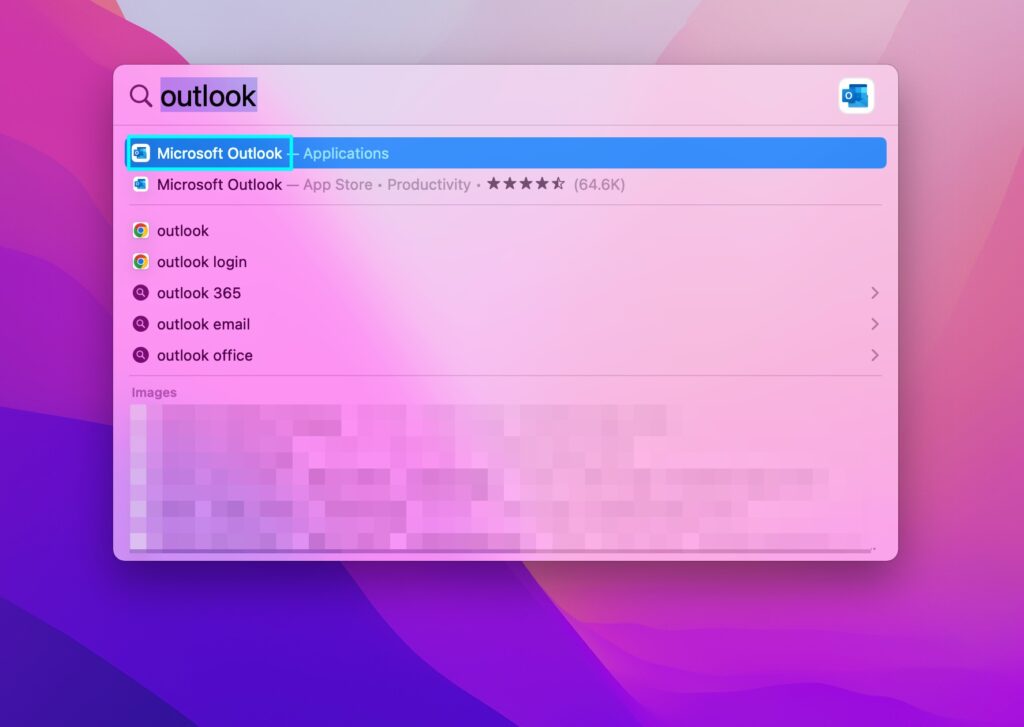
- After loading the Outlook app, press “Outlook” in the top left of the screen.
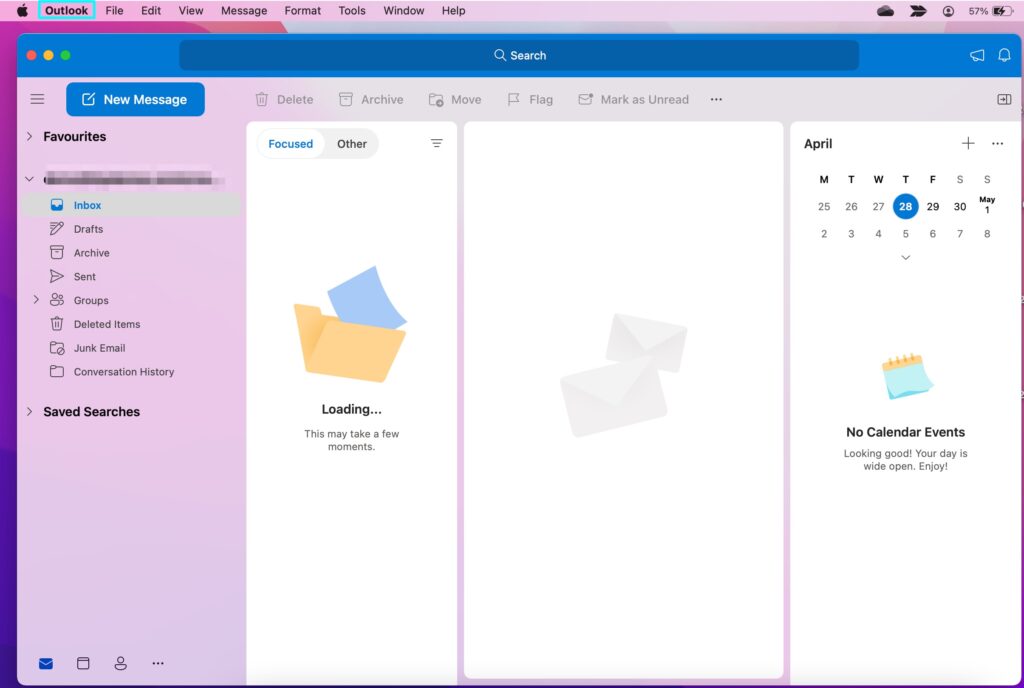
- Choose “Preferences.”

- From this menu, choose “Calendar,” which is found under “Other.”
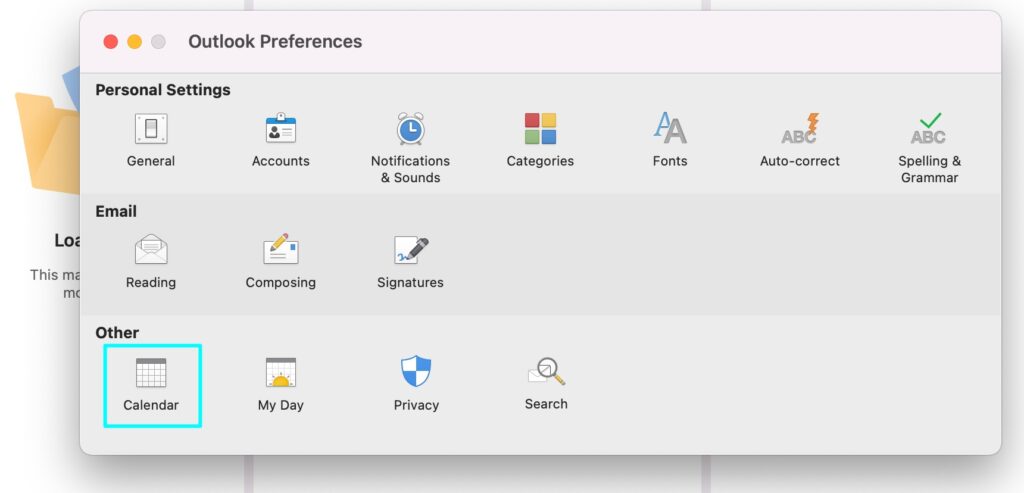
- Look to “Calendar options,” then find “Add online meeting to all events” and click “Configure.”
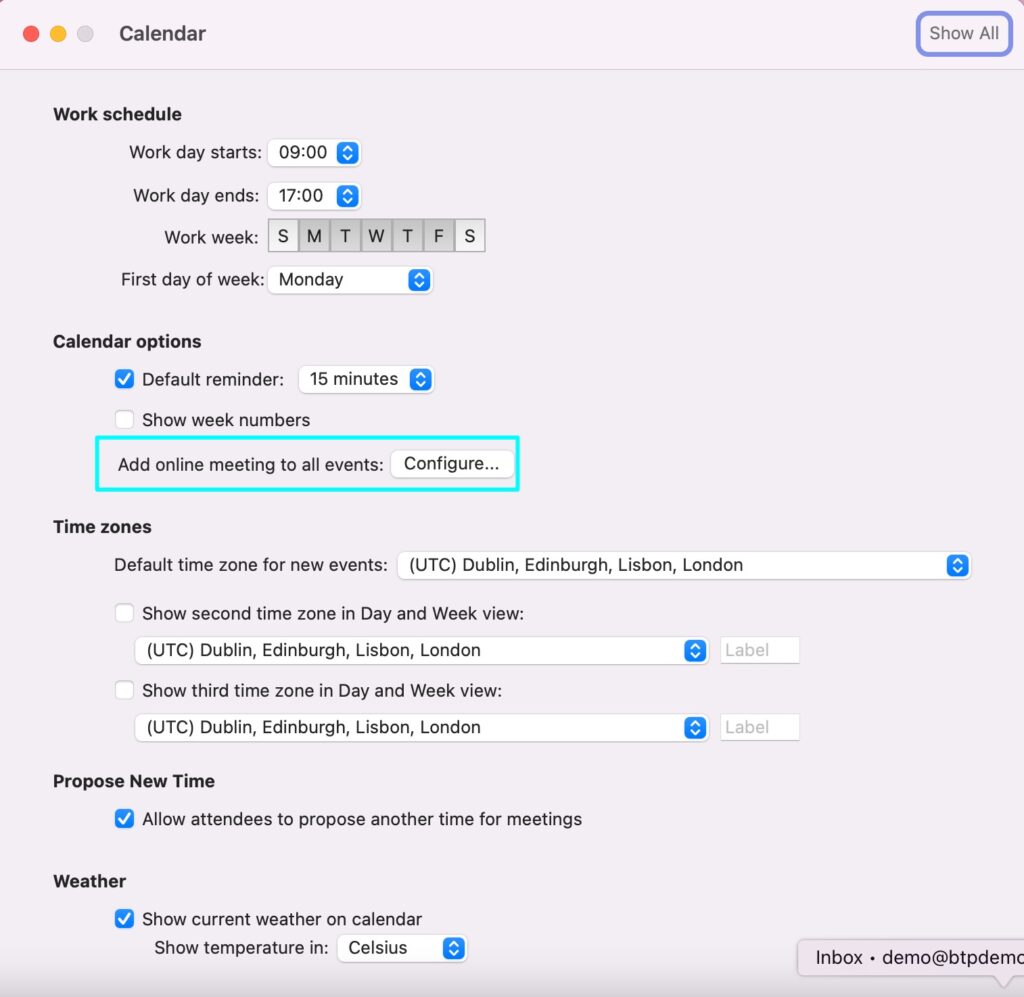
- This will show the options to add Teams meetings to Outlook meetings when you create them; we want to uncheck/deselect “Add online meetings to all meetings” and press “Save.”

Conclusion
There are a few ways to disable an invite to a Teams meeting being attached and sent when you are creating a new meeting in Outlook; these include going to the Outlook settings in the web version of Outlook and choosing “Add online meeting to all meetings” in the settings, as well as not hosting the meeting online in the Windows app or going to “Preferences” on Mac and disabling the “Add online meetings to all meetings” option here.