Profile pictures in Microsoft Teams are a great way to personalize your account and assign a symbol of something you like. It could be your brand ids, such as a logo or photograph; you can add anything personal to your liking to the profile picture. However, what if you want to remove your profile picture from Microsoft Teams? How can you achieve this? Read through for more information on how you can achieve this.
Below is a guide on how you can change the profile picture on Microsoft Teams; I will go In-depth on the steps for removing the profile picture on both the desktop version of Teams and the browser version so you have a better idea of what is required.
- How to remove the profile picture on Microsoft Teams browser
- How to remove the profile picture on Microsoft Teams desktop
- How to remove the profile picture on Microsoft Teams for mobile
To remove a profile picture, you will need to go into Settings and remove the profile picture from there; when you do remove it, you will have the option to replace it with another profile picture or just keep the default profile picture.
How to remove the profile picture on Microsoft Teams browser
Below is a guide on removing the profile picture on Microsoft Teams; when you remove a profile picture, remember that you are also removing it from all versions of Microsoft Teams, such as the mobile or desktop. Changes here will affect your account universally as they are often synced together under the same domain, just a different client platform.
- Firstly, sign in to Office 365.
- From there, click on the launcher, followed by Microsoft Teams.
- Now click on your profile picture.
- A new popup panel will open here; click on the profile picture.
- From there, click on “Remove picture.”
- Finally, click on “Save.”
That’s it; once the steps above have been completed, you will have successfully removed the profile picture; you can either replace the profile picture with something else or just keep the default which is a solid single color backdrop with your initials typed inside. As mentioned earlier, you do not need to go over all your platforms to change your profile picture; once you change it on one of your platforms, it should simply change the profile picture or remove it throughout.
In-depth step by step guide – How to remove your profile picture on Microsoft Teams browser
Below is an in-depth guide on how you can remove the profile picture on the browser version of Microsoft Teams; this guide also includes screenshots which is a much more effective way to help you follow the steps on how to remove a profile picture in the browser version of Teams. Screenshots give users much more context on what the steps are referring to; read through and learn how you can remove the profile picture on Teams.
- To begin, log in to Office 365.
- From there, select the launcher, then “Microsoft Teams.”
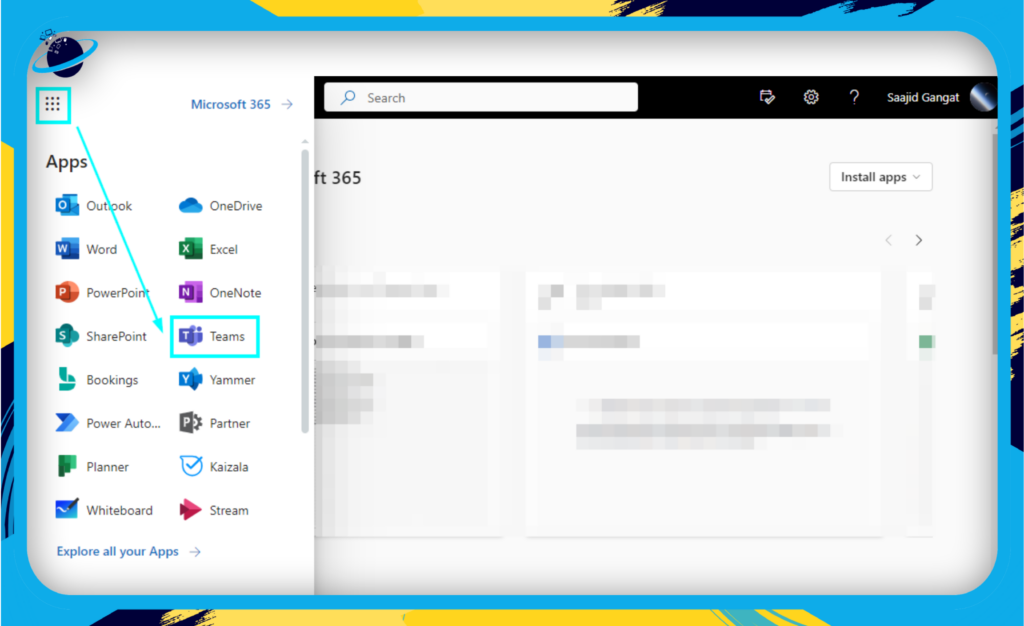
- Now go to your profile photo and click it.
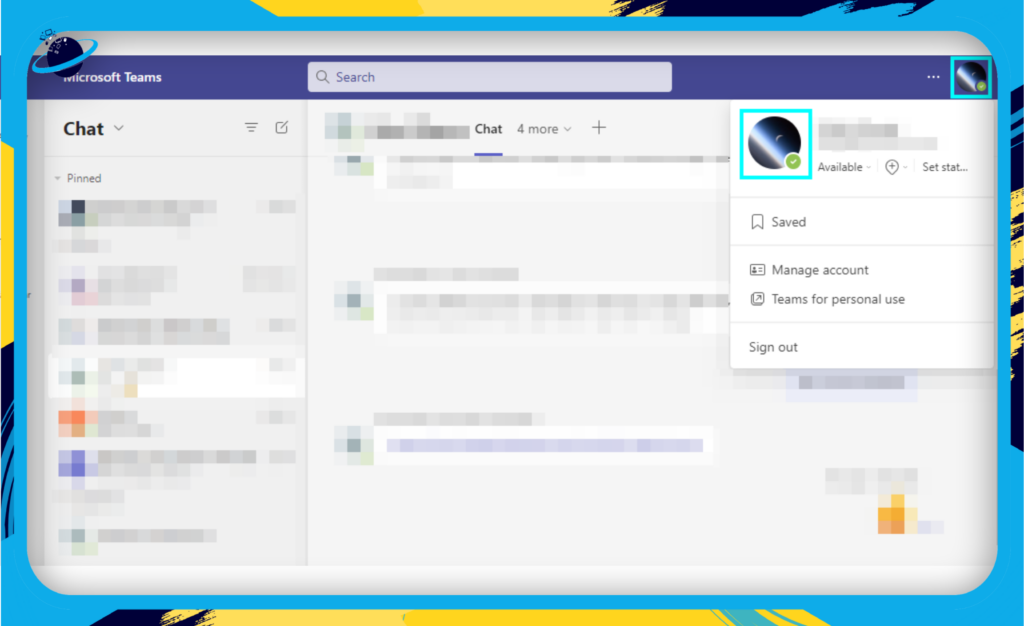
- A new popup box will appear; click the profile photo in this panel.
- Then select “Remove photo” from the drop-down menu.
- Finally, press the “Save” button.
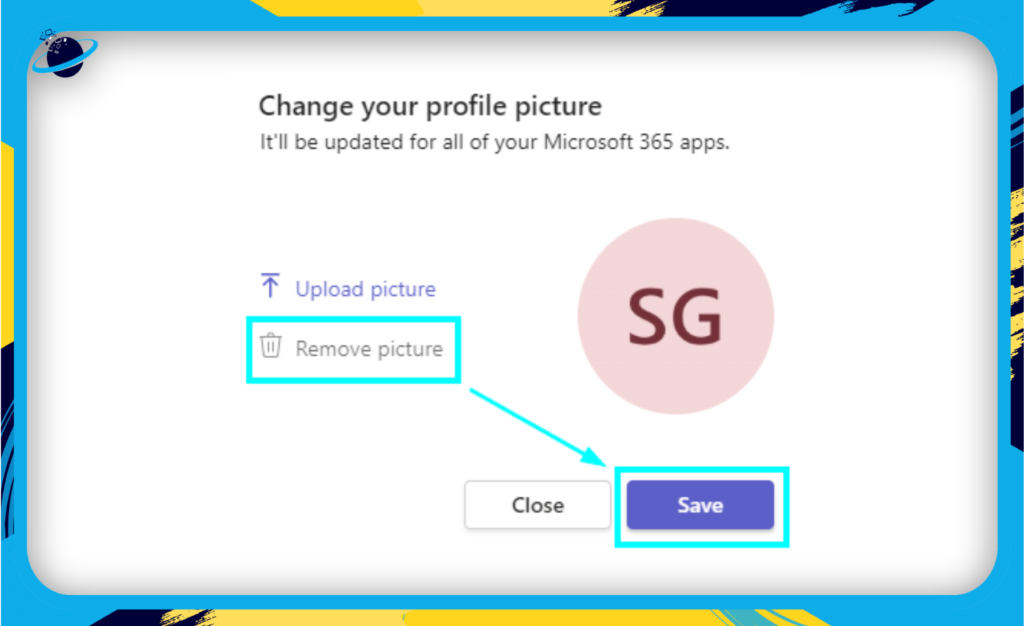
That’s all; once you’ve finished the steps above, you’ll have successfully deleted the profile image. You may either replace it with anything different or leave it as is, a solid single-color backdrop with your initials inscribed inside. As previously said, you do not need to alter your profile image on all of your sites; if you change it on one, it should automatically change or delete it on all of your platforms.
How to remove your profile picture on Microsoft Teams desktop
The steps below will show you how to delete your profile photo from Microsoft Teams desktop. The steps here are similar; however, there are some differences in accessing the Teams dashboard, which will be addressed below. Keep in mind that when you remove a profile picture from Microsoft Teams desktop, it will also be removed from other Microsoft Teams platforms such as mobile and browser. Changes made here will affect your whole account, as they are frequently synchronized under the same domain but on various client platforms.
- Firstly, click on “Start.”
- From there, navigate to and open Microsoft Teams.
- Now click on your profile picture
- A new panel will open here; click on your profile picture again.
- From there, click on “Remove picture.”
- Finally, click on “Save.”
Completing the steps here means you will have successfully removed the profile picture from Microsoft Teams; changing the profile picture here means the changes will be applied across your whole account from the desktop to the browser version. However, keep in mind that changes may take some time to reflect across all the platforms in Teams.
In-depth guide with screenshots – How to remove your profile picture on Microsoft Teams desktop
Here is a more In-depth guide on how you can remove a profile picture in Teams desktop; screenshots are included here to allow users to better understand the process being illustration, read through, and learn how to remove a profile picture in Microsoft Teams desktop.
- Open Teams
- Now click on your profile picture.
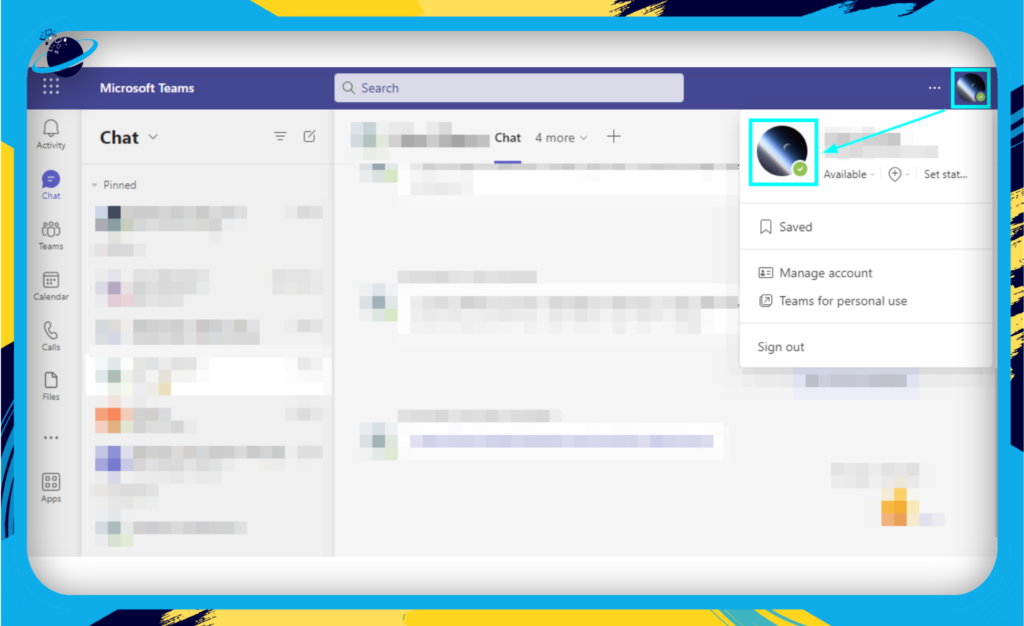
- A new panel will open, here click on you profile picture again.
- From there click on “Remove picture”.
- Finally, click on “Save”.
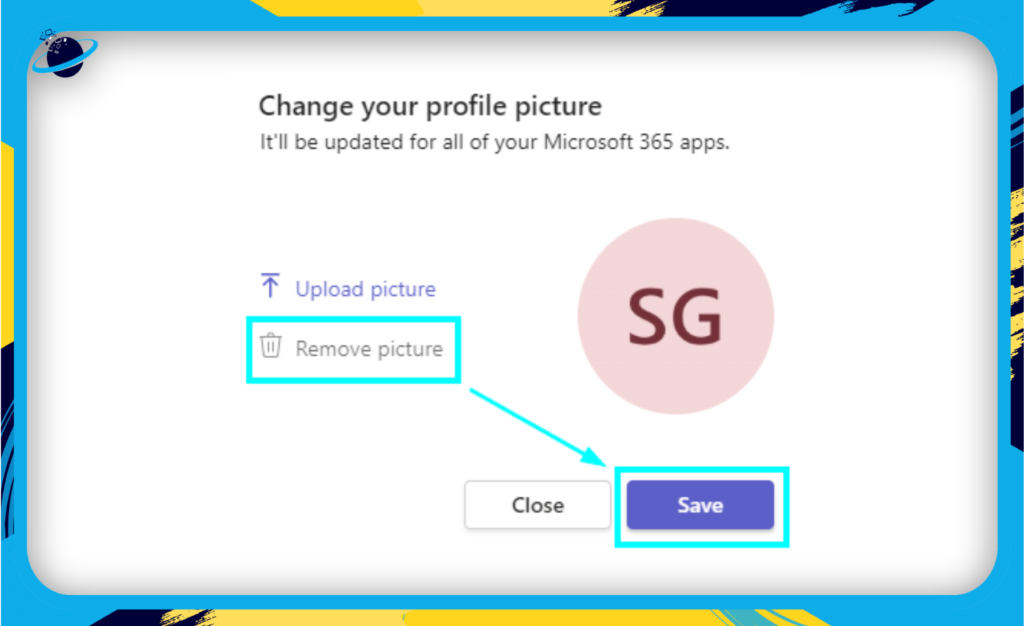
If you follow these instructions, you will be able to delete your profile photo from Microsoft Teams. If you update your profile picture here, the changes will be implemented throughout your whole account, including the desktop and browser versions. Keep in mind, however, that modifications may take some time to appear across all Team platforms.
How to remove your profile picture on Microsoft Teams for mobile
Unfortunately, you cannot remove a profile picture on Microsoft Teams mobile application; there isn’t an official explanation as to why there isn’t the option to remove a profile picture; however, the most I can understand is that the default image, which is the image set when you remove a profile picture on the desktop or browser is recognized as an actual image. As it’s recognized as an actual image on mobile, there may not be the option to remove the image on mobile.

Conclusion
So, this concludes our blog for today; hopefully, you will have learned how to remove a profile picture in Microsoft Teams; we aim to answer all your queries, so if there is something you don’t understand, drop a comment, and we will aim to resolve any issues you may have.
