You have your brand new company computer set with Windows, however, when you go to set up the computer you are presented with an error that inhibits you from setting up your computer or PC. What can cause this issue? Is it on your side or the company’s network side? We will cover all those questions and much more in this blog. Follow through as we give you a comprehensive guide on how to resolve the invalid_user error during Windows setup.
Below is a guide on how to resolve the invalid_user error during Windows setup, it mainly revolves around your Azure AD connection with your PC, whenever you assign a device to your company you may often face issues with assigning that device, if this happens your device can fail to register correctly, therefore, resulting in this issue, follow for more.
We’ve also created a YouTube video to help you troubleshoot this issue, which you can find here:
Disable the auto-enrolment of MDM to resolve the invalid_user error
I realized that the issue is most likely connected to MDM autoenrollment after conducting some web investigation. Because the Microsoft 365 Business Standard account isn’t licensed for Intune and is configured for MDM autoenrollment, Azure AD connect fails. The resolution is to disable MDM autoenrollment for the account or the entire Azure AD tenancy. However, hold on a second. Without an Azure AD P1 or P2 license, you won’t be able to adjust MDM autoenrollment settings, so make sure you have these before continuing. Follow for more information on the process of “Auto-enrolment of MDM should be disabled”.
- Open Office 365 to get started.
- Then, from the launchpad, choose “Admin.”
- In the “Admin centers” menu, select “Azure Active Directory.”
- From the left panel, choose “All services.”
- Then, from the list of options, choose “Azure Active Directory.”
- Now select “Mobility (MDM and MAM)”.
- Choose “Microsoft Intune”.
- Make sure that “MDM user scope” is set to “None”.
- Finally, click on “Save”.
Alternatively, by choosing Selected and then some groups, you may only allow MDM autoenrollment for particular individuals. You should be able to resolve the issue of invalid_user error during Windows setup using work or school accounts that are not configured for MDM autoenrollment once the modifications have been saved. Regardless of how you proceed, using the guide above will help to resolve the issue of the invalid_user error during the Windows setup. Whenever there are any issues surrounding the computer connectivity to the networks, it’s always a good idea to ensure you have the correct permissions enabled, this will allow much much more effective access to the steps required to resolve the issue.
In-depth step by step guide [with screenshots] – Disable auto-enrolment of MDM
Below is a more in-depth guide of the steps issued above, if you do come across a step you don’t understand correctly, or just need more information on them, you can use the guide below to help with more refined steps, and with screenshot visuals, you can ensure yourself an effective guide on fixing the issue stated above. Follow thorough for the in-depth guide.
- Open Office 365 to get started.
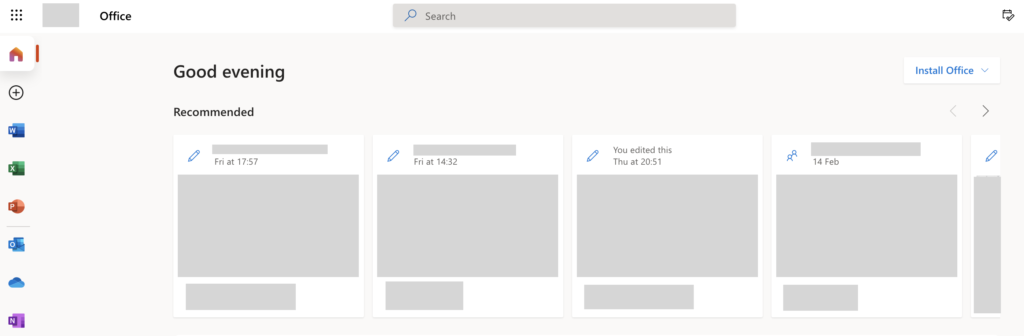
- Then, from the launchpad, choose “Admin.”
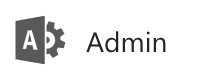
- In the “Admin centers” menu, select “Azure Active Directory.”

- From the left panel, choose “All services.”
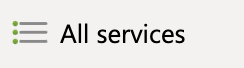
- Then, from the list of options, choose “Azure Active Directory.”

- Now select “Mobility (MDM and MAM)”.

- Choose “Microsoft Intune”.
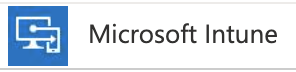
- Make sure that “MDM user scope” is set to “None”.

- Finally, click on “Save”.
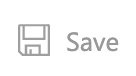
Alternatively, you may only enable MDM auto-enrollment for specific persons by selecting Selected and then some groups. Once the changes have been saved, you should be able to fix the invalid user error during Windows setup using work or school accounts that are not registered for MDM autoenrollment. Regardless of how you continue, following the steps outlined above will assist you in resolving the invalid user error during Windows setup. When it comes to computer connectivity to networks, it’s always a good idea to double-check that you have the necessary permissions allowed; this will provide you far more effective access to the actions needed to fix the problem.
What is MDM in Azure AD?
The administration of mobile devices, such as cellphones, tablet computers, and laptops, is known as mobile device management, or MDM. MDM is often deployed using third-party software that includes management functionality for certain mobile device makers. It is effective in helping companies keep track of their devices by connecting software URL inputs however the con with this is that it allows for errors such as this to persist.

Check if the device is enrolled on to Intune correctly
Another solution you can try is by checking to ensure that the device is connected and enabled properly on Azure. Sometimes when a device is enrolled, it can require further login refinement to ensure that it is working correctly. Use the steps below and check to see if your devices are correctly enrolled on to Intune.
In-depth guide [with screenshots] – Check if the device is enrolled onto Intune correctly
- To get started, open Office 365.
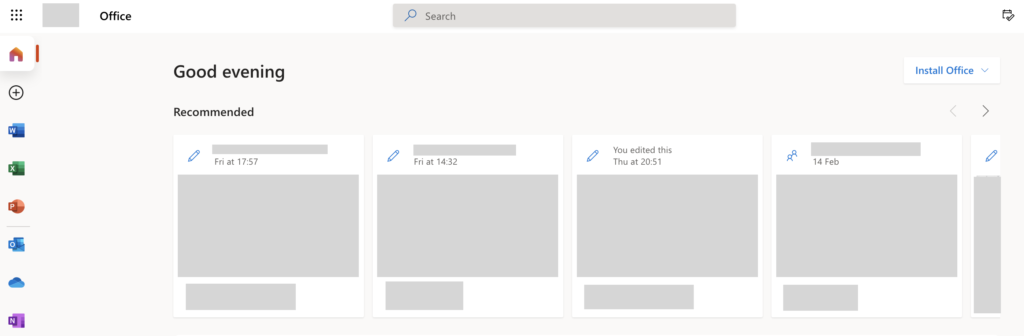
- Then, from the launchpad, select “Admin.”
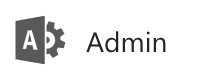
- Now in the “Admin centers” option, choose “Azure Active Directory.”

- From the list panel on the left, choose “All services.”
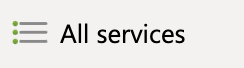
- In the list, choose “Azure Active Directory.”

- Then select “Devices” from the drop-down menu.
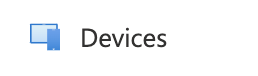
- The option “All devices” should be chosen.
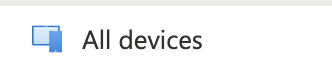
- Choose the device that has the error.

- Ensure it’s enabled.
Do this by checking if there is a green tick and a yes next to the selected device.
That’s it, once the device is enabled, it should now effectively, allow you to properly check and ensure a device is correctly added to Azure to ensure it works when the user sets up Windows when the error is displayed it will often alarm users of issues surrounding he computer however it may not be the case and the issue could be much easier to resolve than this. Follow the steps above and you will resolve the issue persistent around enrolment of devices.
Conclusion
Thank you for taking the time to read our materials; please let us know how you found the information and if you have any more questions regarding the topics discussed. If the issues persist after you’ve followed the steps above, please contact our expert staff at any time, and we’ll assist you in resolving the reoccurring mistake that’s causing issues in your company. Please notify our staff by posting a comment, and we will take care of the situation. Others who are having similar problems will also be able to discover solutions.
