“How do I reply to a specific message in Teams?” is a question that many people have. If you’re wondering the same thing, don’t worry; here’s all you need to know.
Above are the most prominent methods to reply to a specific user in a chat, follow through to see which method is the most applicable to you.
We’ve also created a video that walks you through responding to specific people in chat. You can watch it here:
Tag a specific user using the “@” key
The “‘@” key is a great tag used to help users refer specific messages to specific users. When you “@” someone they will instantly know the message is for them as they have been specifically tagged in that particular comment. This also applies to Teams, as you can also tag users using the “@” symbol. Follow through for more information on how you can achieve this.
- Firstly, open Teams.
- Now, select a chat.
- From there choose your specific chat group.
- Now click on the type tab which says “Type a new message”.
- Here type”@usersname”, (replace [username] with the user’s actual username).
- Finally, press the send arrow.
When you click on “Send” the message will send to that specific user so long as you have “@” them in the reply. Replying to a specific message in your conversation is simple. When others read your response, they will have more context. There may be a lot of back-and-forth in discussions. You add clarity to your one-on-one, group, and meeting discussions when you react to a specific message.
In-depth guide – Tag a specific user using the “@” key
Below is a more in-depth guide of the process mentioned above, follow-through just in case you don’t understand the points shown above. The in-depth guide also features screenshots which will allow you to get a visual perspective of the context shown above.
Step by step breakdown – With screenshots
- Firstly, open Teams.

The process is similar for both the desktop and the browser, I will be using the browser for this example as this is what most people use, the browser is only really useful if you can’t download or don’t have the storage capacity to download it. Regardless the process is the same for both versions.
- Now, select a chat.
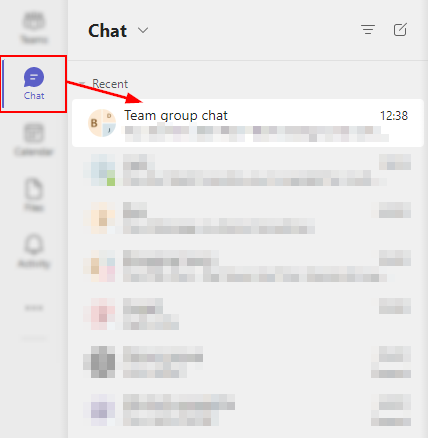
The chat page has this panel on the left where you can view your different Team chats. Each team has its own chat associated with group members from that particular Team. Click on the group and you will be able to access the chats within that group.
- Now click on the type tab which says “Type a new message”.

This is where you will be able to type out new messages for users, click on it to type the user’s message in.
- Here type
@usersname, (replace [username] with the user’s actual username).
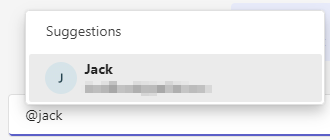
Now the fun part, type the “@” in, followed by the user’s name. Type just a couple of letters in and it will show the user you wish to tag. It will only show users who are associated with that chat, so you cannot use this feature with members external to the chat. You may need to type in multiple letters of the user’s name especially if there are multiple users that share similar names.
- Finally, press the send arrow.

If you include the “@” symbol in your reply, the message will be sent to that individual user when you click “Send.” It’s simple to respond to a single message in your chat. Others will have greater context when they read your response. It’s possible that there will be a lot of back-and-forth in conversations. When you react to a specific message, you bring clarity to your one-on-one, group, and meeting discussions.
On the Teams UserVoice forum, the option to react to a specific chat message is a popular feature. Additionally, this capability is already accessible on the applications. Microsoft Teams Desktop users will now be able to react to particular messages in chat via the message actions menu.

Respond to specific people with the new “Reply” feature
Users will be able to react to a specific message when talking in Teams, and the original message will be cited in the reply text box, making it easier for everyone in the discussion to comprehend the message’s context. In 1:1, Group, and Meeting conversations, quoted responses will be available. More context will be added to talks as a result of this. Follow through to see how you can use quoted messages in Teams chat.
- Firstly, open Teams.
- Now, select a chat.
- From there choose your specific chat group.
- Hover over the specific chat you wish to quote.
- A popup bar will show with some emojis and three dots, click on the three dots.
- Click “Reply” from the dropdown.
- Type out your reply message.
- Finally, click on the send button, or hit enter.
That’s it, Teams will now send your reply with the user’s original message quoted within the chat reply. The quotes message will be in its own box anchored to the original chat, so when you click it, the Teams JS will take you to that specific location where the original chat is located.
In-depth guide – Use the “Reply” feature
Below is a more in-depth guide of the process mentioned above, follow-through just in case you don’t understand the points shown above. The in-depth guide also features screenshots which will allow you to get a visual perspective of the context shown above.
Step by step breakdown – With screenshots
- Firstly, open Teams.

- Now, select a chat.
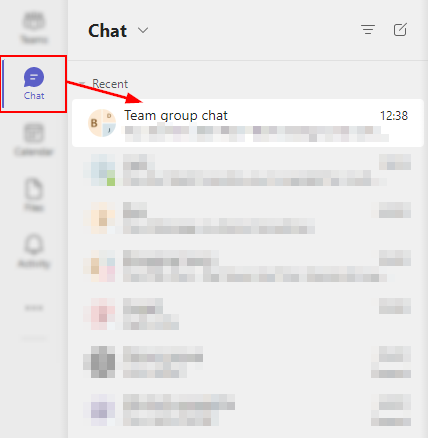
- Hover over the specific chat you wish to quote.

- A popup bar will show with some emojis and three dots, click on the three dots.
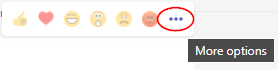
- Click “Reply” from the dropdown.

- Type out your reply message.

- Finally, click on the send button, or hit enter.
That’s it for this Blog thank you for taking time out to read our content, please feel free to email our team about how it went if you followed the steps or if you need more help with the questions we answered in this Blog.
