When you are creating a document in a program such as Excel, you may come across a situation where a mistake you have made has adversely affected the progress of the document. When you have made an Excel worksheet, you may have made a mistake that is impossible to repair. However, Microsoft Excel allows users to restore a previous version of the document in case a situation like this occurs. In this guide, I will show you the steps to restore a previous version of an Excel document for both Mac and Windows.
It may seem impossible to restore a previous version of a document that you have already created. However, it is possible if you use these steps illustrated here. If you go into the File and Info section of a document, you can simply click on a button and restore a version of the document that has all the correct information. Once you are in this section, you can choose up to four different revisions that you have made to the document. Once you have selected the appropriate version of the document, you can then click on Restore on the document, and then it will be restored with that version. You can then progress to edit the document correctly.
- How to revert an Excel file to a previous version for Windows.
- How to revert an Excel file to a previous version for Mac.
While the process is largely the same for both the Windows version of Excel and the Mac version, you need to keep in mind that slight differences could vary between the platform you are using. Read through the guide below as I give you a better understanding of restoring a previous version of an Excel document for both Mac and Windows devices.
How to revert an Excel file to a previous version of Windows
In the first section of the guide, I will illustrate how you can revert to a previous version of a document on Excel for Windows. Follow the steps below to get a better understanding of how you can restore a previous version of a document in Excel for Windows.
- Firstly, open your Excel document.
- Now click on the option for “File.”
- From there, you need to select the option for “Info.”
- After that, click on “Version History.”
- Select one of the versions you want to restore.
- Click on “Restore” to complete the process.
Microsoft Excel keeps a record of all previous changes made to a document, so if you make a mistake, you can restore it. This is an effective solution if you want to restore a document with correct information to compensate for your mistake in the current version. Once the process is complete, you will have managed to successfully restore a previous version of a document in Excel.
An in-depth guide on how to revert an Excel file to a previous version for Windows
Sometimes it could be a little difficult to follow the Microsoft Excel UI, especially if you have a lot of information within a document. However, we have provided an in-depth guide to help you go through the process without issues. The guide includes useful information such as screenshots and in-depth analyses of certain complicated steps. You can use all this information to help navigate through the process without any issues.
- Firstly, open your Excel document.
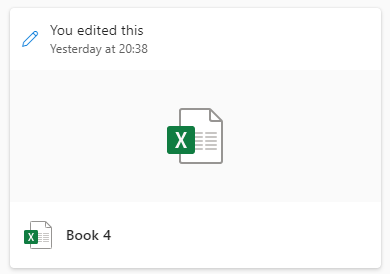
- Now click on the option for “File.”
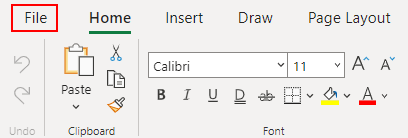
- From there, you need to select the option for “Info.”
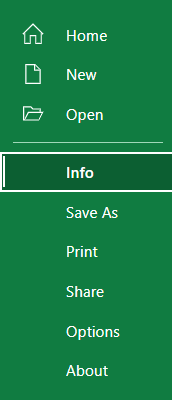
- After that, click on “Version History.”
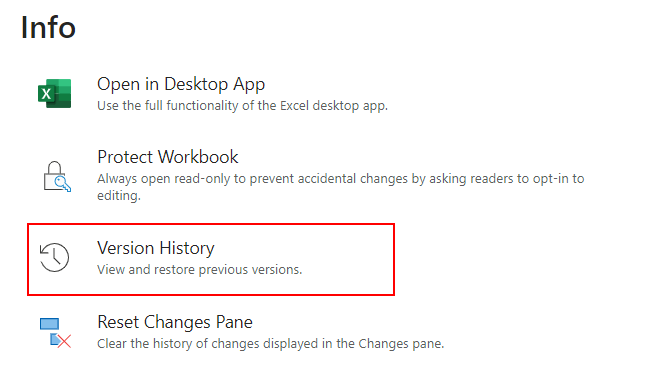
- Select one of the versions you want to restore.

- Click on “Restore” to complete the process.

Excel will restore the document to the previous version once the steps are complete. This is an effective process if you need to restore a version that has no mistakes. For instance, if you have created a database with many mistakes that cannot be restored manually, you can use these steps above to restore a previous version of a document with no mistakes on it. You can work on the document, so no mistakes happen again.

How to revert an Excel file to a previous version for Mac
The process of restoring a previous version of a document on Excel is slightly different for a user who has a Mac OS device. Users using Microsoft Excel on a Mac OS device need to go into the File section similar to a Windows device; however, the process from there onwards is slightly different. Read the guide below for more information on what you can do to restore the previous version of an Excel document on a Mac OS device.
- Firstly, open your Excel document on your Mac OS device.
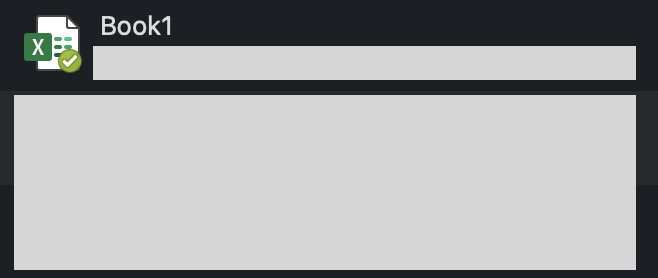
- Now click on “File.”
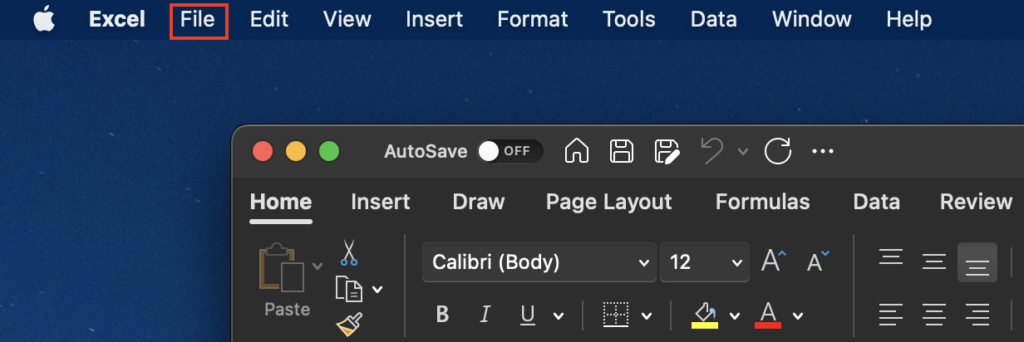
- From there, click on “Browse version history.”
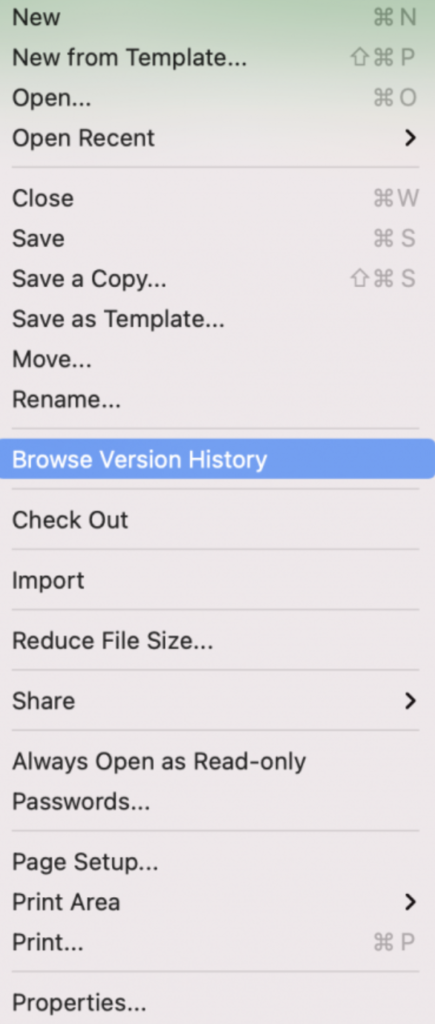
- Finally, select the version history that you want to restore.
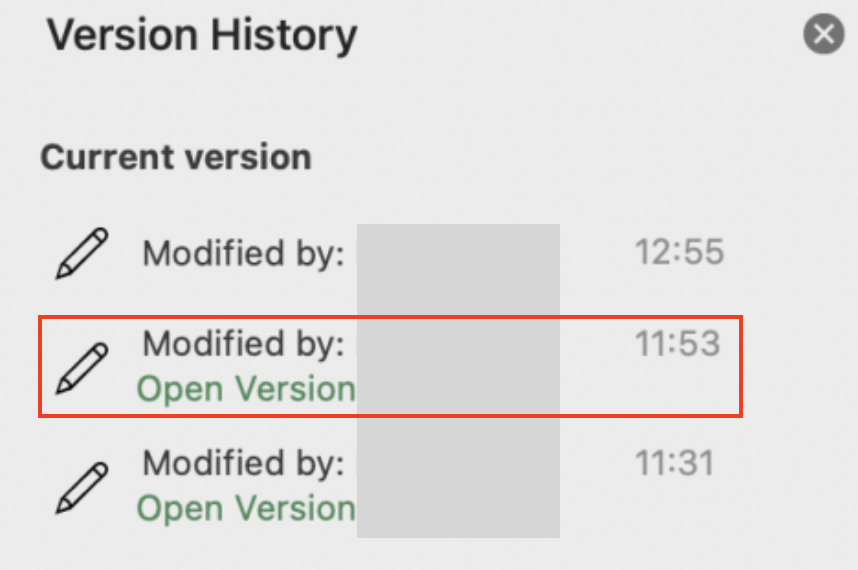
The process will restore the version of your Excel document that you have selected when the steps are complete. Mac OS will record all previously saved versions within the program. You simply select the one and click on Restore to complete the process. The process, as illustrated above, is quite similar to the one used for a Windows device. However, those additional changes made to the UI could mean that users may not be able to find the option properly. This is why it’s often a good idea to read through both sections of the log to make sure you have a better understanding of how you can restore the previous version of a document for both Mac and Windows.
Conclusion
Thank you for reading our content on how you can restore a previous version of an Excel document for both Mac and Windows devices. We have given you both the solutions on how you can restore a previous version of an Excel document. One of the sections is for restoring a previous version of a document on a Windows device, and the other is for a Mac OS device. The process is largely similar; however, the difference in the UI between the Mac OS device and the Windows device makes it such that users may be unable to find the steps required to complete the process. Therefore, read through both sections of the blog to get a better understanding of how you can restore a previous version of a document in Excel. If you struggle to follow the steps, simply drop a comment below, and we will address your issues.
