OneDrive is an excellent platform for sharing documents and communicating with coworkers. When someone shares anything with you, the following inquiry is, “Where can I get those files?” Searching through emails for a sharing link is undoubtedly not the ideal method. Fortunately, OneDrive displays all items shared with you and by you in a separate window. The Shared (OneDrive for Home) or Shared with you (OneDrive for Work or School) view in OneDrive on the web displays files and folders that others have shared with you. Items shared with you are stored on their OneDrive, so seeing and dealing with them differs differently from viewing and working with other files on your OneDrive.
In this blog, we will go over the various points to help you view a shared file in OneDrive. We will illustrate the various different stages as well as a few alternatives to help you see files shared with you in OneDrive. Follow through for more information on how to see files shared with you in OneDrive.
Step by step process – How to see files shared with you in OneDrive
- Firstly, open Microsoft 365.
- Navigate to OneDrive.
- Click on “OneDrive.”
- On the left-hand menu, click on “Shared.”
- Select “Shared with you” to see what files have been shared with you.
That’s it. You should now be able to see shared files and documents.
It is important to note that the Shared view is not a distinct folder; you cannot move items from it into your Files view. You can copy the shared file to your Files view, but any changes you make to the saved copy will not be reflected in the original file, so anybody else who has access to the original file will not see your modifications.
If you have edit access to a folder, you may add it to OneDrive, and it will display in the My Files list alongside your own stuff. The original shared folder and its “copy” will automatically sync, ensuring that everyone who has access to it is up to date. Furthermore, when you enable synchronization between your computer and OneDrive, any shared folders uploaded to My Files will appear alongside your personal files in your Windows File Explorer. Follow through to see how you can achieve this.

How to see files shared with you in OneDrive for desktop
Follow these steps to see files shared with you in OneDrive for desktop. Some users prefer to use the desktop version of OneDrive, especially in a location without the internet.
- Open “File Explorer.”
- Choose your OneDrive account.
- Right-click on a file or folder.
- Select “Manage Access.”
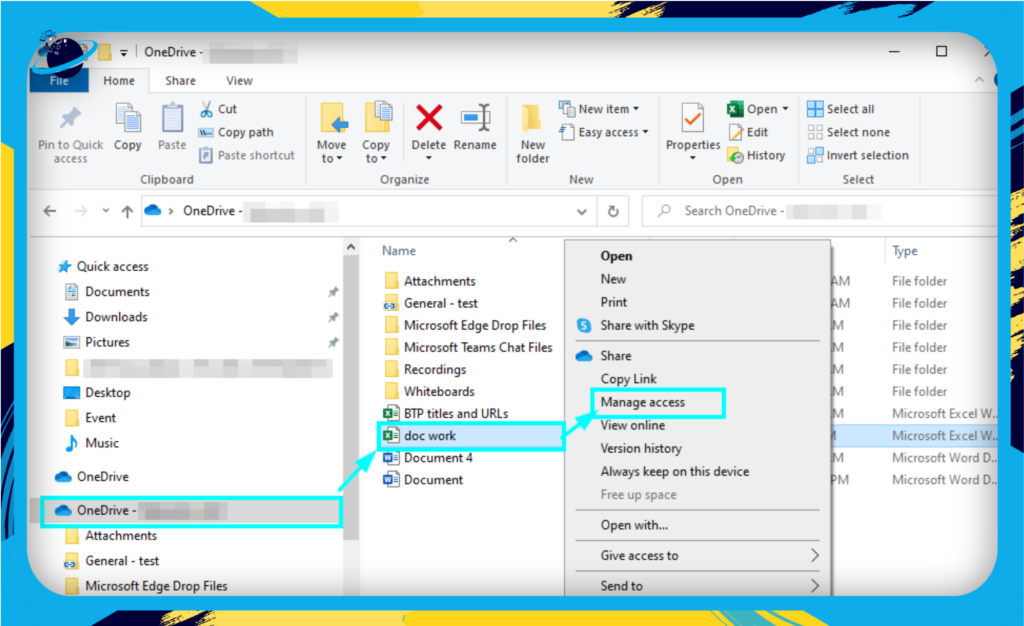
You can now view information such as who the file belongs to, who has access to the content, if it’s from a shared group, and whether you can edit the content. The files are available for offline editing, but you will not see changes made by others, and they will not get updates made by you.
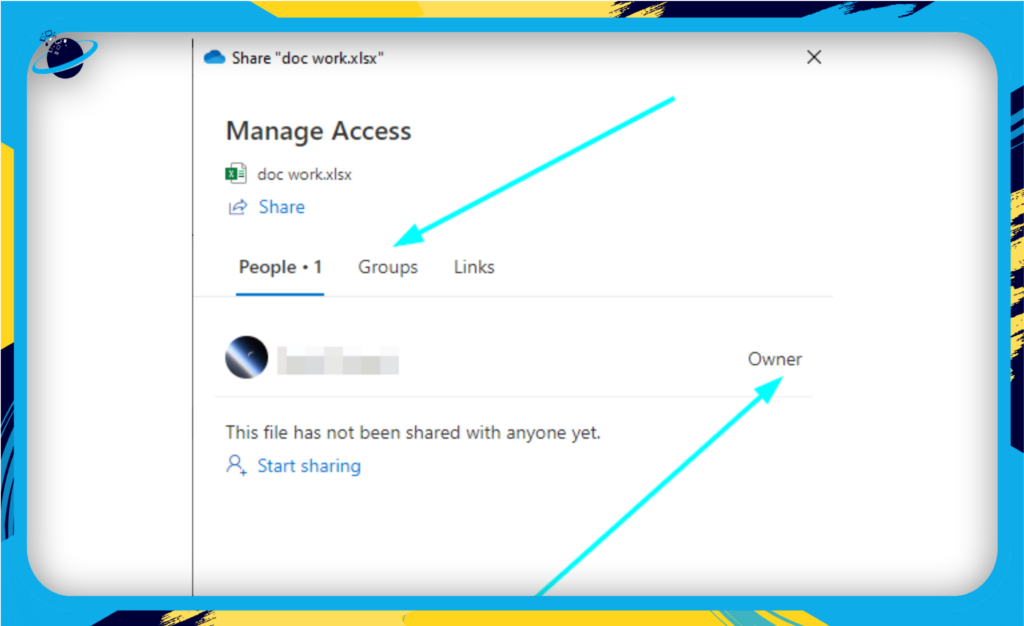
Find the shared folder in your OneDrive
There is no point in going through all that work and being unable to navigate to that particular folder. How will you find it, as it’s not in your regular OneDrive folder? Well, follow through for more information on finding the folders in your OneDrive account.
- Click on the
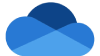
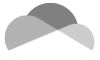 OneDrive icon, which is a cloud.
OneDrive icon, which is a cloud. - Click on “Help and Settings” followed by “Settings.”
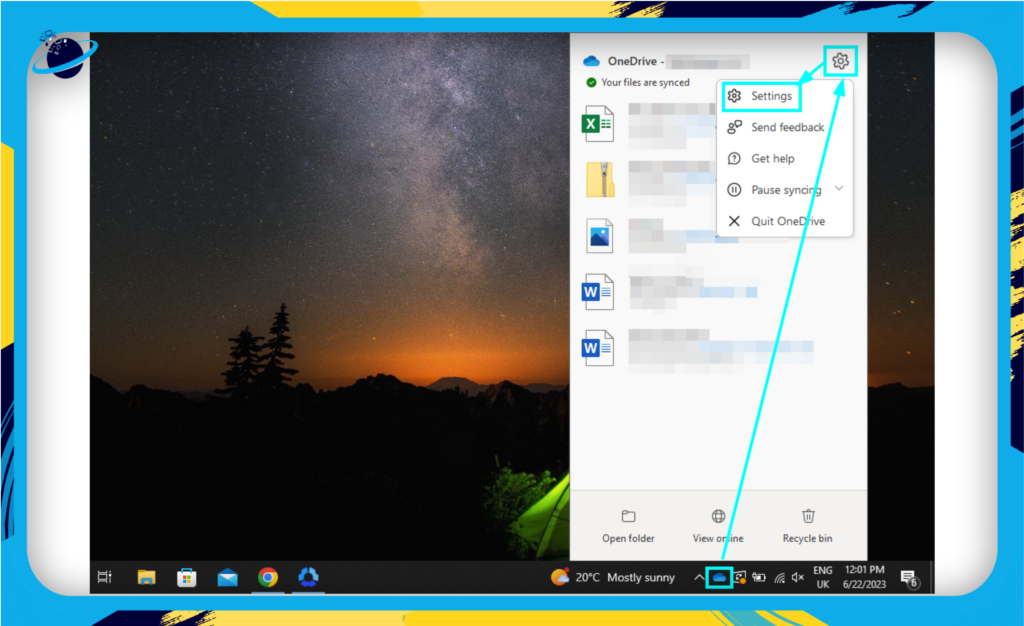
- Select “Account.”
- Now click on “Choose folders.”
- Select the folders of choice and click on “OK.”
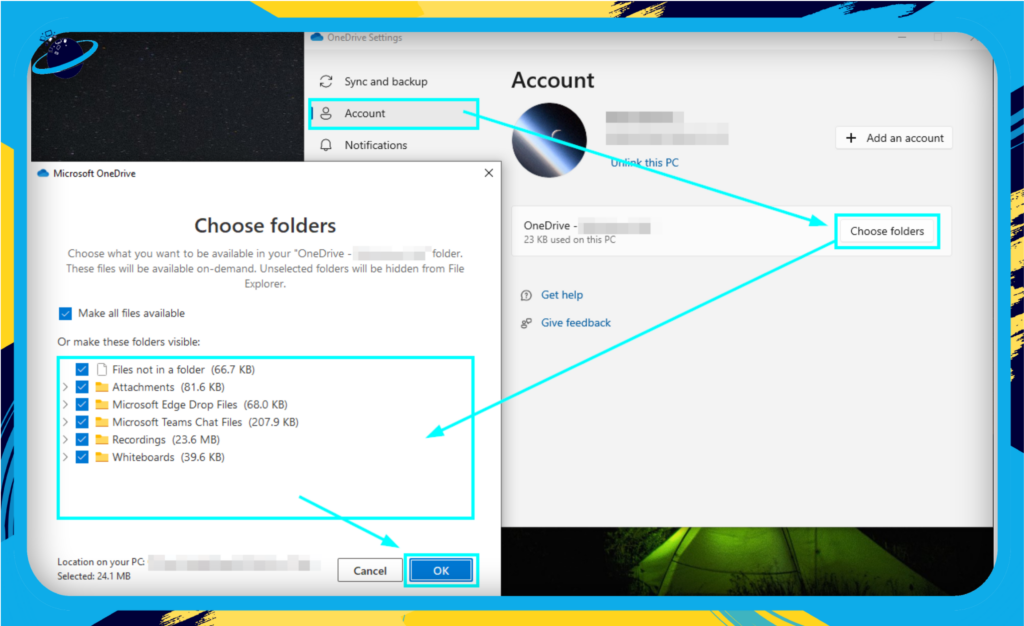
When you move files across shared folders, their current permissions are lost, and they are given the rights of the folder to which they were moved. If you transfer an item to a read-only folder, for example, the item becomes read-only as well. When you move an item from a shared folder to an unshared folder, it is no longer shared with anybody. There is no change to any of the allocated permissions if you merely move objects within a shared folder.
On OneDrive.com, you may transfer shared files but not shared folders. When you sync OneDrive to your computer, each shared folder that you transfer is copied to the target place and then deleted from OneDrive. It may be found in your Shared list.
You may rename any shared folders you’ve added to OneDrive. The new name you give the folder is only accessible to you, and it will show in both the web and desktop versions. The name change will not be visible to the shared folder’s owner or anyone else who has access to the folder.
In-depth – Step by step process – How to see files shared with you in OneDrive
Step by step breakdown
- Firstly, open Microsoft 365.
- Click on the
 app launcher icon.
app launcher icon. - Click on “OneDrive.”

- On the left-hand menu click on “Shared”.
- The things “shared with you” are shown next to the names of the persons who shared them.

That’s it for this blog. Thank you for taking the time to read our content. Please feel free to contact our team about how it went or if you need more help with the questions we answered in this blog.
