If you want to know if your colleagues have seen your messages in Microsoft Teams, you can ask them to turn on their read receipts. Using receipts will allow you to see how many people viewed your message and who read it, making it a helpful tool you can use in private and public chats.
How to turn on message receipts in Microsoft Teams:
- Click on the three dots next to your profile image.
- Click on ‘Settings’ in the dropdown menu.
- Go to ‘Privacy.‘
- Then toggle on ‘Read receipts.‘
Please continue reading our visual, step-by-step guide on everything you need to know about using read receipts in Microsoft Teams.
What is a read receipt?
A read receipt is a confirmation icon that indicates when another user has viewed your message. Read receipts are turned on by default; however, admins can set the default for this tool to off.
If the sender and recipient both have read receipts turned on, the sender will find a ![]() Seen icon next to the message when it has been viewed.
Seen icon next to the message when it has been viewed.
Teams will send you a read receipt if the recipient actively views your message in the chat window. But you will not receive a read receipt if your message was viewed in a popup notification.

Administrative settings for Read receipts
Admins can control whether read receipts are automatically on or off. You can do that by opening your Microsoft Teams Admin Center and following the steps below.
- First, click on Messaging policies on the left menu.
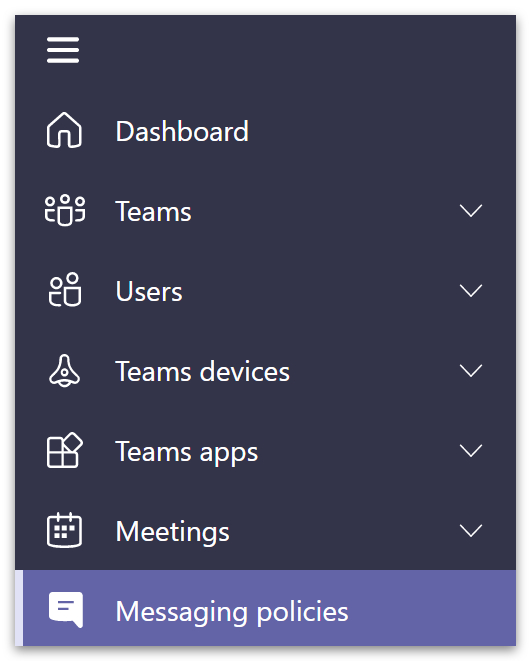
- Click on your messaging policy.
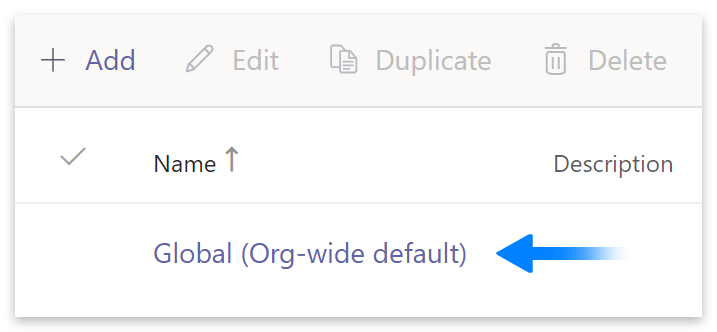
- Go down to Read receipts.
- Click the select box and choose from the following options:
| Turned off for everyone | Read receipts are off by default and cannot be turned on. |
| Turned on for everyone | Read receipts are on by default and cannot be turned off. |
| User controlled | Read receipts can be turned on or off by users. |
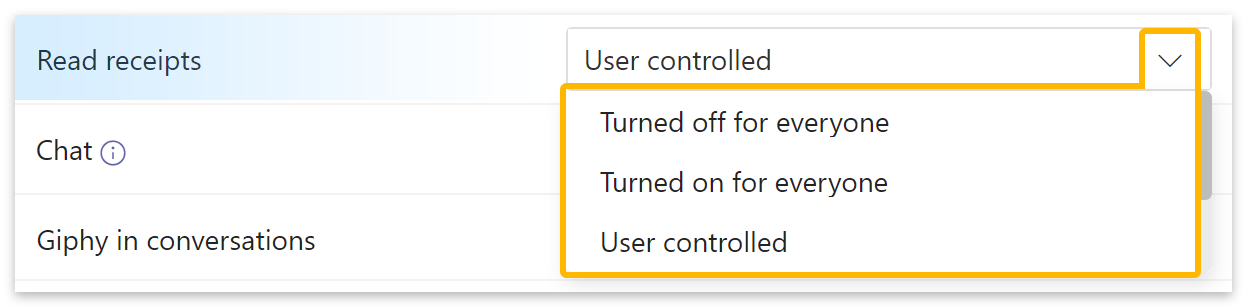
How to turn on read receipts in Teams
- Open Teams and click on the three dots next to your profile avatar.
- Then select Settings from the dropdown menu.

- Go to Privacy in the settings window.
- Then toggle on Read receipts.
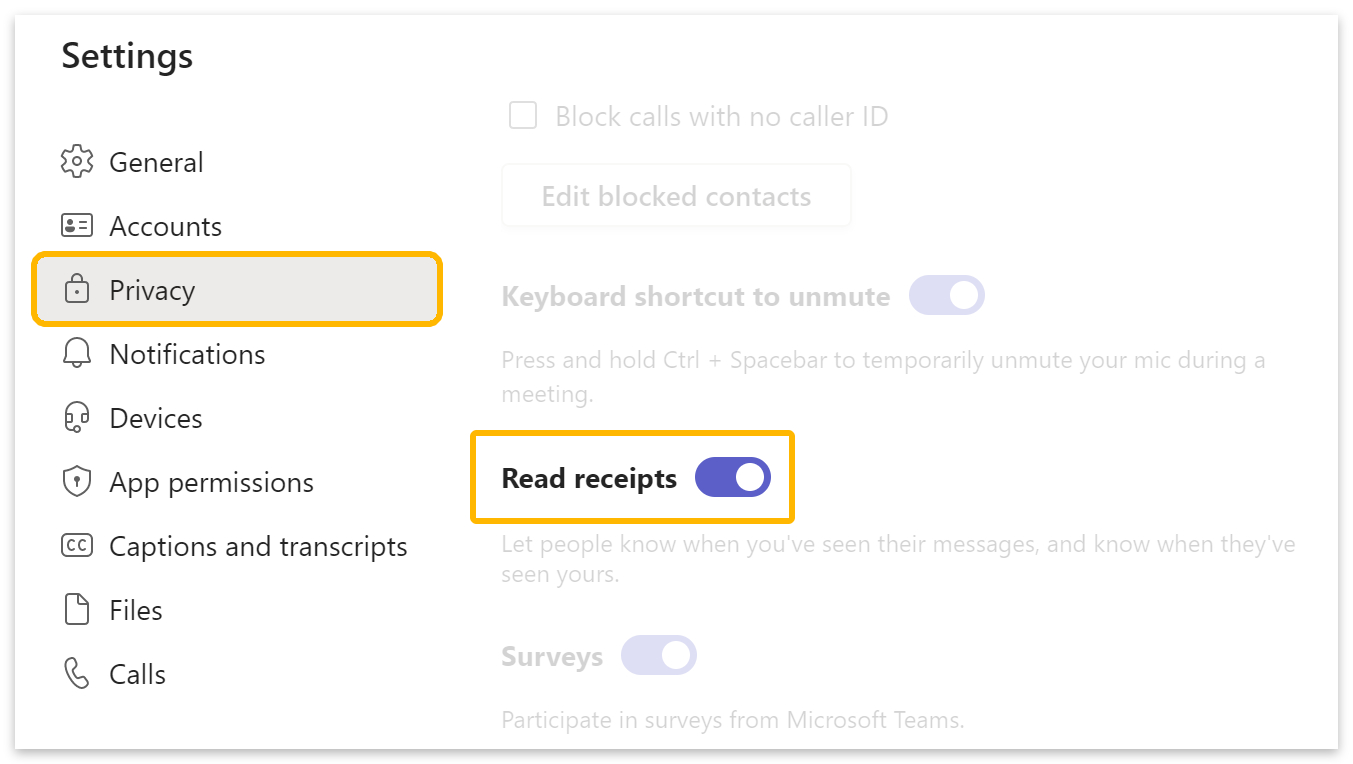
- Click the
 icon to close Settings and save your changes.
icon to close Settings and save your changes.
What do read receipts look like?
When the recipient sees your message, a ![]() Seen icon will appear next to it, as shown in the image below.
Seen icon will appear next to it, as shown in the image below.
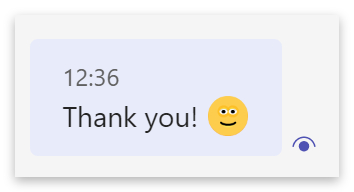
- You can also right-click any of your public messages.
- Go to Read by and click on the right-arrow to find out who has seen your message.
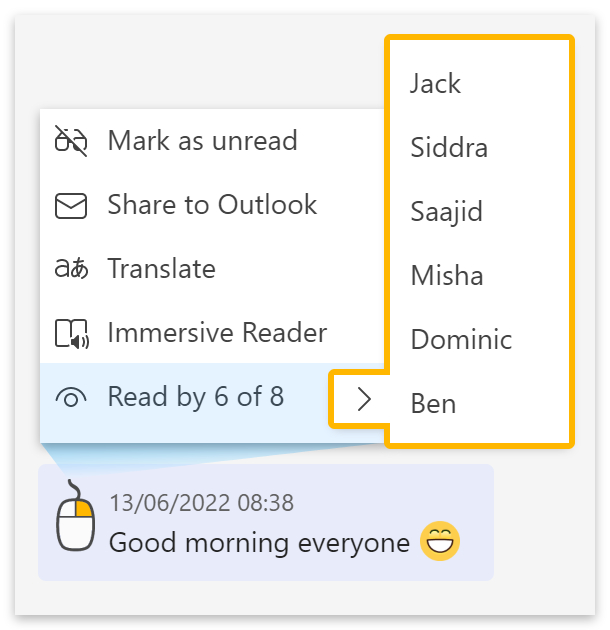
- You can also hover over your message and click on the three dots in the emoji bar.
- Then go down to Read by and click the right arrow.
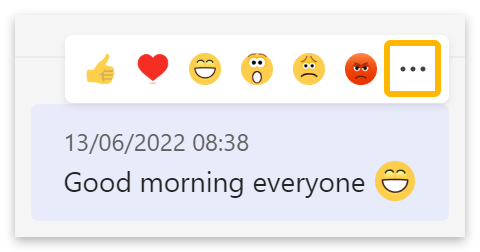
Notifications for message replies
You can’t use notifications to find out when someone has read your message, but in a Teams channel, you can use them to find out when someone has replied. You can also turn notifications on or off for each conversation.
- In the Teams channel, find a message and hover over it.
- Click the three dots in the emoji bar.
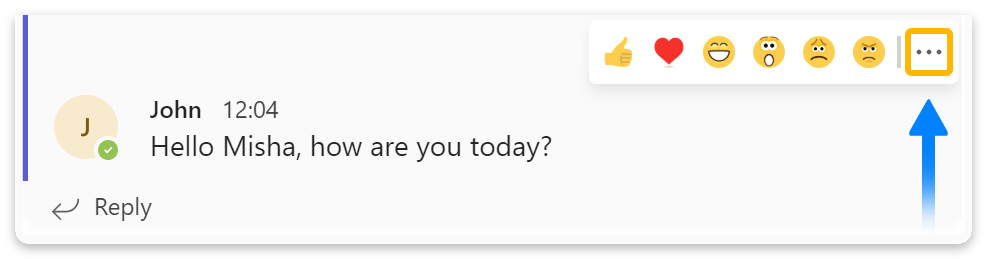
- Then select Turn on notifications from the popup menu.
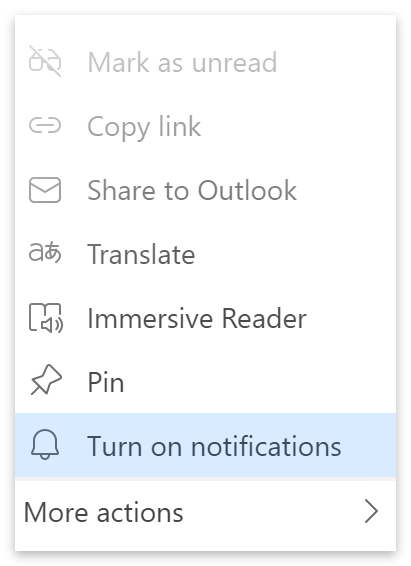
Send read receipts in Outlook
You can also use read receipts to find out if someone has seen your email in Outlook. Like in Teams, the recipient must have ‘read receipts’ turned on before you can find out if they’ve seen it. Please follow the guide below to always send read receipts for emails you receive.
- Open Outlook.
- Click on the
 Settings icon in the top-right.
Settings icon in the top-right. - Then go down to View all Outlook settings.
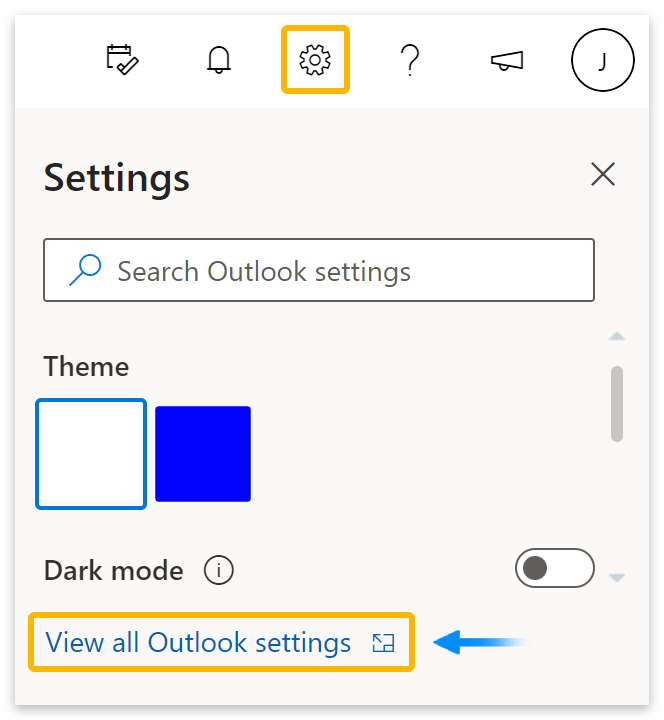
- Next, go to Message handling.
- Go down to Read receipts and select Always send a response.
- Then click the Save button.
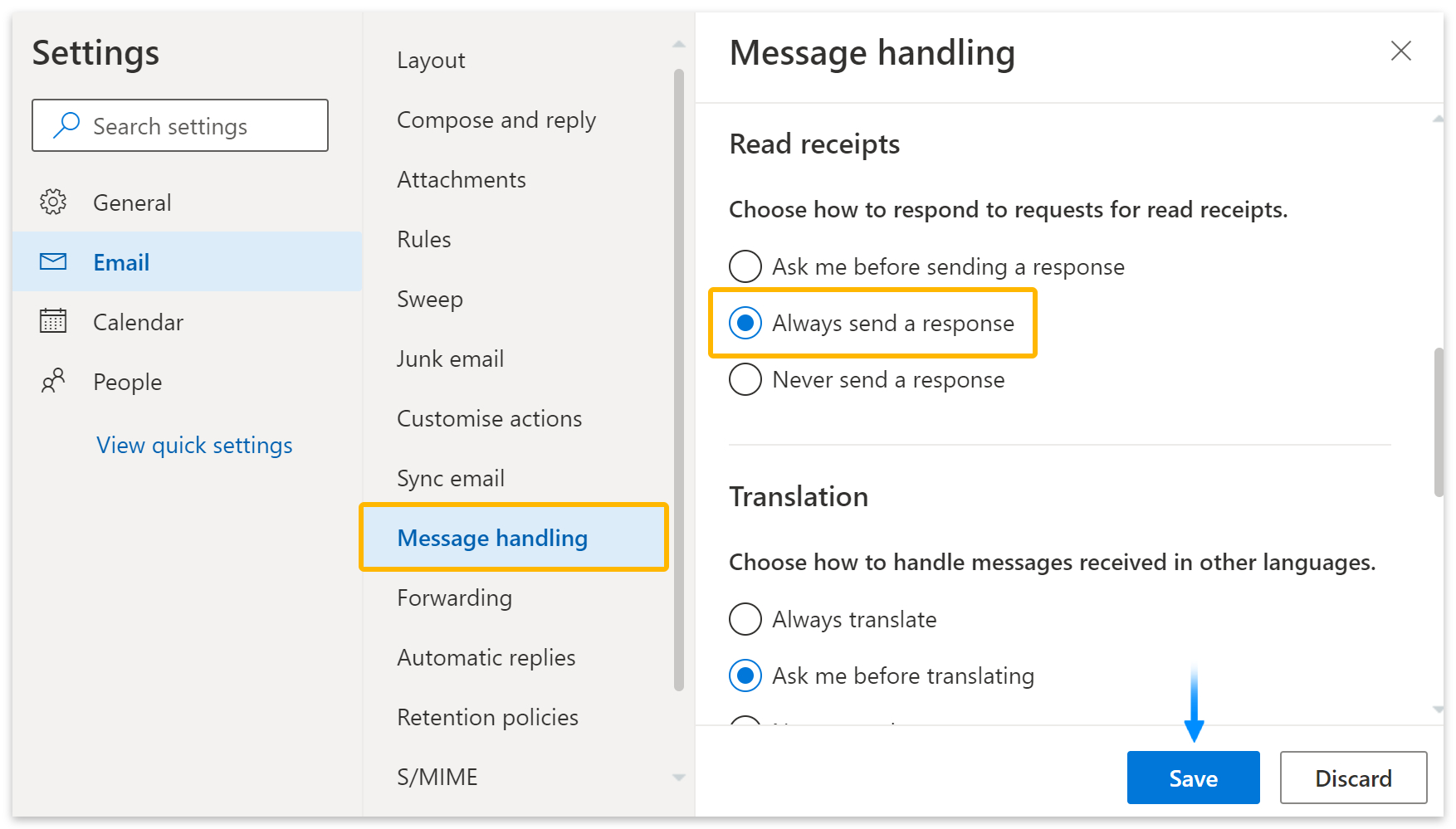
Request a read receipt
If you want to know if someone read your email, you could send a receipt request. You can do that when creating a new message, as described in the steps below:
- Create a new message.
- Click the three dots at the top or bottom.
- Select Show message options.
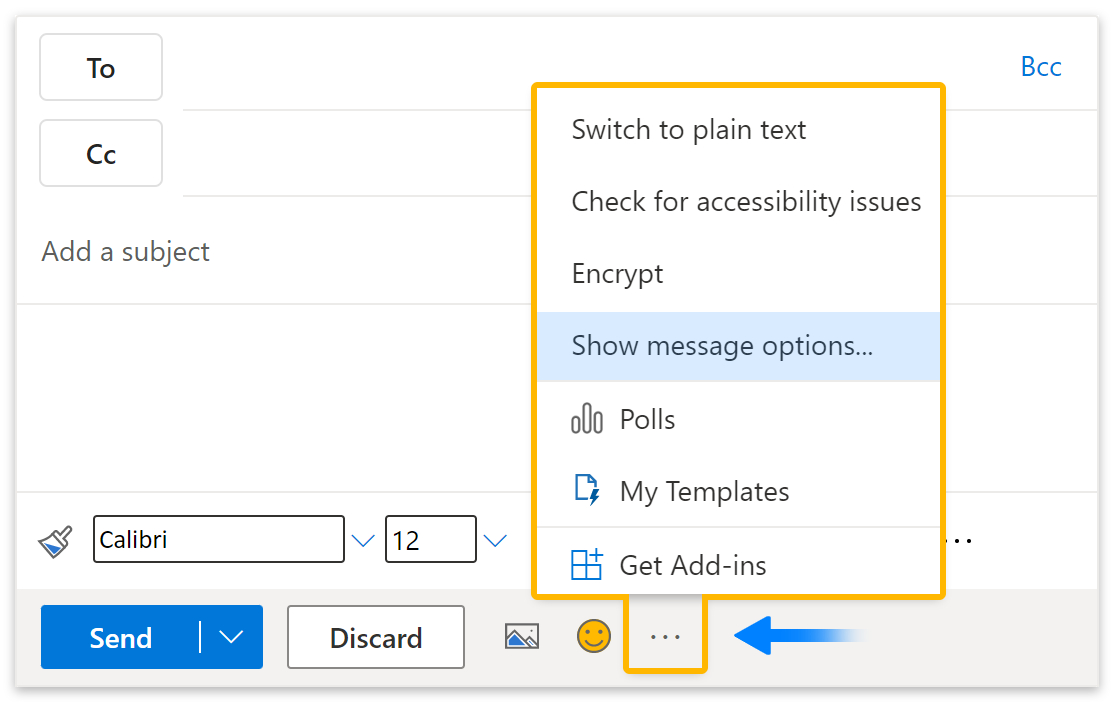
- Check the box next to Request a delivery receipt.
- Then click the OK button.
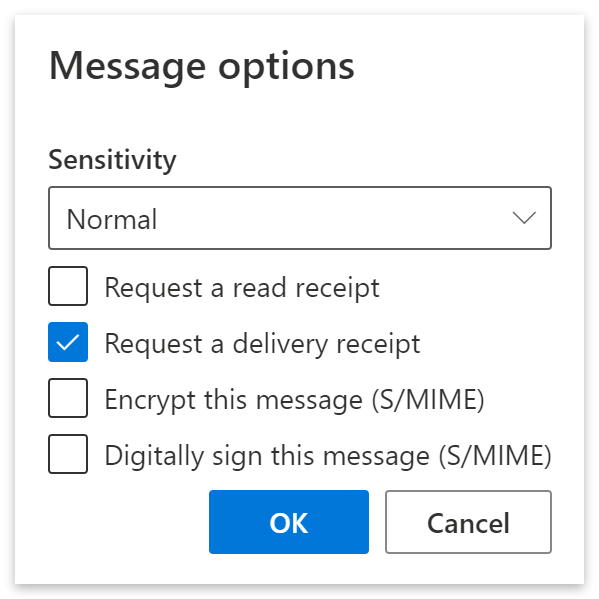
Conclusion
The only way to know if someone has read your message in Teams is by using Read receipts. If you can’t see Read receipts as an option in your Teams settings, then the functionality could have been removed by administrators.
The critical thing to remember with read receipts is that both the sender and receiver must have receipts turned on. Also, ‘read by’ in group chats is only available for groups with 20 or fewer members.
Thanks for reading.
