With its cutting-edge communication capabilities, Microsoft Teams enables its users to communicate with one another. Users can talk to one another by holding several conversations, phone calls, or meetups. However, there may be situations when you do not wish to contact staff members through the chat option. Additionally, you might not want to deal with opening Outlook and attempting to find an email to deliver material to a group of people. Using the guide below, you may send an email directly to a team from Microsoft Teams. See what you need to do to send an email from Microsoft Teams by reading the guide below.
You may send emails using a dedicated mailbox on Microsoft Teams connected to Outlook. After that, you may construct your email in Outlook’s email composing body before sending it. You don’t have to go straight to Outlook and try to find an email to send to a team member there. To do this, just go to the team in question, choose a channel with every member, then choose the email tab, which will launch Outlook with the dedicated team mailbox. You may then write the email and send it to the user. Read through the entire article to learn how to send an email from Microsoft Teams.
- Firstly, open Microsoft Teams.
- From there, select the option for “Teams.”
- Select one of your teams on the list.
- Now select the channel from that team.
- Then click on “More options,” illustrated by three dots.
- You need to click on the option for “Get email address.”
- From there, click on “Copy.”
- Now navigate over to Outlook.
- Select the option for “New message.”
- Add your dedicated mailbox and compose the email.
- Click on “Send” to complete the process.
You must ensure that all members you want are in the email assigned to the selected channel. If you have not selected a member for that channel, the email will not reach them. This is a good way to ensure that all team members get the email in question. While Microsoft Teams does not offer you a direct way to send an email to a team, you can use this method to ensure all members are assigned to a channel and then send the email from there. Once you click Send, all members of that team will then receive the email in question. For this process, you will still need to open Outlook manually to compose your email; however, the main stage of the work is ensuring that all members are informed already completed as there is a dedicated mailbox for that team.
We’ve also created a video to help guide you through the process:
An in-depth guide on how to send an email to members of a Team in Microsoft Teams
If you cannot follow the steps shown here properly, you can use the in-depth guide to help. Our in-depth guide features a lot of information to help you navigate the steps. For instance, the guide here includes screenshots allowing you to go through the process and visualize the UI before you complete the process. Screenshots will also give you a better understanding of the steps before you commit to the process. We have also provided an in-depth analysis and some more complex steps; you can use this information to better understand what the steps will do.
- Firstly, open Microsoft Teams.

- From there, select the option for “Teams.”
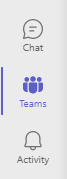
- Select one of your teams on the list.
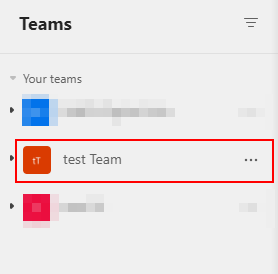
- Now select the channel from that team.
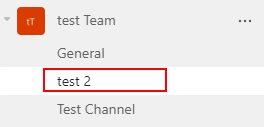
- Then click on “More options,” illustrated by three dots.
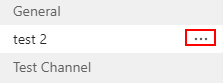
- You need to click on the option for “Get email address.”
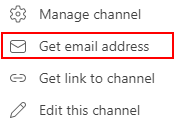
- From there, click on “Copy.”

- Now navigate over to Outlook.
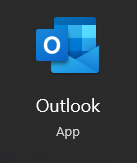
- Select the option for “New message.”

- Add your dedicated mailbox and compose the email.

- Click on “Send” to complete the process.

Our in-depth guide should have given you more context on what you need to do to complete the steps. Screenshots provided a fantastic way to navigate the process without any issues. Once the process is complete, however, you will have managed to send an email to all your team members in Microsoft Teams. As stated earlier, you will need to launch Outlook separately to proceed with completing the steps. However, the tedious process of gathering all the mailboxes to send the email to will now be resolved. You can get a single email domain directly dedicated to your team.

Why may you want to send an email to members of a Team in Microsoft Teams?
There are a few reasons you may want to email all team members rather than using the group chat in Teams. The group chat does not provide an adequate means of providing media-based content to its users. While you can send media-based content to users in your team, it’s not as professional as the ones sent via email. You can send large files, folders, and audio base content via email without any issues.
Email also provides a good way to keep a record of all content that has been sent or received. If you have a folder dedicated to records and management of those records, you will not have to worry about trying to gather information. You can then use these records as evidence or for monitoring if necessary. While you can keep a record in Microsoft Teams, those records may not be as professional or useful as the ones sent via email.
Conclusion
Thank you for reading our content on how to send an email to all team members in Microsoft Teams. The process is relatively simple; you simply get the email from the team and then compose the email using the custom mailbox. The mailbox is dedicated to your team and specially designed to include all members of your team selected within the channel. You must remember that if you have not added certain members of your team to the channel, you will not have all your members receive the email. Therefore make sure that you have included all members of a team that need to be in the email. If there are any areas of the content you do not understand, drop a comment below, and we will address the issues.
