Microsoft allows users to add a backdrop to Teams for more personalization. If you’re using Microsoft Teams, you may add a virtual background to your video call. Backdrops are an option if you have children or pets, or if you just do not want strangers to see the inside of your home. Originally, you couldn’t add a backdrop as default, however now you can. Follow through for more information on how to add a default backdrop to Teams.
Below is a step-by-step guide on how to set a default backdrop, follow through for more information on how you can achieve this.
- Firstly, open your Microsoft Teams application.
- Now join a meeting.
- After that, click on “More” or the three dots at the top.
- Now select “Background effects“ from the dropdown menu.
- Choose a pre-set background or click “+ Add new” to add a custom background.
- If your camera is on, click the “Apply” button.
- If your camera is off, click the “Apply and turn on video.” button.
![]() Notes:
Notes:
- Default backdrop will only be set in the Desktop version of the program.
- The default backdrop will only remain on the current device it was set on.
That’s it, now every time you open Teams and turn the camera on, your backdrop will be applied as default. The backdrop will be stored in the Teams asset folder and the relay script to apply the backdrop will be added to cached data as a standard protocol to make the process set a default backdrop.
In-depth guide [with screenshots] – How to set a default background in Microsoft Teams
- Firstly, open your Microsoft Teams application.
- Click on “Teams” in left menu.
- Then click the “Meet” button.
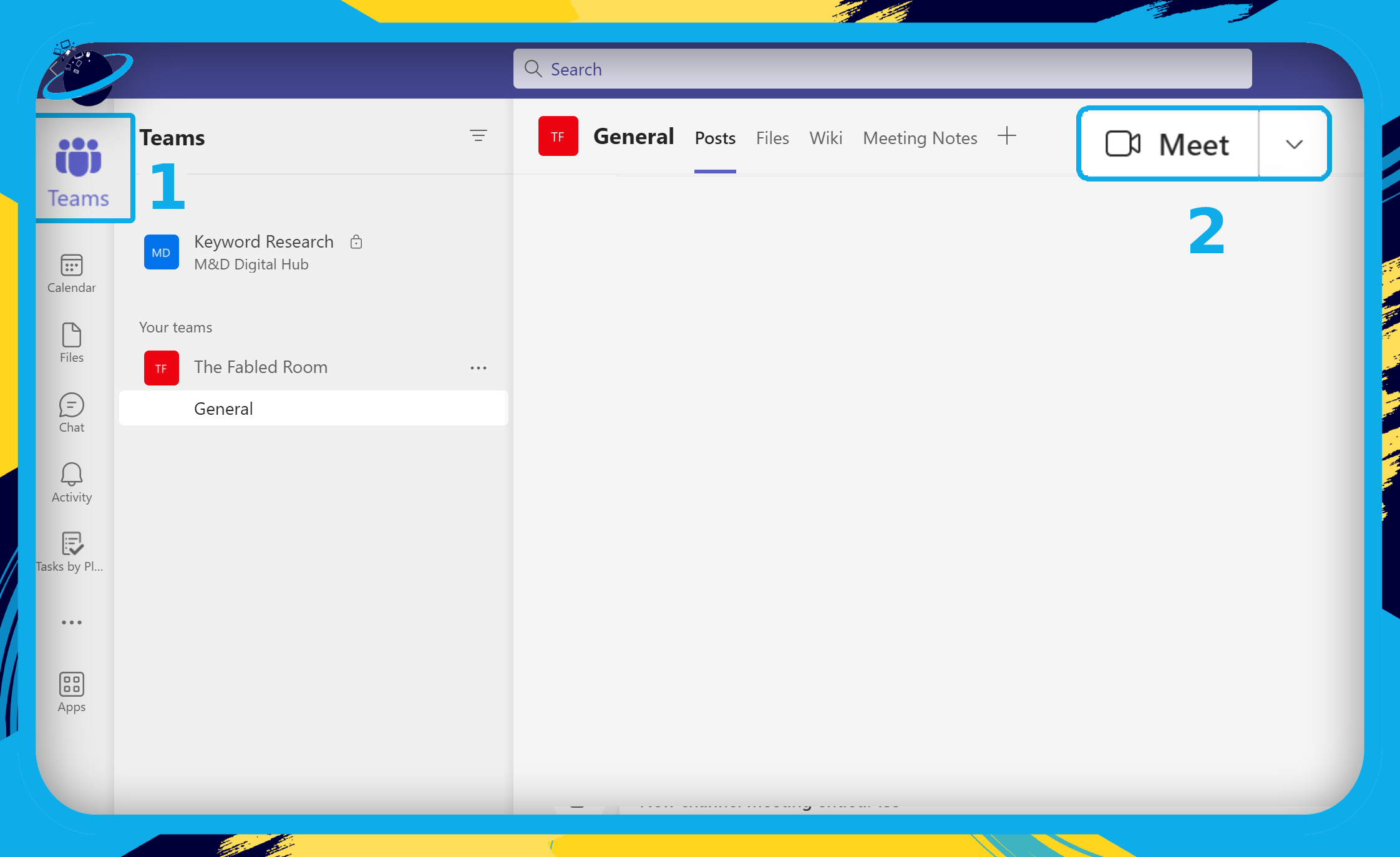
You can add a new default background before you join the meeting or after you have joined. To set a default background before you join the meeting:
- Turn on your camera by clicking the toggle. (1)
- Select “Background filters.” (2)
- Then select a background or add a custom background by clicking “+ Add new.” (3)
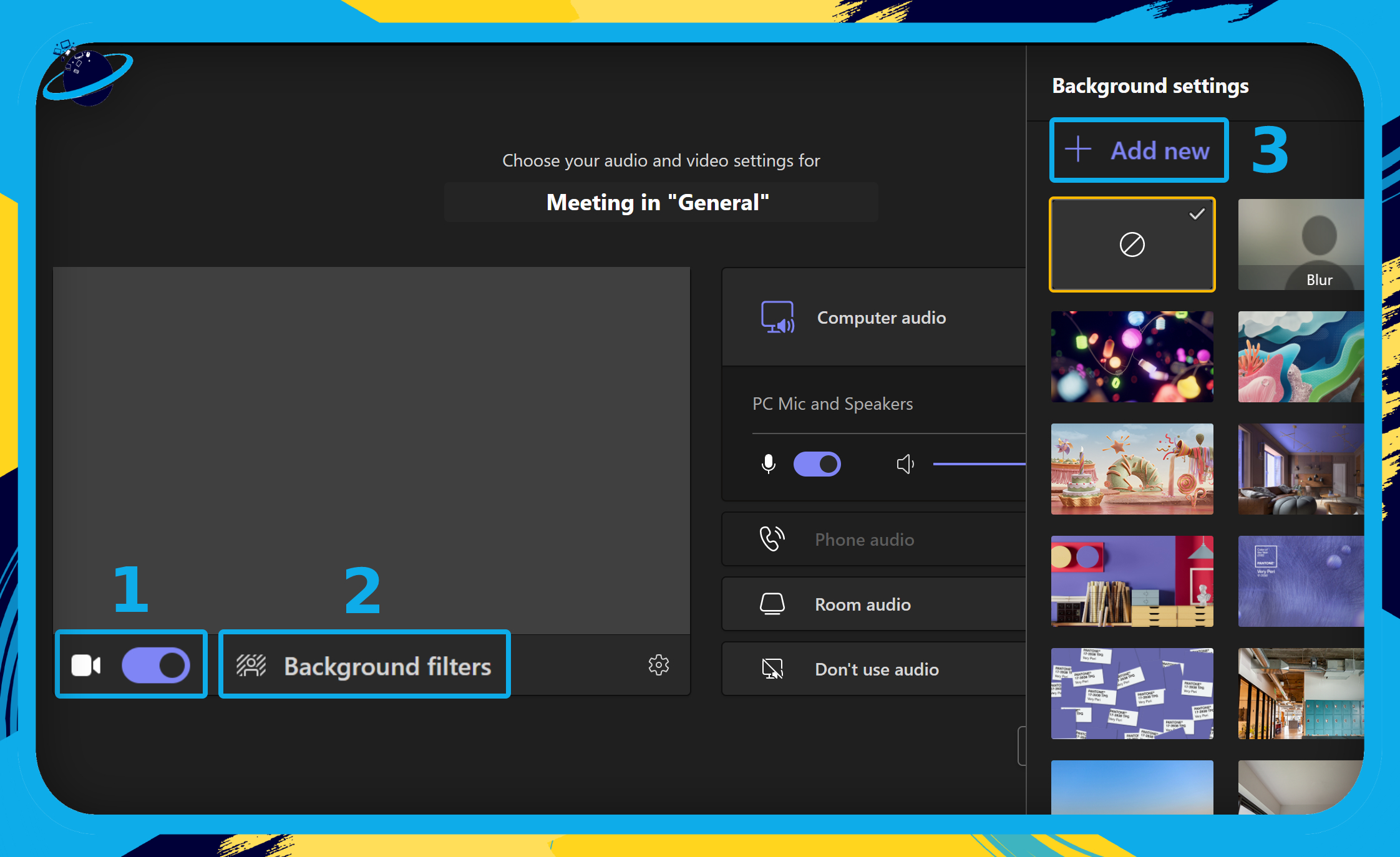
Teams will remember your selection the next time you run a meeting, so you don’t need to select your preferred background every time you join a meeting.
To set a default background while in a Microsoft Teams meeting:
- Click on “More” or the
 three dots at the top. (1)
three dots at the top. (1) - Then select “Background effects” from the dropdown menu. (2)
Following that, there will be the regular blur background choice. Then you’ll see a list of other backdrops. There are a total of 33, with some ranging from business settings to Minecraft to more bizarre options like space or a forest.
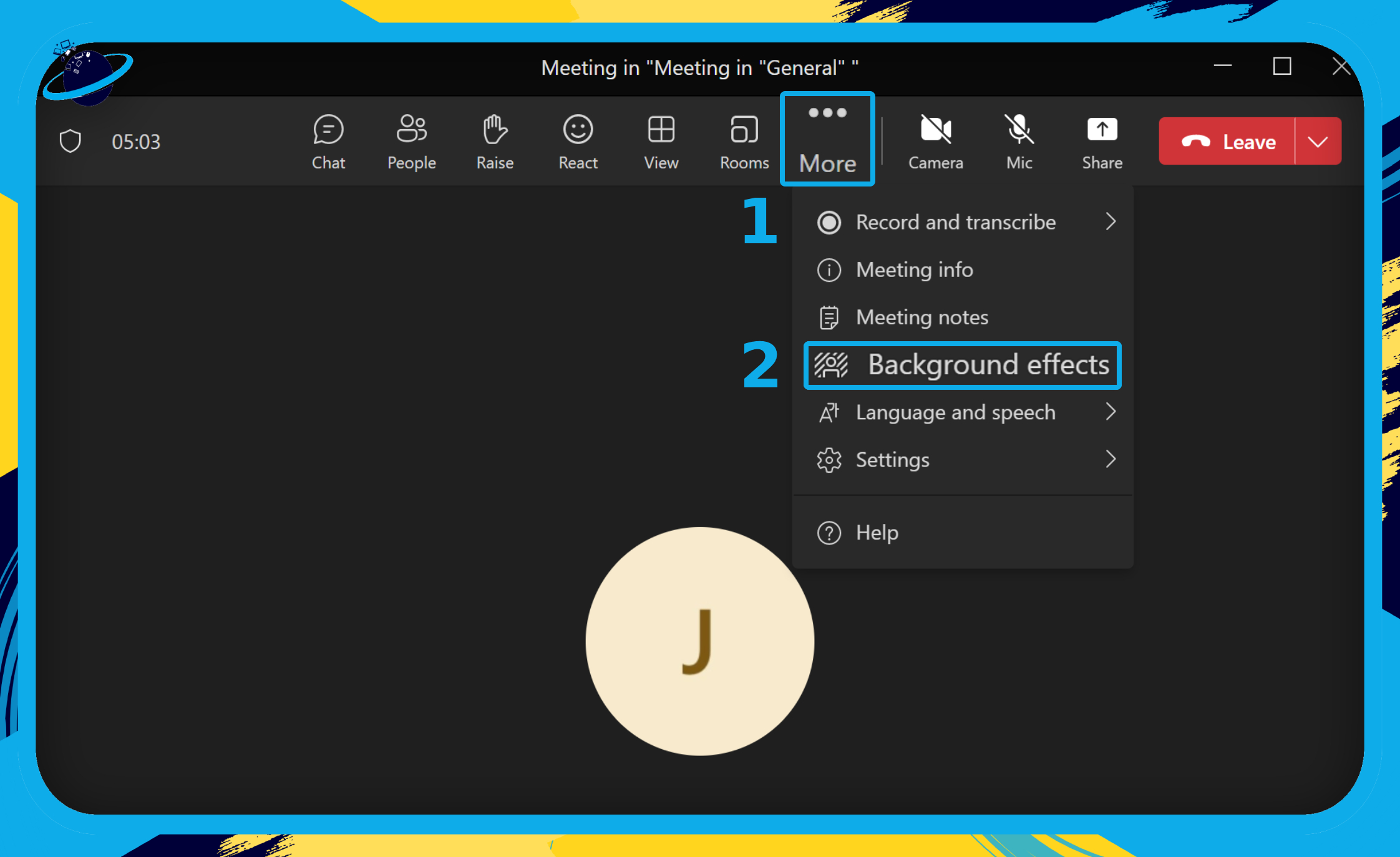
- Click the “Preview” button if you want to see what the background will look like.
- Other people in the meeting will not see your preview video.
- If your camera is on, click the “Apply” button.
- If your camera is off, click the “Apply and turn on video.” button.
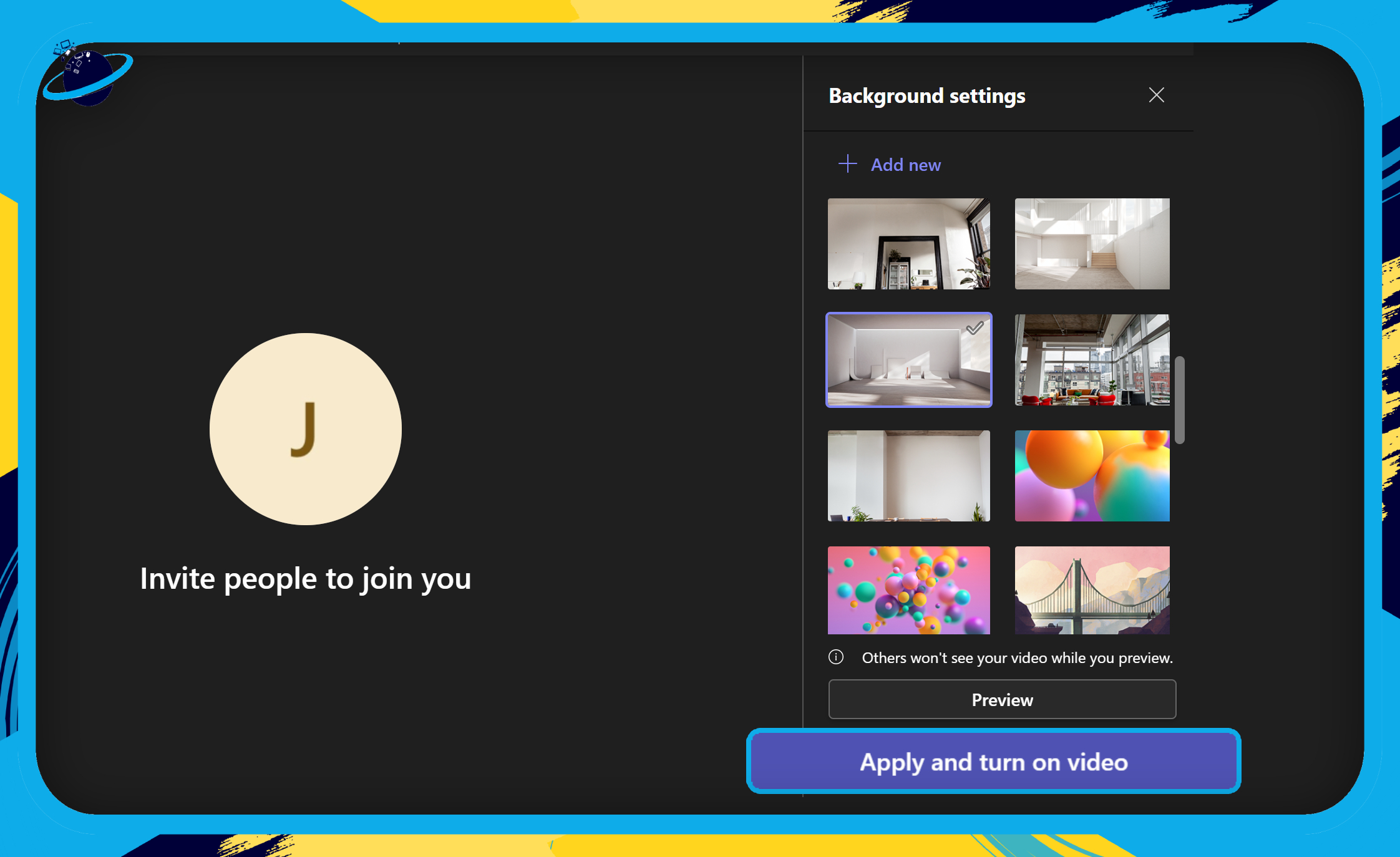
Many video-calling apps allow you to use background images. These enable you to generate a unique image behind you that is different from your actual surroundings. They’re an excellent tool for making a phone conversation look more professional by hiding a messy environment or adding a company logo. Alternatively, in a casual call, you might have some fun by adding a humorous or comic backdrop. In Microsoft Teams, you may pick from a range of pre-installed backdrops or design your custom backgrounds.
Follow the custom recommendations to ensure your background isn’t too small or too large, or you risk losing some content when it cuts the image to match the display dynamics. In this situation, the image’s aspect ratio should be more than four, with no fewer than 360 pixels and no more than 2048 pixels. The clearer the image and the original backdrop, the cleaner the edges will seem. Users may want to consider purchasing a tiny greenscreen sheet to assist in creating a much clearer border between themselves and their environment.
Make the background professional-looking
Before uploading your unique photograph, there are a few picture guidelines you should be aware of to achieve the best results.
- The image must be a minimum of 360 pixels wide and 360 pixels in height.
- The image size is restricted to 2048 by 2048 pixels.
- The image must be saved as JPEG, PNG, or BMP.
- Instead of a portrait, take a landscape image.
This implies that you may need to conduct some photo editing, or you may just get a huge number of optimized photographs from the Microsoft website. If you choose to download from a third-party website, be sure the picture settings in any image editing software are right.
Microsoft Teams has a mirroring effect, which means that although your background appears backward to you, everyone else in the conference sees it correctly. If your whole background picture isn’t visible or is truncated, you may need to adjust the size of your window. Certain tools enable you to create your custom backdrop for Microsoft Teams, complete with your logo, name, title, firm, and a link to your digital business card. After downloading your virtual backdrop, follow the steps indicated above to add it to your computer.

Why set a default background in Microsoft Teams?
Backgrounds are a good way to set your video stream in a meeting apart from the rest, a custom backdrop will allow for users to know it’s you and will allow you to hide your background content if there are any privacy concerns. You can even brand the backdrop with a company logo or illustration, you just need to mock one up using the size guide above and you can apply this onto your Team backdrop.
Conclusion
That concludes this Blog; we appreciate your taking the time to read our content. Please inform our staff if you followed the directions or if you have any more questions about the topics covered in this blog.
